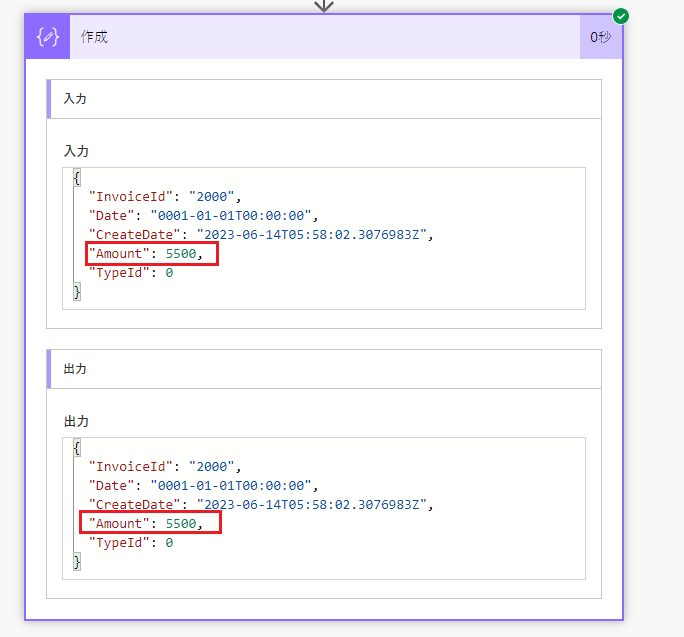演習 - Webhook トリガーの実装
この演習では、既存の Contoso Invoicing API のカスタム コネクタに Webhook トリガーを追加します。
重要
Microsoft Dataverse がプロビジョニングされているテスト環境を使用してください。 テスト環境がない場合は、コミュニティ計画 に新規登録できます。
注
次のファイルをローカル コンピューターにダウンロードして、この演習の Contoso Invoicing Triggers を完成させます。 画面の右中央の [ダウンロード] ボタンを選択します。
タスク 1: カスタム コネクタを含むソリューションをインポートする
このタスクでは、Contoso Invoicing API の事前作成済みのカスタム コネクタが含まれている管理されていないソリューションをインポートします。
Power Apps 作成者ポータル に移動し、適切な環境にいることを確認します。
ソリューション > ソリューションのインポートを選択します。
参照を選択します。
ContosoInvoicingTriggers_1_0_0_0.zip ソリューションを選択し、開くを選択します。
次へを選択します。
インポートを選択し、インポートが完了するのを待ちます。 インポートが完了すると、成功メッセージが表示されます。
すべてのカスタマイズの公開 を選択し、公開が完了するまで待ちます。
インポートした Contoso Invoicing トリガー ソリューションを選択して開きます。 Contoso Invoicing triggers カスタム コネクタ コンポーネントが表示されます。
新しいタブで、Contoso Invoicing に移動します。
API キーのリンクを選択します。
API キーをコピーして、注帳に保存します。 これは、この演習で何回か使用します。
Power Apps 作成者ポータル に戻り、該当する環境にいることを確認します。
ソリューションを選択し、Contoso invoicing triggers ソリューションを選択して開きます。
Contoso invoicing triggers カスタム コネクタを選択して開きます。
編集を選択します。
ホストに
contosoinvoicing.azurewebsites.netを入力します。コネクタの更新を選択します。
テスト > + 新しい接続を選択します。
API キーを貼り付けて、接続の作成を選択します。
更新を選択します。 作成した接続が自動的に選択されます。
操作セクションまで下にスクロールし、ListInvoices を選択して操作のテストを選択します。
請求書の一覧が本文セクションに表示されます。
このページから移動しないでください。
タスク 2: Webhook トリガーを追加する
Webhook トリガーを追加するには、次の手順に従います。
定義を選択します。
トリガー セクションまで下にスクロールし、+ 新しいトリガーを選択します。
次の値を指定します。
概要: 請求書が作成されたとき
説明: 請求書が作成されたとき
操作 ID: InvoiceCreated
トリガーの種類: Webhook
要求セクションに移動し、+ サンプルからのインポートを選択します。
次の値を指定して、インポートを選択します。 他の API では、API のドキュメントからサンプルを入手します。
動詞 - POST
URL -
https://contosoinvoicing.azurewebsites.net/NewInvoiceNotification/注
URL の末尾にスラッシュを追加してください。
本文
{ "targetUrl":"https://webhook.site" }
トリガーの設定までスクロールして、コールバック URL パラメーターに targetUrl を選択します。 これを選択すると、実行時にカスタム コネクタによって targetUrl が入力されます。
要求セクションまで上にスクロールし、本文を選択して、編集を選択します。
targetUrl を選択して、編集を選択します。
必須ではいを選択し、表示で内部を選択します。
戻るボタンを選択します。
戻るボタンをもう一度選択します。
Webhook の応答セクションまで下にスクロールし、説明に請求書と入力して、+ サンプルからのインポートを選択します。 [Webhook の応答] は、トリガー イベントが発生したときにフローに何を送信するかを定義します。
次の JSON のサンプルを本文に貼り付けて、インポートを選択します。
{ "invoiceId": "1933", "date": "2021-01-26T04:02:52.1490835+00:00", "amount": 5000, "accountId": "1001", "accountName": "Wing Tips", "status": "Invoiced", "typeId": 1, "purchaseOrderId": "3002", "tags": "New Account;Special Pricing" }コネクタの更新を選択します。
注
"パスの先頭はすべて '/' にする必要がある" というエラー メッセージが表示される場合は、Swagger を開いて、'':{} が含まれている行を見つけて削除します。
閉じるを選択します。
タスク 3: トリガーをテストする
Power Apps 作成者ポータル に移動し、該当する環境にいることを確認します。
ソリューションを選択し、Contoso invoicing triggers ソリューションを開きます。
+ 新規 > 自動化 > クラウド フロー > インスタントを選択します。
名前に請求書の作成と入力し、トリガーで手動でフローをトリガーするを選択してから、作成を選択します。
トリガーを展開し、+ 入力の追加を選択します。
入力タイプとして数値を選択します。
入力名として金額と入力してから、+ 新しいステップを選択します。
カスタム タブを選択し、次に Contoso Invoicing カスタム コネクタを選択します。
請求書の追加アクションを選択します。
接続名フィールドに Contoso 社の接続と入力し、タスク 1: カスタム コネクタを含むソリューションをインポートするでコピーした API キーを貼り付けて、作成を選択します。 API キーは両方のフローで同じものを使用する必要があります。違うものを使用すると、トリガーのフローは実行されません。
金額フィールドを選択し、動的コンテンツ ペインで金額を選択します。
保存を選択します。
<- (戻る) ボタンを選択します。
まだ Contoso Invoicing - Triggers ソリューションにいることを確認します。
+ 新規 > 自動化 > クラウド フロー > 自動を選択します。
フロー名に請求書の通知と入力し、スキップを選択します。
カスタム タブを選択し、次に Contoso Invoicing カスタム コネクタを選択します。
請求書が作成されたときトリガーを選択します。
+ 新しいステップを選択します。
作成を検索し、データ操作 - 作成アクションを選択します。
入力フィールドを選択し、動的コンテンツ ペインから本文を選択します。
保存を選択します。
テストを選択します。
手動 > テストを選択します。 フローが開始されます。通知が表示されるまで待ちます。
新しいブラウザー ウィンドウを開き、https://make.powerapps.com/ に移動します。
正しい環境が選択されていることを確認します。
ソリューションを選択し、Contoso Invoicing - Triggers を開きます。
請求書の作成クラウド フローを開きます。
編集を選択します。
テストを選択します。
手動 > テストを選択します。
続行を選択します。
金額に 5500 と入力して、フローの実行を選択します。
完了を選択します。
請求書の通知フローに切り替えます。 フローが正常に実行されます。
作成アクションを選択して展開します。
入力と出力に、請求書の作成フローで入力した金額が表示されます。
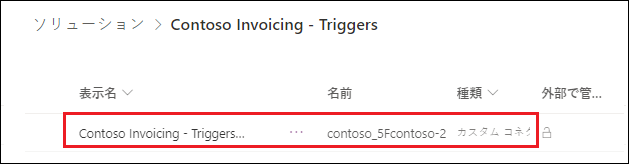
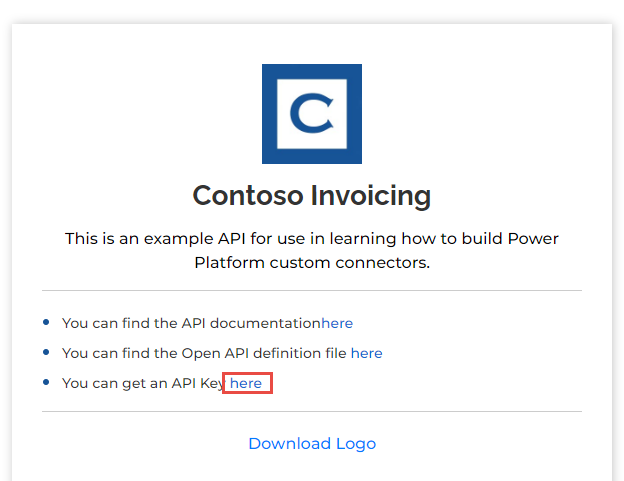
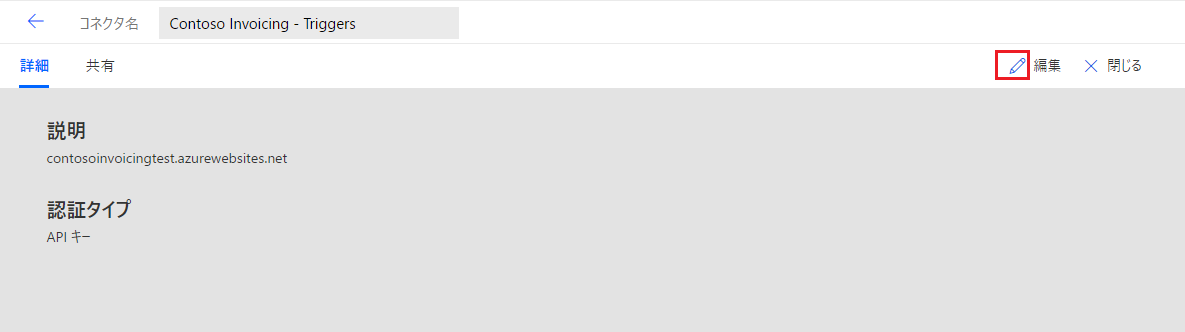
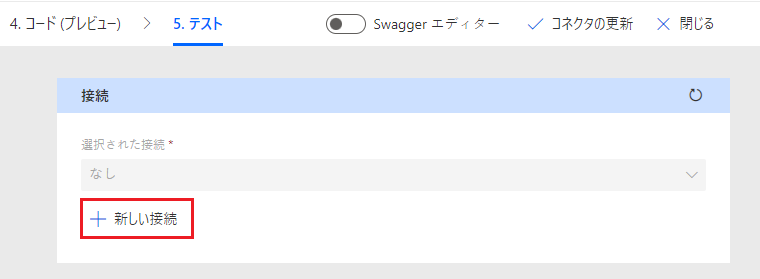
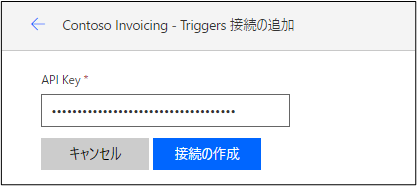
![[操作のテスト] ボタンを矢印で示しているスクリーンショット。](media/test-operation.png)
![[本文] セクションに表示された請求書の一覧のスクリーンショット。](media/body-section.png)
![[定義] タブが選択されているスクリーンショット。](media/definition.png)
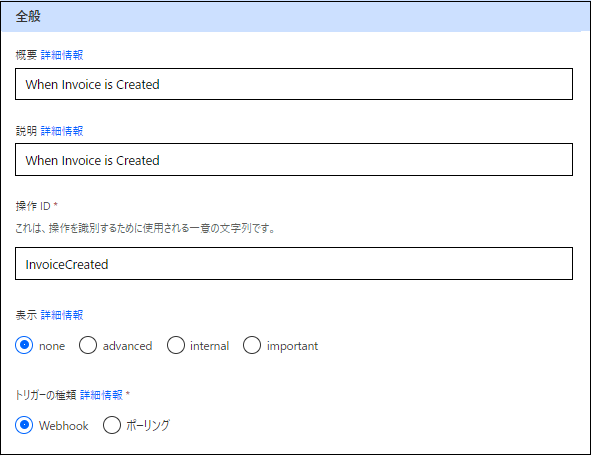
![[サンプルからのインポート] ボタンを矢印で示しているスクリーンショット。](media/import-sample.png)
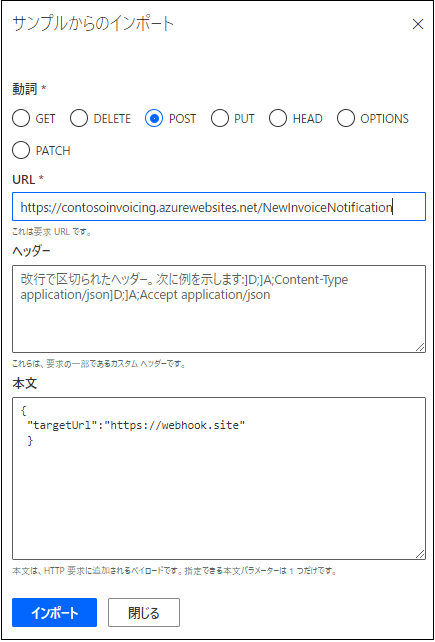
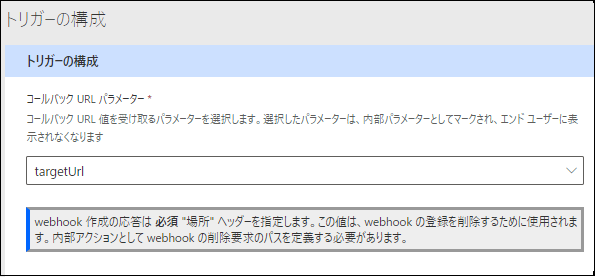
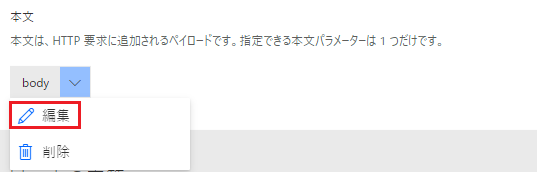
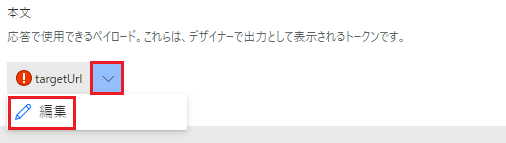
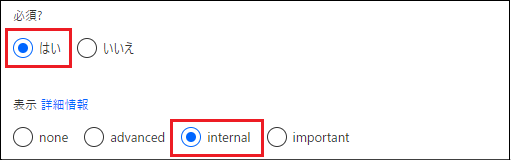

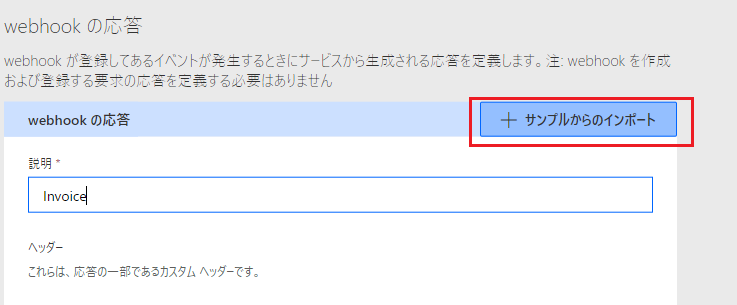
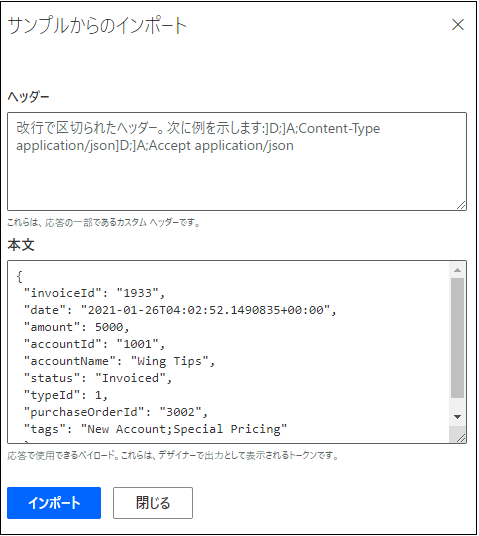
![[手動でフローをトリガーする] を矢印で示しているスクリーンショット。](media/create-invoice-trigger.png)
![[数値] 入力タイプを矢印で示しているスクリーンショット。](media/number-input.png)
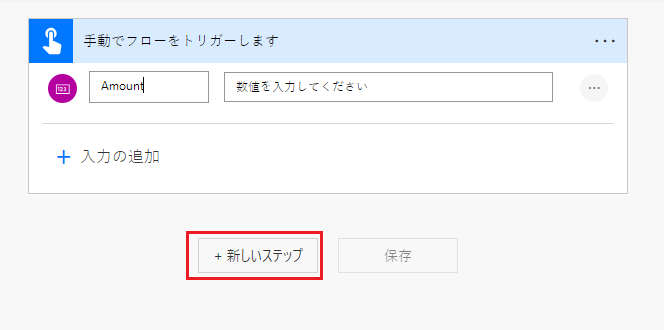
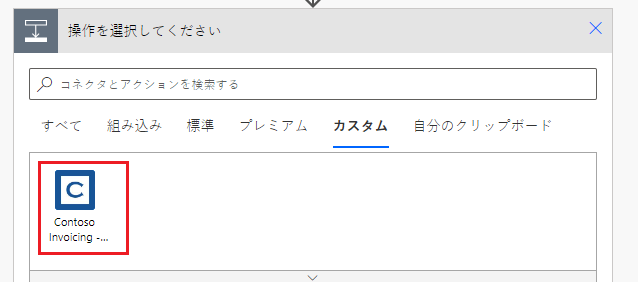
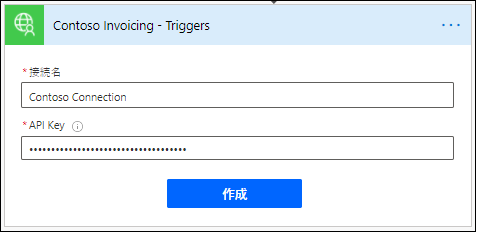
![前の手順から出力された [金額] フィールドのスクリーンショット。](media/amount-field.png)
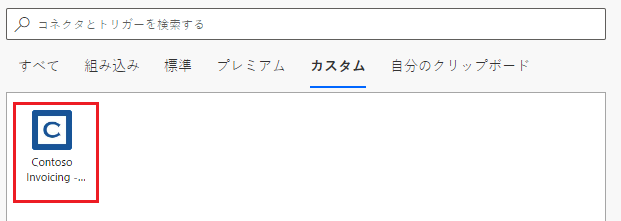
![[入力] フィールドと [動的コンテンツ] ペインからの本文を示すスクリーンショット。](media/body.png)