演習 - テーブルを 2 つ作成し、一対多のリレーションシップを使用して相互に関連付ける
この演習では、Anchors Away Cruise Line 社がチャーター クルーズの予約に必要とするテーブルを作成します。
2 つのテーブルを作成し、一対多のリレーションシップを使用して相互に関連付けることができます。
Power Apps ポータルにサインインします。
トップ メニュー バーのドロップダウン リストを使用して、作業する環境を選択します。
左側のナビゲーション メニューで Dataverse を選択します。
テーブルを選択してテーブルの一覧を表示します。
上部のコマンド バーから + 新しいテーブルを選択します。
新しいテーブル ペインが表示されます。表示名としてクルーズと入力します。 複数形の名前フィールドは自動的に入力されますが、入力されなければクルーズと入力してください。
![[表示名] ボックスに入力した [新しいテーブル] ダイアログ ボックスのスクリーンショット。](media/module1-unit3-image1.png)
プロパティには下線が表示されます。これは、新しいテーブルのプロパティ タブにいることを意味します。 ここで、テーブルの主キー列を定義します。 プライマリ列を選択して [プライマリ列] タブに移動します (今度はプライマリ列に下線が表示されます)。
表示名のプライマリ列にクルーズ ID と**入力します。
保存ボタンをクリックして、新しいテーブルを作成します。 テーブルがプロビジョニングされるまで、しばらくかかる場合があります。
次に、新しいクルーズ テーブルに列を作成します。 クルーズの列とデータ ペインにある新しい列を作成するボタンを選択します。
![Cruises テーブルの画面で、[新規列の作成] ボタンを選択した画面のスクリーン ショット。](media/create-new-column.png)
画面右側の新しい列ペインで、表示名ボックスにクルーズ日と入力し、日時 > 日付のみを選択します。次のスクリーンショットのようになります。
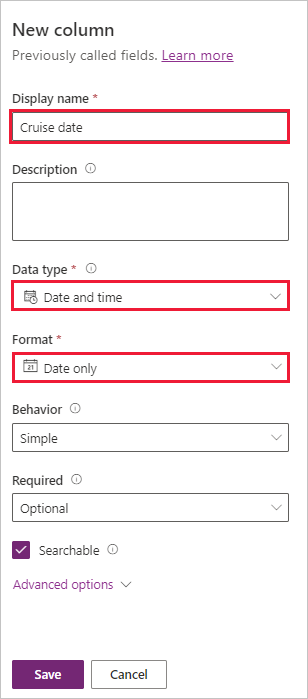
ペインの下部にある保存を選択します。 しばらくすると、データ列が追加されたことを確認できます。
データに別の列を追加するには、クルーズの列とデータ ペインで、その他 +19 ボタンの右にある + ボタンを選択します。
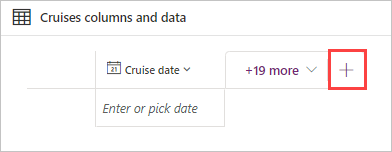
右の新しい列ポップアップ ペインで、表示名としてボート名を入力し、データの種類で選択肢 > 選択肢を選択してから、グローバルな選択肢と同期しますか? でいいえを選択します。
選択肢で、ラベルのボックスに Mudskipper と入力します。値列には Power Apps によって自動的に値が割り当てられ、変更の必要はありません。
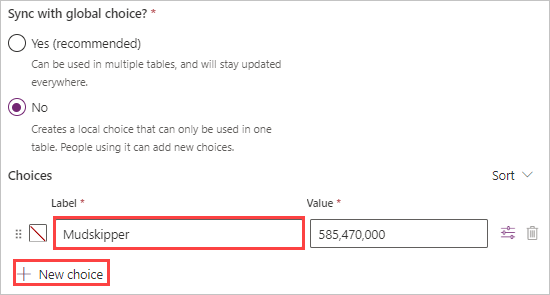
+ 新しい選択肢ボタンをクリックし、Sunshine と Holiday という 2 つのラベル名を追加で入力します。 保存を選択して、この列をテーブルに記録します。
しばらくすると、ボート名列が列とデータに追加されたことを確認できます。 クルーズの列とデータ ペインの + ボタンを選択して、次の 2 つの選択肢を (データの種類の下で) 自分で追加してください。
表示名 選択肢 目的地 カタリーナ、サンタクルーズ、サンタローザ 船長 Renny、Blye、Jones 次に、テーブルをチェックします。次のようになります。

スキーマ ペインでキーを選択します。
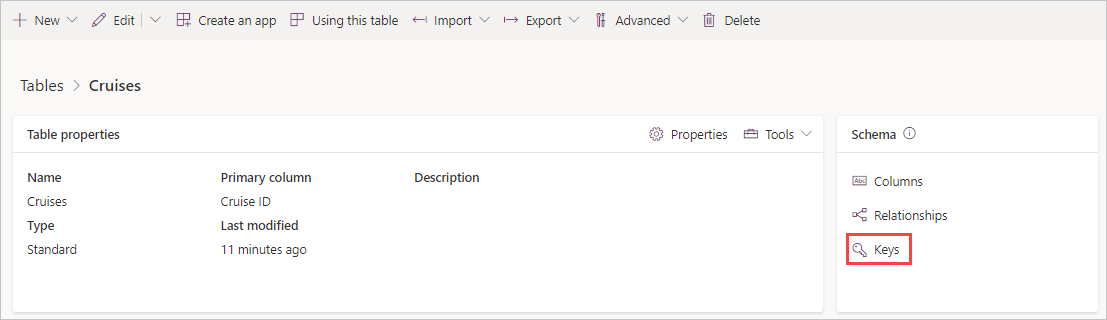
テーブル > クルーズ > キーの画面が表示されます。 コマンド バーで + 新しいキーを探して選択します。
キーの表示名として CruiseIDKey と入力します。
列でクルーズ ID を選択します。
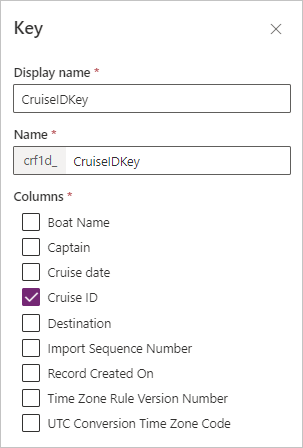
保存 を選択します。
スキーマ ペインで 列を選択して、新しいテーブルのすべての列を確認します。 クルーズ ID にプライマリ名列と注が付いており、その他の列も作成されていることを確認できます。
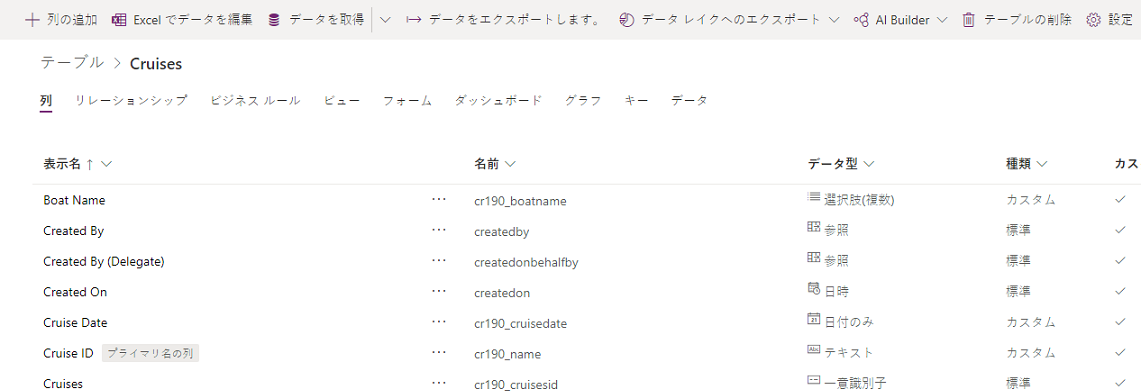
お疲れ様でした。クルーズ予約アプリの親テーブルが作成できました。 次に、「乗客」という名前の子テーブルを作成します。 各クルーズには多数の乗客がいるので、クルーズ テーブルが親となり、乗客テーブルは子になります。
テーブル リスト画面に移動します。 上記スクリーンショットのように、画面上部に表示されたテーブル > クルーズ > 列で、テーブルという単語を選択します。 この操作を行うと、テーブルの一覧に戻ります。
テーブルの一覧の上部にあるメニューで、+ 新しいテーブル ボタンを選択します。
プロパティ タブの下の新しいテーブル ウィンドウで、表示名フィールドに乗客という名前を入力してから、プライマリ列タブを選択します。
表示名フィールドに、乗客 ID と入力します。
ウィンドウの左下で保存ボタンを選択し、テーブルがプロビジョニングされるまでしばらく待ちます。
テーブル > 乗客画面で、乗客の列とデータ ペインを表示し、乗客 ID 列を選択して、列を編集を選択します。
データの種類を AutoNumber に変更します。 次のスクリーンショットのように、形式と開始番号を調整します。
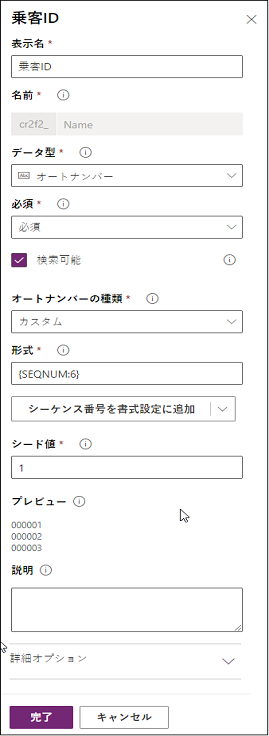
保存 を選択します。
先ほどと同じように、乗客の列とデータでその他 +18 の右にある + ボタンを選択して、次の列を乗客テーブルに追加します。
フィールド名 タイプ クルーズ ID ルックアップ - 次の図のように、関連テーブル フィールドで「クルーズ」を選択します 乗客名 1 行テキスト ID の種類 選択肢 - グローバルな選択肢と同期しますか? で いいえ を選択し、運転免許証、パスポート、学生 ID、その他 の選択肢を入力します (クルーズ ID 列の検索ウィンドウは、次の図のようになります。)
![[クルーズ ID] フィールド ダイアログのスクリーンショット。](media/module1-unit3-image5.png)
すべての列が作成されると、乗客テーブルは次のスクリーンショットのようになります。
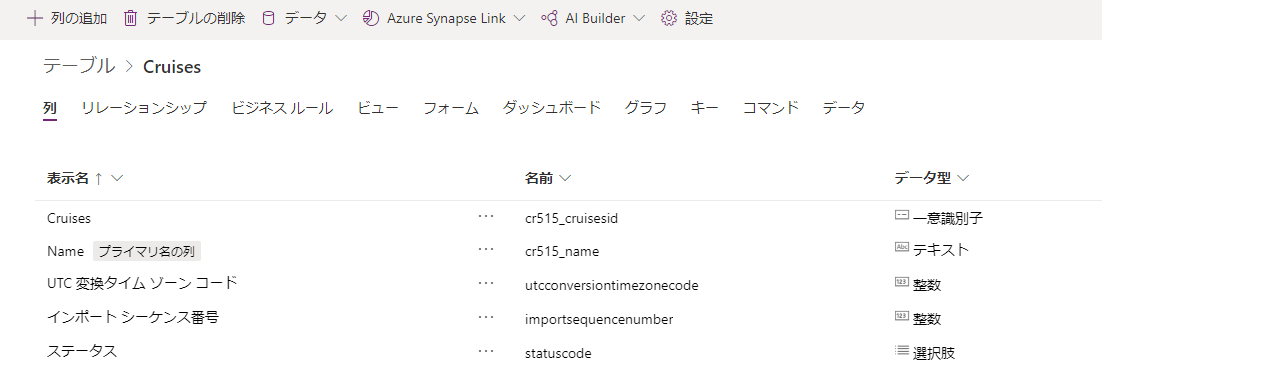
スキーマ ペインでキーを選択し、+ 新しいキーを選択します。
表示名フィールドに PassengerKey と入力し、列で乗客 ID を選択して、保存を選択します。
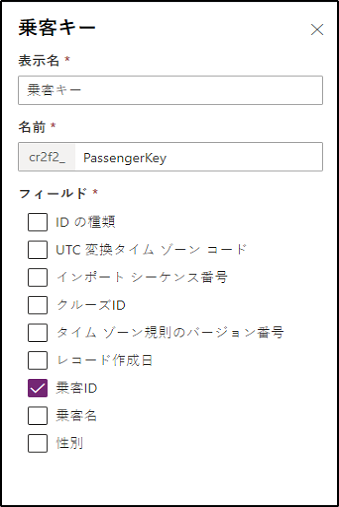
新しいキーがキーの一覧に表示されます。 テーブル > 乗客 > キーという画面タイトルの乗客を選択して、乗客テーブルに戻ります。

スキーマ ウィンドウで、リレーションシップを選択します。 表示された一覧で CruiseID ルックアップを使用し、乗客テーブルで多対一のリレーションシップを作成した Cruise ID 列を探します。

これで、乗客リストとクルーズ リストを関連付ける多対一のリレーションシップが作成されました。クルーズ テーブルを表示して多対一のリレーションシップを確認してください。
すべてのテーブルの一覧を表示するには、画面タイトルにあるテーブルという単語を選択します。
クルーズ テーブルを選択します。
スキーマ ペインでリレーションシップを選択し、クルーズ ID リレーションシップを選択します。
クルーズ ID リレーションシップはクルーズ テーブルにもありますが、一対多のリレーションシップであることに注意してください。

これで、テーブルを使用してリレーションシップを参照し、予約アプリを構築できるようになりました。