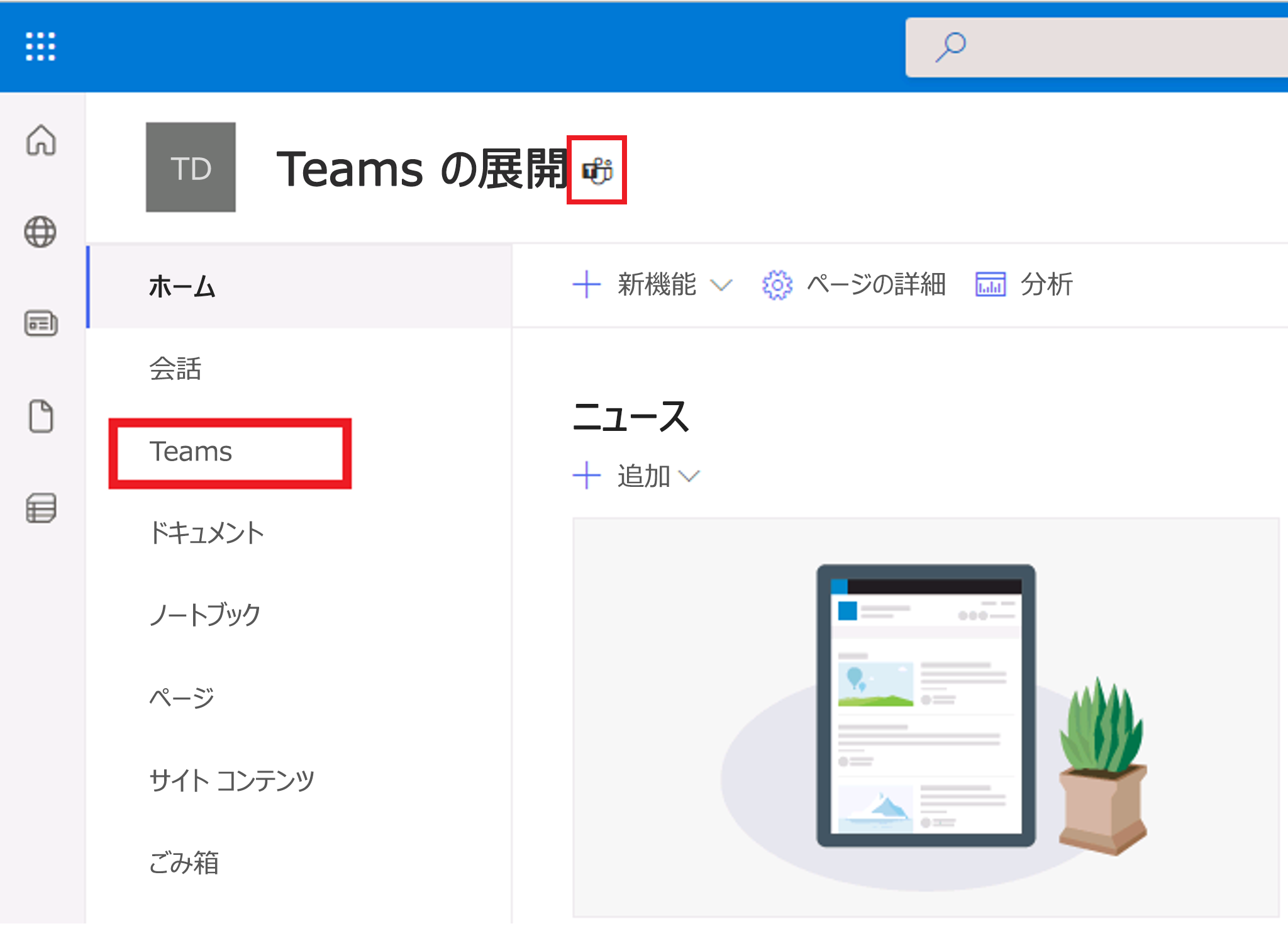既存のリソースからチームを作成する
既存のリソースからチームを作成するには、いくつかのオプションがあります。 SharePoint チーム サイトまたは Microsoft 365 グループをチームに直接アップグレードできます。 Microsoft 365 グループをチームにアップグレードすると、新しいチームではアップグレードされたグループの DisplayName、Description、プライバシー設定、およびメンバーシップが使用されます。 チームは、「General」という名前の 1 つのチャネルで作成されます。
また、配布リスト(または配布グループ)を Microsoft 365 グループに変換した後、この中間手順でチームに変換することができます。 要約すると、既存のリソースからチームを作成するための次のアップグレード パスがあります。
配布リスト -> Microsoft 365 グループ -> チーム
Microsoft 365 グループ (Planner グループなど) -> チーム
SharePoint チーム サイト -> チーム
Microsoft 365 グループをチームにアップグレードするには、次のいずれかの方法を使用します。
Microsoft 365 管理センター
Teams クライアント
PowerShell
既存の Microsoft 365 グループからチームを作成する
Microsoft 365 管理センターを使用する
Microsoft 365 管理センターのMicrosoft 365 グループからチームを作成するには、次の手順を実行します。
管理者として Microsoft 365 管理センターを開きます。
ナビゲーション ウィンドウで、[Teams とグループ>アクティブなチームとグループ] を選択します。
メイン ウィンドウで、チームにアップグレードする Microsoft 365 グループを選択します。 このグループにはチームが関連付けられていない。
[全般] タブで、質問「Microsoft Teams をこのグループに追加しますか?」の横にある [チームの追加] を選択します。
[このグループに Microsoft Teams を追加しますか] のプロンプトで、[Teams を追加する] を選択して、既存のグループをチームにアップグレードすることを確認します。
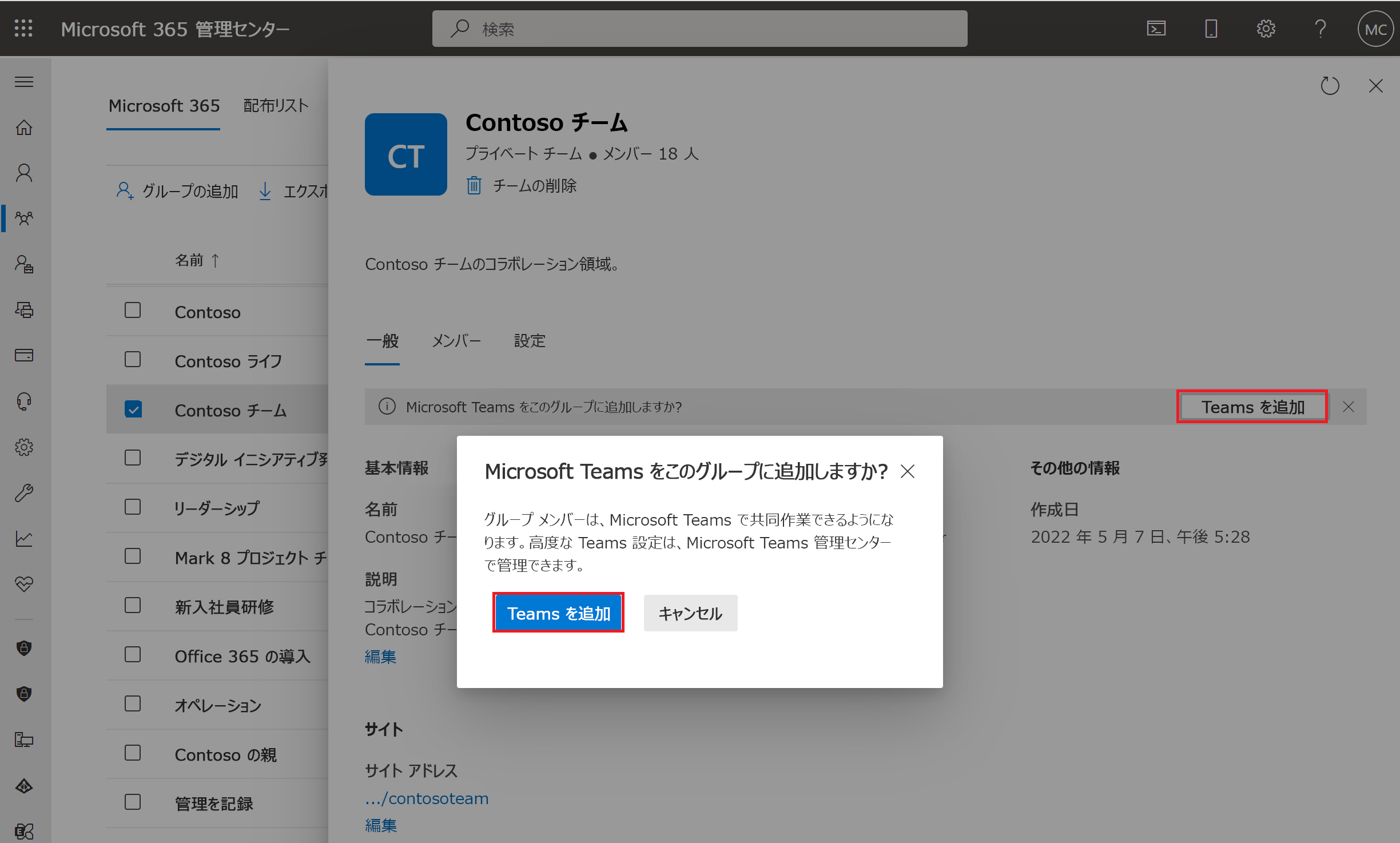
[このグループに Microsoft チームを追加しますか] のプロンプトで、[チームを作成する] を選択して、既存のグループをチームにアップグレードすることを確認します。
Teams クライアントを使用する
Teams クライアントでチームを作成するには、次の手順を実行します。
Teams で、アプリの左側にある [Teams] をクリックして、チーム リストの下部にある [チームに参加またはチームの作成] をクリックします。
[チームの作成] カードにマウス ポインターを合わせ、[チームの作成] を選択します。
[チームの作成 ] ページで、[グループまたはチームから] を選択します。
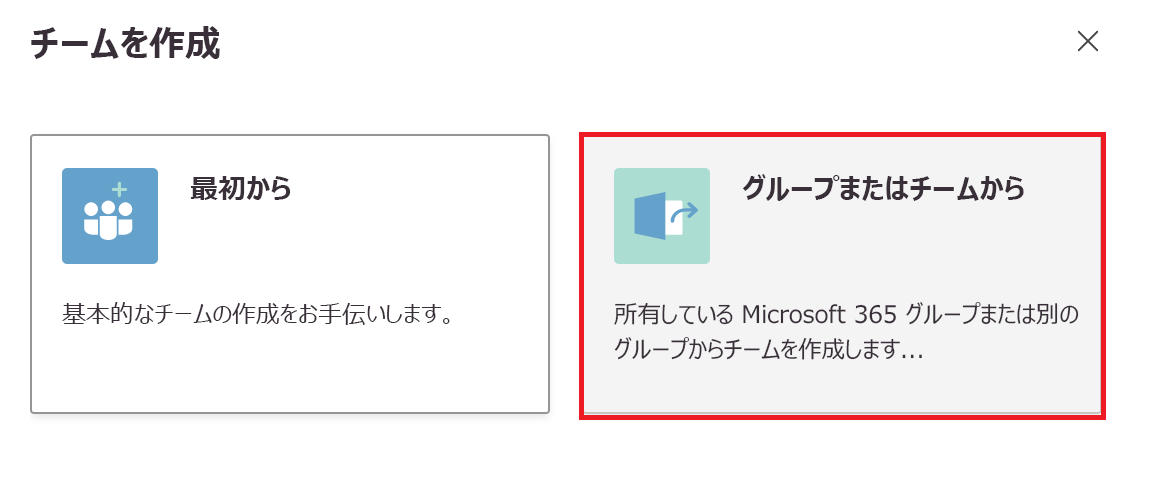
[既に所有しているものから新しいチームを作成する] ページで、[Microsoft 365 グループ] を選択します。
[どのMicrosoft 365 グループを使用しますか?] ページで、アップグレードするグループを選択します。
[作成] を選択します。
PowerShell を使う
Teams PowerShell モジュールの New-Team コマンドレットを使用して、Microsoft 365 グループをチームにアップグレードします。 グループ ID を指定するには、GroupID パラメーターを使用する必要があります。 Exchange PowerShell モジュールを使用して、 Get-UnifiedGroupの GroupID を検索します。 Microsoft 365 グループ MarketingDep@contoso.com をプライベート チームに変換する場合は、次のコマンドレットを実行します。
$group = Get-UnifiedGroup -Identity MarketingDep@contso.com
New-Team -GroupID $group.ExternalDirectoryObjectID -Visibility Private
SharePoint チーム サイトをチームにアップグレードする
既存の SharePoint チーム サイトをチームにアップグレードすることもできます。 SharePoint チーム サイトが Microsoft 365 グループに関連付けられている場合は、前のガイダンスに従って Microsoft 365 グループをチームにアップグレードするか、次の手順で説明するように SharePoint チーム サイト設定から直接アップグレードできます。
https://portal.office.comを使用して Office 365 ポータルにログインします。
[Office 365 アプリ] ページで、[SharePoint] を選択します。
左側のウィンドウで、SharePoint チーム サイトを選択するか、検索します。
SharePoint チーム サイト ページの左側のウィンドウで、[Microsoft Teams の追加] を選択し、プロンプトに従います。
![[チームの作成] が表示されている SharePoint チーム サイトのナビゲーション ウィンドウのスクリーンショット。](../../wwl/create-manage-teams/media/sharepoint-team-site-create-team.png)
[Microsoft Teams の追加] ウィンドウで、[続行] を選択します。
[Teams] ウィンドウ の [リソースをタブとしてピン留めする] ウィンドウで、[Teams の追加] を選択して続行します。 Teams でリソースを指定することもできます。
SharePoint チーム サイトをチームに関連付けたら、左側のナビゲーション ウィンドウまたはサイト名の横にある [Teams] アイコンからチームにリンクできます。