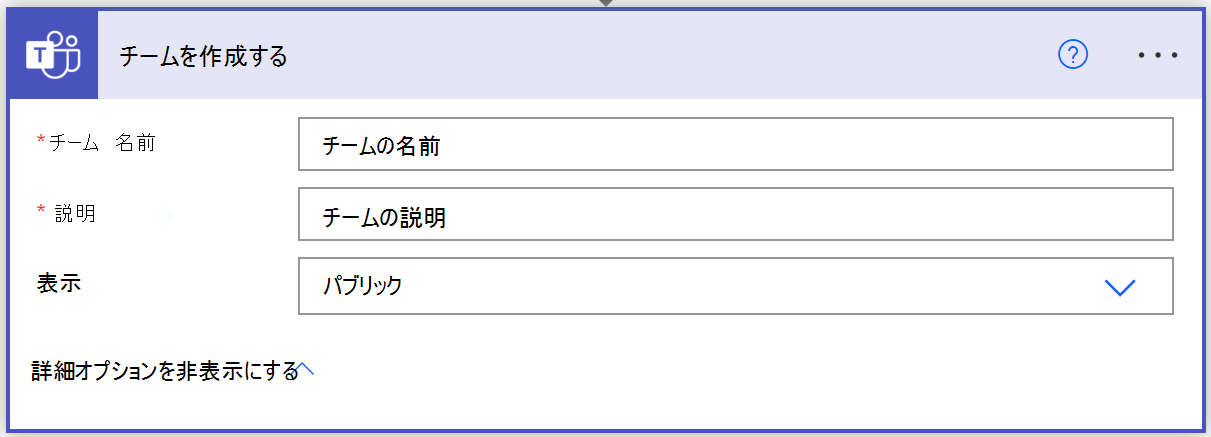チームを作成する
既定では、チームの作成をグローバル管理者または Teams サービス管理者に制限しない限り、すべてのユーザーは、 Teams クライアントを使用してチームを作成し、メンバーを招待できます。 管理者は、Teams 管理センターまたは PowerShell でチームを作成することもできます。 新しいチームの作成は、次のいずれかの方法を使用して行うことができます。
- Teams 管理センター
- Teams クライアント
- PowerShell
- Microsoft Graph API と Power Automate を使用した自動化
Teams 管理センターからチームを作成する
Teams 管理センターを使用して、最初からチームを作成できます。
Teams 管理センターの左側のウィンドウで、[チーム] を選択し、次に [チームの管理] を選択します。
[チームの管理] ウィンドウで、[追加] を 選択します。
[新しいチームの追加] ウィンドウで、次の項目を定義します。
チーム名
説明
チーム所有者
プライバシー
- パブリック – すべてのユーザーが参加できるチーム
- プライベート – 招待が必要なチーム。
注:
秘密度ラベルが構成されている場合は、チームの秘密度を指定できます。
[適用] を選択します。
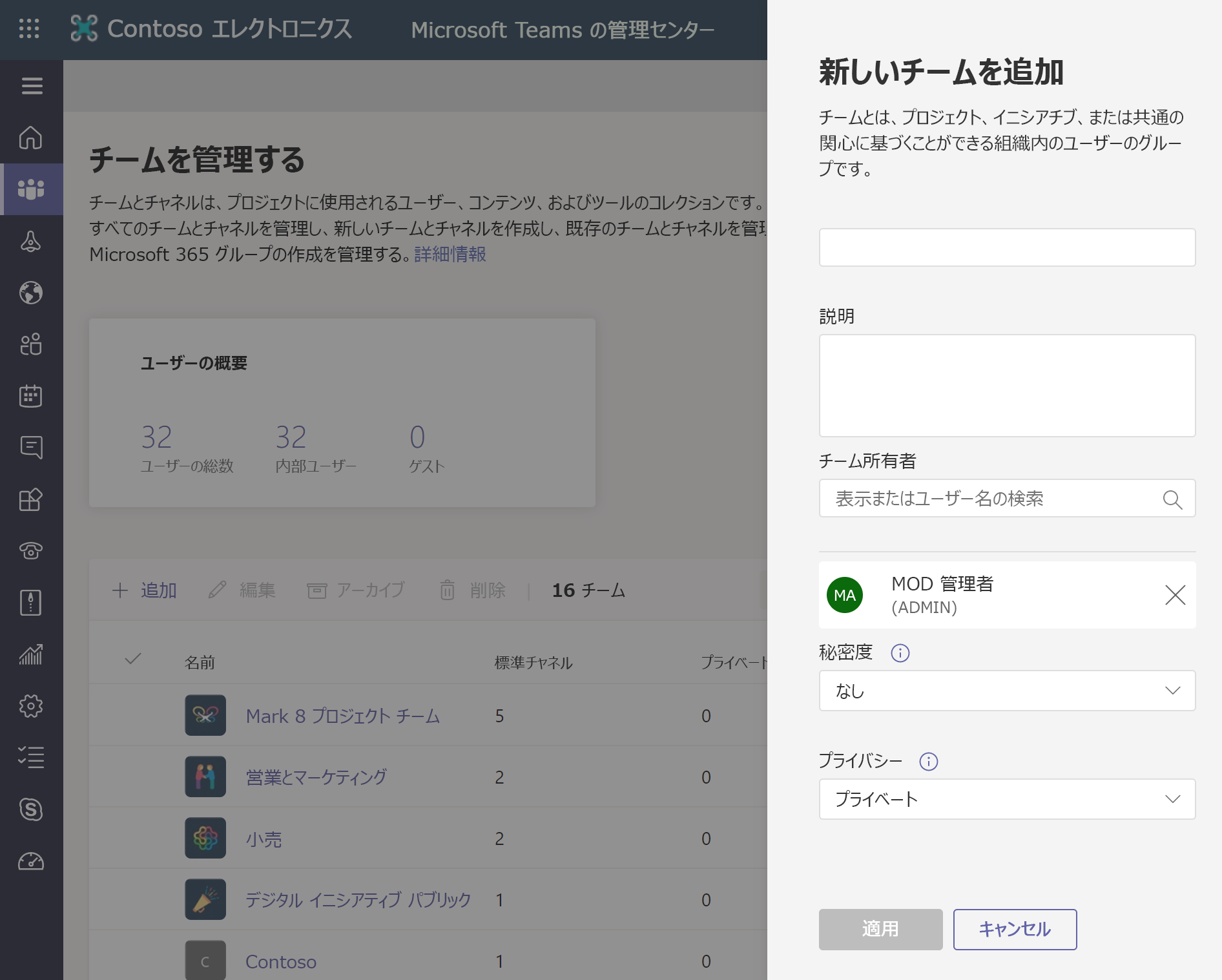
Teams クライアントからチームを作成する
Teams クライアントを使用して、チームを作成できます。
ゼロから
テンプレートから
既存のグループから
既存のチームから
既存のチームから同じデータ、チャネル、および設定を使用して新しいチームを作成する場合は、コピーを作成してから、新しいチームの編成方法とセット アップ方法を選択できます。 チェック ボックスを使用して、コピーするチームの部分 (チャネル、タブ、設定、アプリ、さらにはメンバー) を選択します。
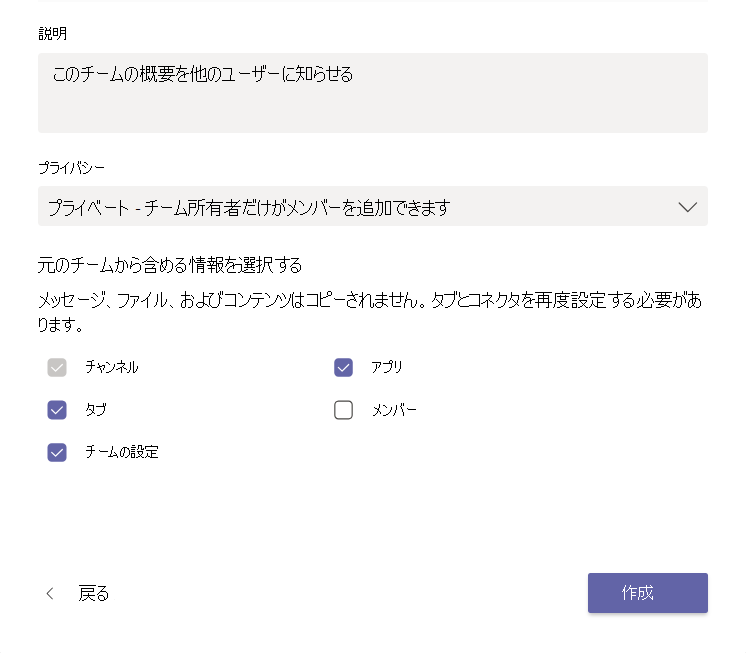
Teams クライアントからチームを作成するには、次の手順に従います。
Teams で、アプリの左側にある [Teams] をクリックして、チーム リストの下部にある [チームに参加またはチームの作成] をクリックします。
[チームの作成] カードにマウス ポインターを合わせ、[チームの作成] を選択します。
[チームの作成] ページで、チームを作成する方法を選択します。
- 最初から
- グループまたはチームから
- テンプレートから
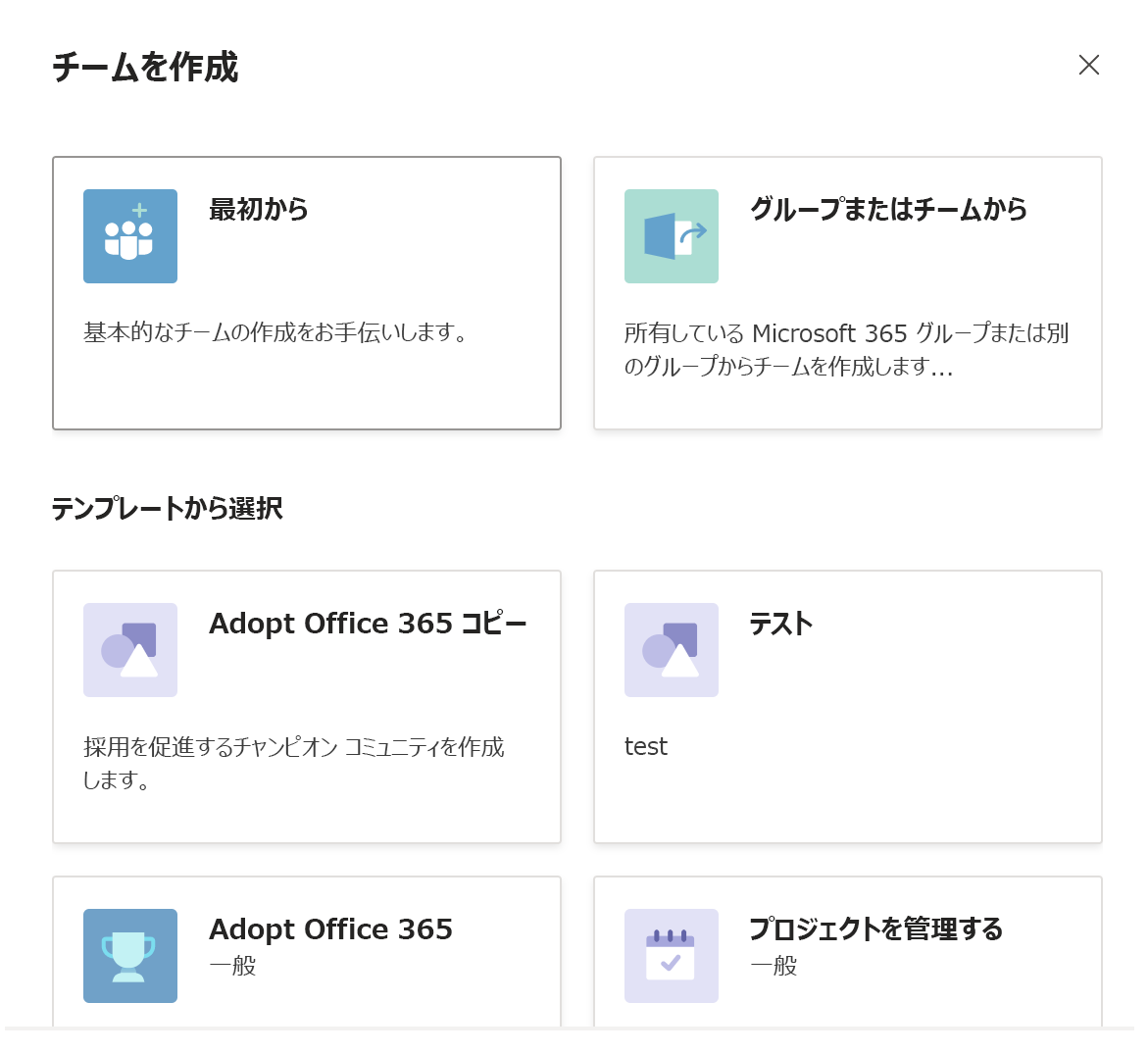
この チームの種類は何ですか? ページで、作成するチームの種類を選択します。
プライベート – 招待が必要なチーム。
パブリック – 組織内のすべてのユーザーが参加できるチーム。
組織全体 – 組織内のすべてのユーザーがメンバーであるチーム。 (組織全体のオプションは、グローバル管理者としてログインしている場合にのみ表示されます)
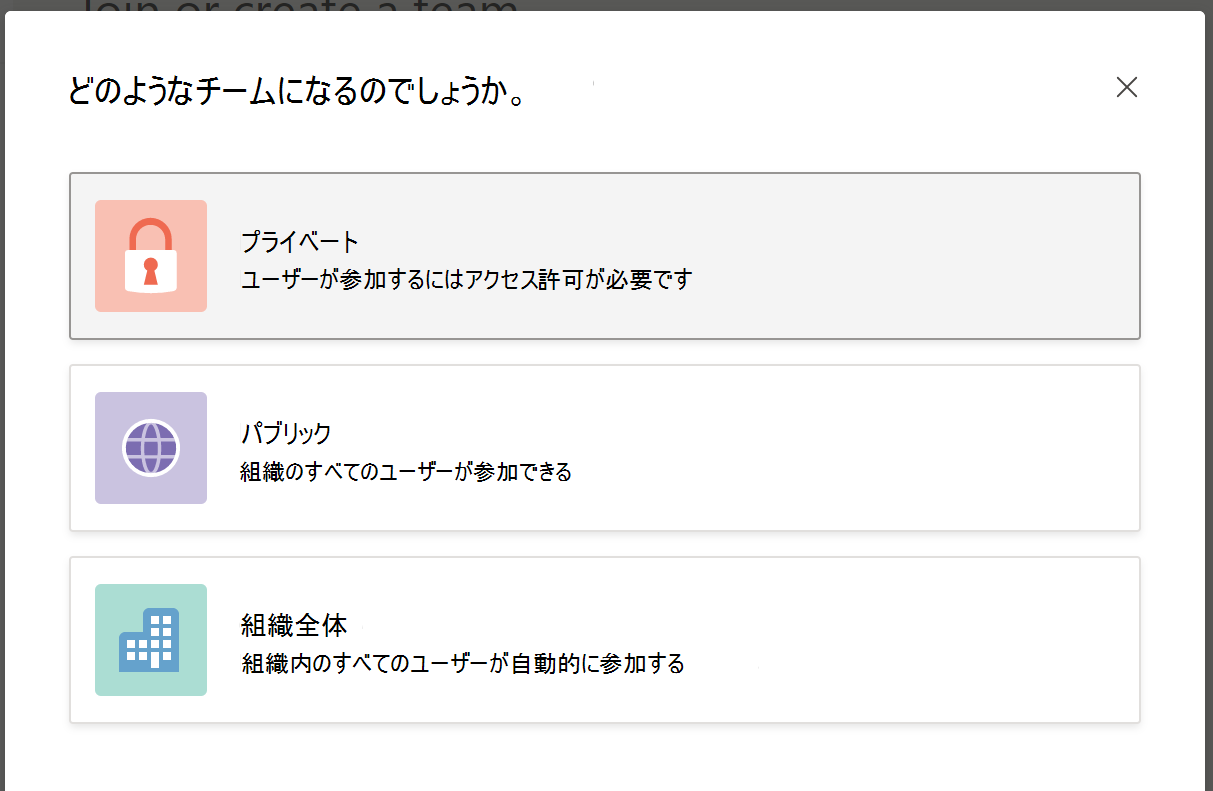
次の情報を定義します。
チーム名
説明
[作成] を選択してチームを作成します。
注:
チームにメンバーを追加するか、スキップしてチームの作成を完了できるようになりました。 チームを作成する場合は、常に、チームのセルフサービス ニーズに合わせて少なくとも 2 人の所有者を構成することがベスト プラクティスです。 グループの所有者が会社を退職した場合、気が付くと所有者が不在であるという状況になっている可能性があります。 グループ内のコンテンツはこの影響を受けません。コンテンツはグループに属しており、所有者のアカウントに関連付けられていません。 ただし、グループの所有者がいないということは、グループを管理するアクセス許可を持つユーザーがいないことを意味します。 1 人だけの所有者が利用できないため、チームの変更が必要な場合、メンバーは Teams 管理者に連絡する必要があります。 この問題は、組織内の管理者が解決できます。 詳細については、「孤立したグループに新しい所有者を割り当てる」を参照してください。
PowerShell からチームを作成する
PowerShell から新しいチームを作成するには、Microsoft Teams PowerShell モジュールがインストールされている PowerShell セッションで New-Team コマンドレットを実行する必要があります。 たとえば、プライベート チームで所有者が "Alex Wilber" である "Sales" という名前の新しいチームを作成するには、次のコマンドレットを実行します。
New-Team -DisplayName Sales -Visibility Private -Owner Alex.Wilber@contoso.com -Description "This is a team for the Sales Department."
-Template パラメーターを使用して、定義済みのテンプレートを使用してチームを作成することもできます。 たとえば、"CompSci 101" という名前の新しいチームを定義済みのテンプレート "EDU_Class" で作成するには、次のコマンドを実行します。
New-Team -DisplayName "CompSci 101" -Description "Official team for the CompSci 101 Class." -Template EDU_Class
PowerShell を使用してチームを作成すると、後でこれらの設定を変更する代わりに、チャネル、メッセージ、ユーザーの追加と削除、チャネルの変更、GIF ファイルへのアクセスのブロック、およびミームの投稿に関するアクセス許可を構成できます。
注:
所有者を指定しない場合は、PowerShell コマンドレットを実行しているアカウントで、チームを作成するユーザーがメンバーと所有者の両方として追加されます。 その他のパラメーターの詳細については、「New-Team」を参照してください。
Microsoft Graph を使用してチームを作成する
Microsoft Graph の Microsoft Teams API を使用して、複数の方法でチームを作成することができます。 Microsoft Graphを使用して、最初から新しいチームを作成したり、既存のグループにチームを追加したりできます。
Microsoft Graph API を使用すると、チーム、チャネル、タブ、アプリの作成、管理を自動化したり、ユーザーに設定したりできます。 Microsoft Graph を使用して、チームのライフサイクルを自動化することもできます。
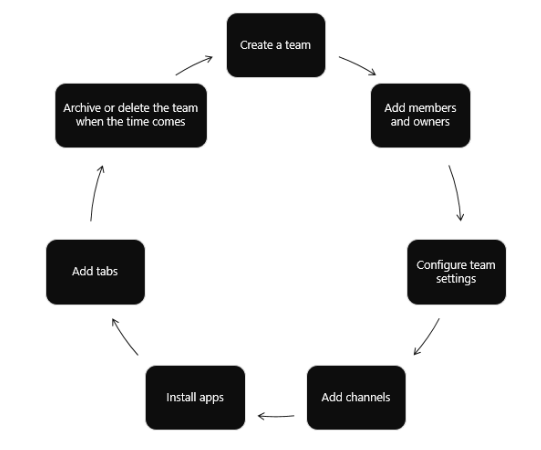
Microsoft Graph API は、Teams の内外でアプリを強化することもできます。 詳細については、「Microsoft Graph API を使用して Microsoft Teams で作業する」を参照してください。
| 機能拡張機能 | シナリオ |
|---|---|
| タブ | Microsoft Teams 内の強化されたコンテンツを表示します。 |
| コネクタ | 外部サービスからチャネルに対して更新情報を投稿します。 |
| アクション可能なメッセージング | 拡張対話機能をコネクタ カードに追加します。 |
| Web サイト | Web ページに拡張コンテンツを表示します。 |
| ボット | ユーザーが会話の中でタスクを完了するのに役立ちます。 |
| アクティビティ フィード | フィード通知によりユーザーの参加を促します。 |
| メッセージング拡張機能 | ユーザーが会話の中で情報に関するクエリを実行したり共有したりできるようにします。 |
| サービス | Web サービスによりクライアント アプリケーションを拡張して Microsoft Graph データを使用できるようにします。 |
| 通話とオンライン会議 | 音声/ビデオ通話を開始して参加することができるボットで Microsoft Teams アプリを作成し、対話型音声応答 (IVR) フローに基づいて通話をルーティング/転送し、オンライン会議に参加します。 |
Power Automate を使用してチームを作成する
Power Automate 用コネクタを使用して、チームの作成とチーム ライフサイクル管理を自動化することもできます。 詳細については、「 Microsoft Teams のコネクタのアクション」を参照してください。