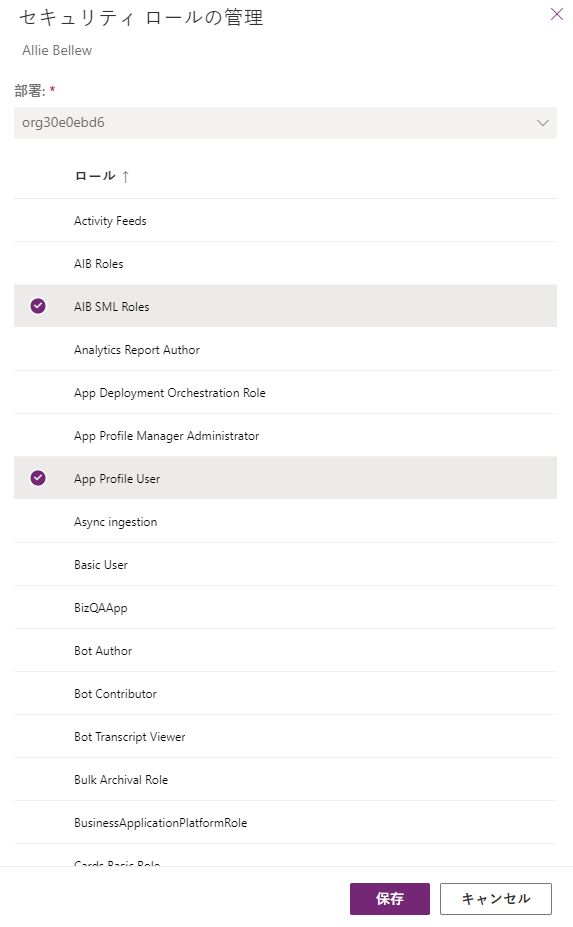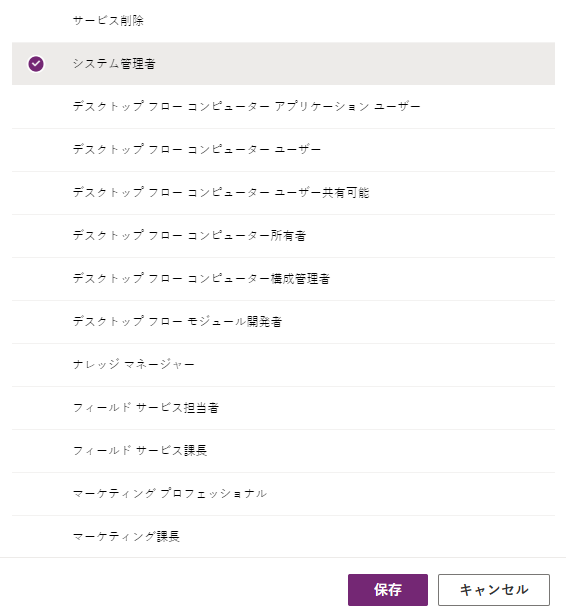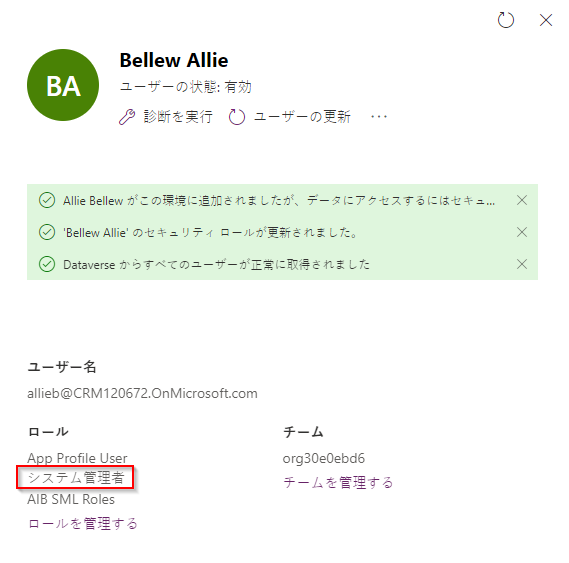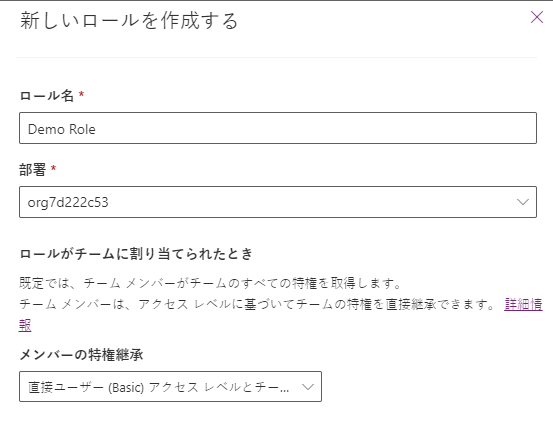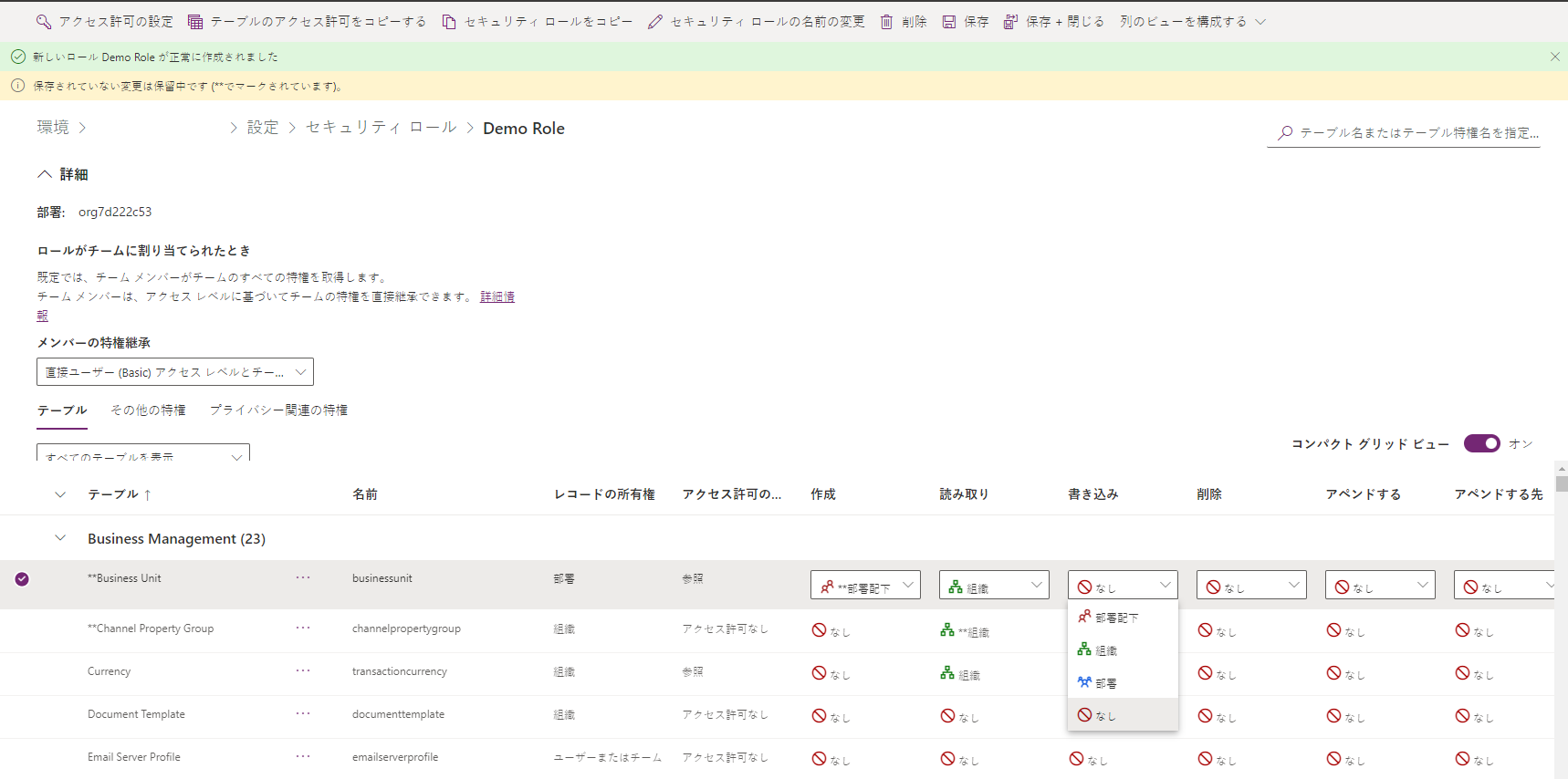環境内のユーザーとロールの追加
環境を作成すると、テナントに関連付けられた、選択したセキュリティ ロールを持つ Microsoft Entra ID のユーザーが、環境に自動的に追加されます。
ヒント
多数のユーザーがいる場合は、すべてのユーザーを追加するまでに数時間かかることがあります。
ユーザー セキュリティ ロールは、一連のアクセス レベルとアクセス許可を使用して、ユーザーのデータへのアクセスをコントロールします。 セキュリティ ロールに含まれるアクセス レベルとアクセス許可の組み合わせにより、ユーザーが表示できるデータおよびそのデータとの対話の制限が設定されます。 このモジュールで先ほど環境を作成したときは、既存のセキュリティ ロールを追加できました。
セキュリティ ロールは、Microsoft Entra ID グループに関連付けることもできます。 Microsoft Entra ID グループを作成し、それらのセキュリティ グループにロールを関連付けて、アクセス許可とデータ アクセスを簡素化することをお勧めします。
ヒント
ユーザー セキュリティ ロールは、データへの実行時アクセスをコントロールし、システム管理者および環境作成者を管理する環境ロールとは別個のものです。 すべての環境に組み込まれている 2 つの環境ロールは、システム管理者と環境作成者です。 その他のロールはすべてユーザー セキュリティ ロールです。
システム管理者ロールに追加された管理ユーザーは、次の手順に従って、環境内の環境とセキュリティ ロールに新しいグループやユーザーを割り当てます。
Power Platform 管理センターにサインインします。
管理する環境を選択します。
選択した環境のダッシュボードの右上にある アクセス ペインで、ユーザー の下の すべて表示 を選択して、環境にユーザーが既に存在することを確認します。
環境に既存のユーザーを追加する必要がある場合は、Microsoft Power Platform 管理センターからユーザーを追加できます。 ユーザーの追加ボタンを選択し、ユーザーの名前またはメール アドレスを入力して、ユーザーを追加します。
入力を開始すると、検索ボックスが絞り込まれ、探している項目が見つかるまでオプションが自動提案されます。 ユーザー アクセス要件に注意して選択を開始してください。 Microsoft Entra ID でユーザーを有効にし、アクティブなライセンスを付与した場合、そのユーザーが既に環境のセキュリティ グループのメンバーであれば、この環境に追加するオプションとしてそのユーザーの名前が表示されます。 (そうでない場合、表示されても追加できません)。
入力フィールドにユーザーを入力したら、追加 ボタンを選択し、確認のためにしばらく待ってから、新しいユーザーに対して別のセキュリティ ロールを 1 つ以上選択して 保存 を選択します。
変更を保存すると、ユーザーが追加されてそのユーザーのセキュリティ ロールが更新されたことを示す確認メッセージが、ユーザー画面の上部に表示されます。
管理センター コマンド バーの更新ボタンを選択して、ユーザー画面を更新します。
環境内のユーザーの一覧から、ユーザー名を選択します。 画面の右側に、そのユーザー アカウントの詳細を示すタブが開きます。 ユーザー名の下に、ロールの一覧が表示されます。
ロールの下部に、ロールの管理リンクがあります。 それを選択します。
画面の右側に、同じセキュリティ ロールの管理パネルが表示されます。 ユーザーにシステム管理者ロールを割り当てましょう。 一覧を下へスクロールし、システム管理者を見つけて、ロール名の横にあるチェック マークをクリックします。
次に、保存を選択すると、その環境内のユーザーへの割り当てが更新されます。 ユーザー ペインが表示され、ロールの下に、システム管理者の更新済みのロールが一覧表示されます。
Dataverse を使用する利点の 1 つは、定義済みのさまざまなセキュリティ ロールを利用できることです。 それらのさまざまなオプションについては、定義済みのセキュリティ ロールを参照してください。 Dataverse では、カスタム セキュリティ ロールを作成することもできます。 次に、その方法について説明します。
カスタム セキュリティ ロールの作成
カスタム セキュリティ ロールが必要な場合は、次の手順に従って、環境内で新しいセキュリティ ロールを簡単に作成できます。
Power Platform 管理センターにサインインします。
環境を選択します。
アクセス セクションで、セキュリティ ロール の下の すべて表示 を選択します。
コマンド リボンの左上にある 新しいロール を選択します。
画面の右側に、新しいロールの作成 ペインが表示されます。 ロール名を追加し、事業単位を選択して、保存を選択します。 (メンバーの権継承のオプションを変更することもできますが、このステップは不要です)。これにより、環境内に最小レベルのアクセス許可を持つロールが作成されます。 次のステップでは、データへのアクセス許可を付与します。
新しいロール ペインが表示されなくなり、画面にアクセス許可画面が表示されて、新しいロールをカスタマイズするためのテーブルが一覧表示されます。 このロールの動作は、個々のテーブルまでカスタマイズできます。 テーブルを選択してから、作成、読み取り、書き込み、削除、追加、追加先、割り当て、共有などの各種オプションで任意のアクセス許可を調整します。 画面の右上にある検索フィールドは、目的のテーブルをすばやく見つけるのに役立ちます。
変更内容に問題がなければ、上部の保存して閉じるをクリックします。
同じ手法を使用して、既存のセキュリティ ロールを編集または変更できます。 セキュリティ ロールでロールを見つけて選択すると、アクセス許可画面が表示されます。
これでユーザーのアクセス許可が追加され、カスタム セキュリティ ロールが作成されました!