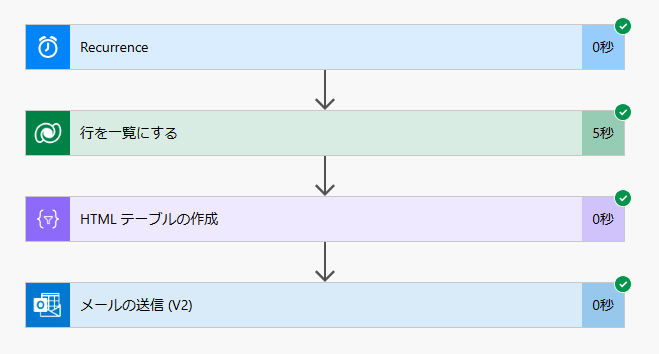演習 - Power Automate フローを作成して自動メールを送信する
このユニットでは、以下の方法を学習します。
- Dataverse でカスタム テーブルを作成する
- 繰り返しと呼ばれるトリガーを使用して、事前にスケジュールされたフローを構築する
Contoso Coffee の営業チームは、毎日 1 つの Dataverse テーブルから新しい営業案件を自動的に引き出すフローを構築します。
カスタム テーブルを作成する
カスタム テーブルを新規作成するには、次の手順に従います。
リンク テキスト Power Apps maker portal にサインインします。
左側のナビゲーション ウィンドウで テーブル を選択し、新しいテーブル を選択してから、詳細プロパティの設定 を選択します。
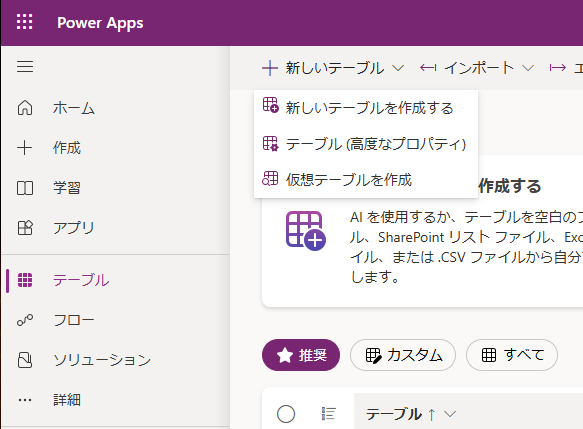
テーブルの名前を営業案件に変更し、保存 を選択します。
スキーマ 選択で 列 を選択します。
新しい列 を選択し、次の値を入力して 保存 を選択します。
表示名: 営業案件の件名
データ型: 1 行テキスト (この値は既定値です)
列をもう 1 つ追加します。 新しい列 をもう一度選択し、新しい列を追加します。
[新しい列] ペインで次の値を入力し、保存 を選択します。
表示名: 顧客
データ型: 1 行テキスト (この値は既定値です)
新しい列 を選択し、新しい列を追加します。
[新しい列] ペインで次の値を入力し、保存 を選択します。
表示名: 営業案件の状態
データ型: 選択肢
選択肢の値を作成します:
グローバル選択と同期 をいいえに設定します
ラベル と 値 という 2 つの入力フィールドが表示されます。 ラベルに「新規」と入力します。 Power Apps により値が自動で割り当てられます。 それを 1 に変更します。
新しい選択肢 を選択し、ラベルに「オープン」、値に「2」を入力します。
新しい選択肢 を選択し、ラベルに「クローズ」、値に「3」と入力します。
保存 を選択します。
![[選択肢] 列と選択肢を示すスクリーンショット。](media/choice-columns-choices.png)
メモ
(表示名ではなく) 列の名前のメモを取っておいてください。 フローの作成時にその列の名前が必要になります。
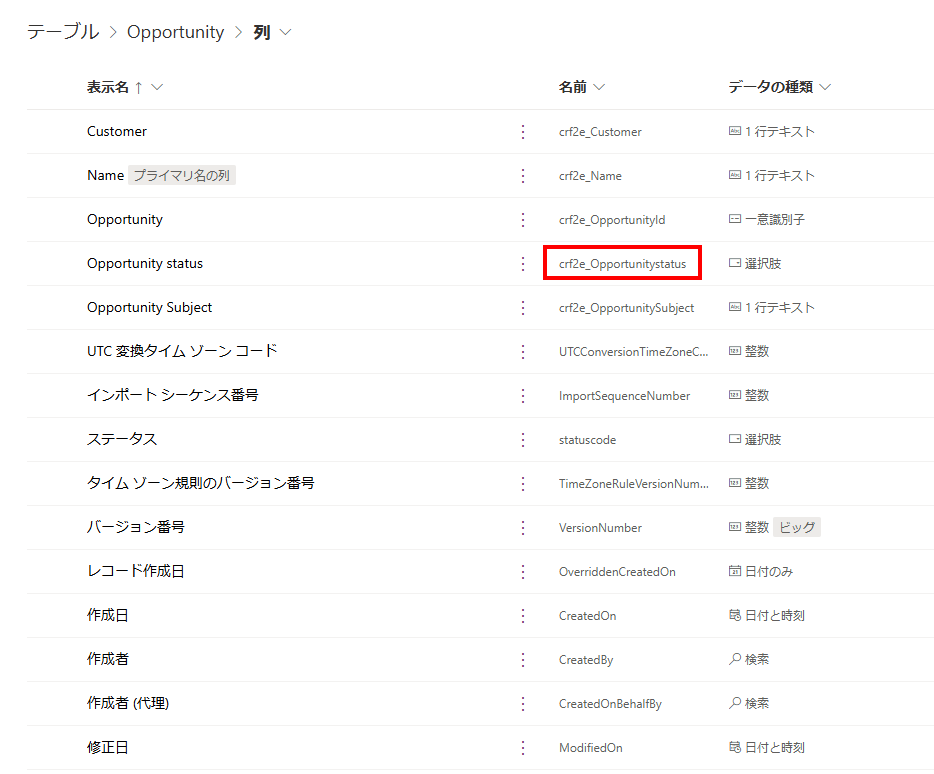
新しい列 を選択し、新しい列を追加します。
[新しい列] ペインで次の値を入力し、保存 を選択します。
表示名: 金額
データ型: 通貨
予定フローを作成する
フロー を選択します。
新しいフロー を選択し、予定クラウド フローを選択します。
既定のオプションでは、処理が 1 分ごとに繰り返されます。この設定は、分、週、日、時間、秒単位で変更できます。
フローに「新しい営業案件」という名前を付けて、このフローを実行する でフローを 1 週間ごとに繰り返すように設定します。 土曜と日曜を選択し、これらの曜日をフローから削除します。
作成 を選択します。
新しい手順 を選択してアクションを追加します。
Microsoft Dataverse を選択し、検索結果をフィルター処理して、Microsoft Dataverse のアクションとトリガーのみを表示します。
行を一覧にするを選択します。
テーブル名 リストから、作成した 営業案件 テーブルを選択します。 営業案件が複数形で表示される場合があります。
詳細オプションで 行のフィルター処理 を追加し、[営業案件の状態列の名前] eq 1 に設定します。
メモ
入力は小文字のみにしてください。
新しいステップ を選択してアクションをもう一つ追加します。
HTML テーブルの作成 を検索して選択します。
送信元 フィールドで 値 を選択します。
新しいステップ を選択してアクションをもう一つ追加します。
メールの送信 (V2) を検索して選択します。
宛先フィールドに、テストのために、自分のメール アドレスを入力します。
件名フィールドに、毎日の営業 案件と入力します。
本文フィールドで、HTML テーブルの作成から出力を選択します。
フローを保存してテストします。