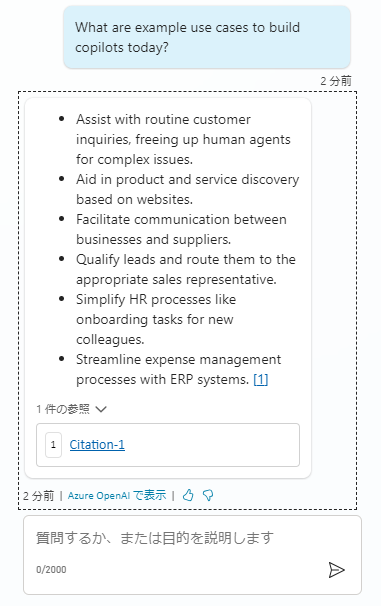生成型の回答
Microsoft Copilot Studio の生成型の回答機能を使用すると、エージェントは特定のトピックを作成しなくても、さまざまな内部または外部ソースから情報を取得して表示できます。 これらの回答は、エージェントの情報の主要なソースとして、または事前作成されたトピックがユーザーのクエリに対処できない場合の代替手段として使用できます。 これにより、顧客のニーズを満たさない可能性のある複数のトピックを手動で作成することなく、機能的なエージェントを迅速に作成して展開することができます。
特に重要なこと、そして何よりもこれが導入される理由は、作成者が、顧客や従業員の考えられる質問に対する回答を要約するために使用できる、どのようなデータ ソースが利用できるかを検討し始めるのに役立つことです。 ユース ケースに基づいて、作成キャンバスを使用して作成する少数のトピックに焦点を当て、より迅速に顧客や従業員に価値を提供できるかどうかは、これらのデータソース、および Copilot Studio 内でのデータソースの使用可否によって決まります。
このユニットでは、エージェントにナレッジを追加します。
エージェントにナレッジを追加する
生成型の回答を有効にする
Microsoft Copilot Studio でエージェントを開いた状態で、概要 タブを選択します。
次に示すように、概要ページの ナレッジ セクションにある 詳細 で、AI で独自の一般的な知識を使用可能にする が 有効 になっていることを確認します。
ナレッジに公開 Web サイトを追加する
ナレッジ タブを選択し、+ ナレッジの追加 を選択します。 ナレッジ ソースの一覧が表示されます。
公開 Web サイト タイルを選択します。
公開 Web サイト リンク フィールドに
https://learn.microsoft.com/en-us/microsoft-copilot-studio/と入力します。追加 を選択します。
追加 を選択します。
トピック タブを選択し、すべて を選択します。
ヒント
レッスン から始まるトピックはすべてサンプル トピックであり、[有効] トグルを選択してオフにすることができます。
会話強化 トピックを選択します。 生成型の回答ノードが含まれています。
ここで、次に示すように、画面の右側にある Microsoft Copilot Studio のテスト パネルに注目してください。
テスト パネルで
What's new in Copilot Studio?と質問します。Microsoft Learn ドキュメント Web サイトで利用可能なデータに基づいて生成された応答が Microsoft Learn のページへのリンクと共に表示されます。 生成された回答の例を以下のスクリーンショットに示します。
テスト パネルでさらに質問をし、どのような種類の応答が得られるかを監視できます。
このユニットでは、Copilot Studio の生成型の回答機能について説明します。この機能により、エージェントはトピックを手動で作成することなく、内部または外部の複数のソースから情報を検索して表示できるようになります。 この機能は、エージェントの主要な動作として、または作成されたトピックがユーザーの質問に対処できない場合の代替手段として使用できます。
これにより、会話エクスペリエンスの作成方法が根本的に変わります。 このユニットでは、ビジネス上考えているユース ケースがエージェントのエクスペリエンスで対処できるかどうかについて検討します。 生成型の回答の基礎を理解したうえで、主要な情報を保持するデータ ソースについて考え、それらがエージェント内で役に立つかどうかを検討する必要があります。
たとえば、ワークフローは次のようになります。
エージェントを作成し、生成型の回答機能を有効にして、徹底的にテストします
テスト後、エージェントを公開して、顧客またはエージェント ユーザーに即座に回答、支援、ガイダンスを提供します
以前のエージェントや既存のサポート問題からの分析に基づいて、最も重要な質問や顧客からよく寄せられる質問について個別のトピックを作成します
このワークフローにはある程度の時間と専門知識が必要になる場合がありますが、生成型の回答が有効になっていると、エージェントは初日から稼働します。
この特定の機能についての詳細は、生成型の回答に関する Microsoft ドキュメントを参照してください。
次のセクションでは、データベース ファイルをエージェントに追加する方法を説明します。
ナレッジ ドキュメントを追加する
Copilot Studio でエージェントを構築する際、公開されていないデータにエージェントからアクセスすることが必要になる場合があります。 Copilot Studio の ナレッジ 機能を使用すると、このグラウンディング データをさまざまな方法 (ファイルをアップロードする、SharePoint や OneDrive に接続する、Dataverse テーブルを追加するなど) で提供することができます。
ナレッジ ドキュメントを提供すると、エージェントはユーザーのクエリを理解し、データをクエリに関連付けることができます。 このセクションでは、Copilot Studio でのワークショップの詳細を含む PDF ファイルを追加します。
ここで使用するナレッジ ファイルは、こちらから入手できます。 ダウンロード アイコンを選択し、ファイルをローカル マシンにダウンロードします。
最初に、エージェントのホームページの ナレッジ タブに移動します。
+ ナレッジの追加 を選択します。
使用可能なナレッジ ソースを追加 ウィンドウが開くので、ファイル タイルを選択します。
[ファイルのアップロード] ウィンドウで クリックして参照 を選択した後、提供された Microsoft Copilot Studio - Workshop.pdf ファイルを選択し、開く を選択します。
追加 を選択します。
数分後、ファイルがエージェントのホームページの ナレッジ セクションに 準備完了 として表示されます。
テスト パネルで
What are example use cases to build agents today?と質問します。ファイルの内容に基づいて生成された応答が引用と共に表示されます。 生成された回答の例を以下のスクリーンショットに示します。
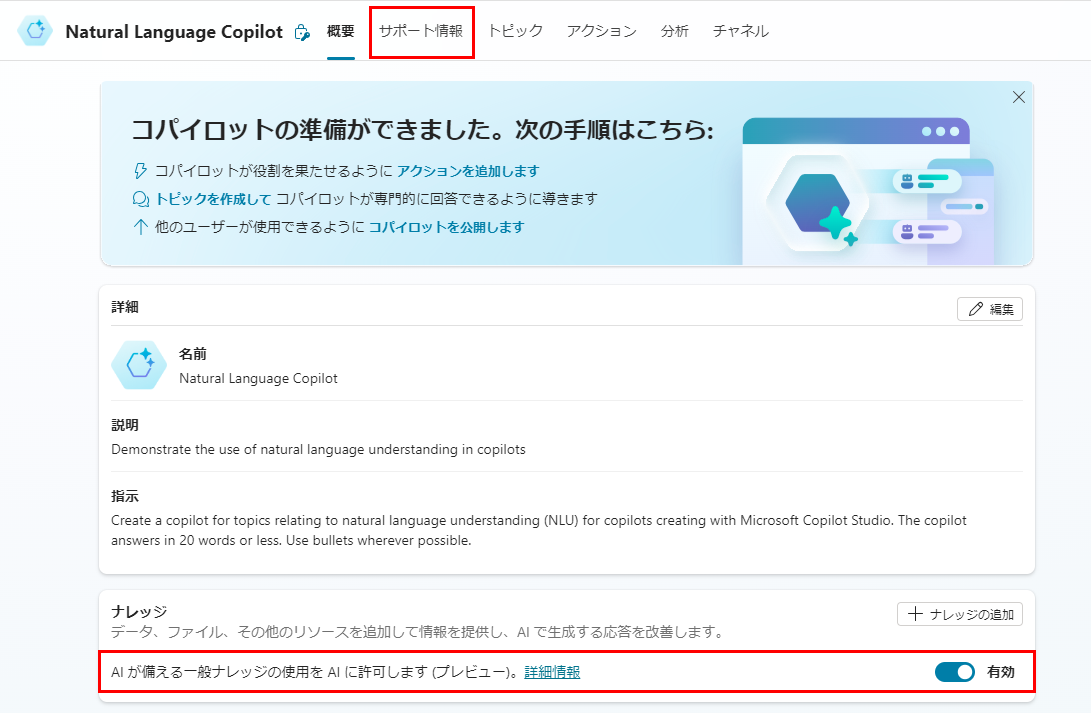
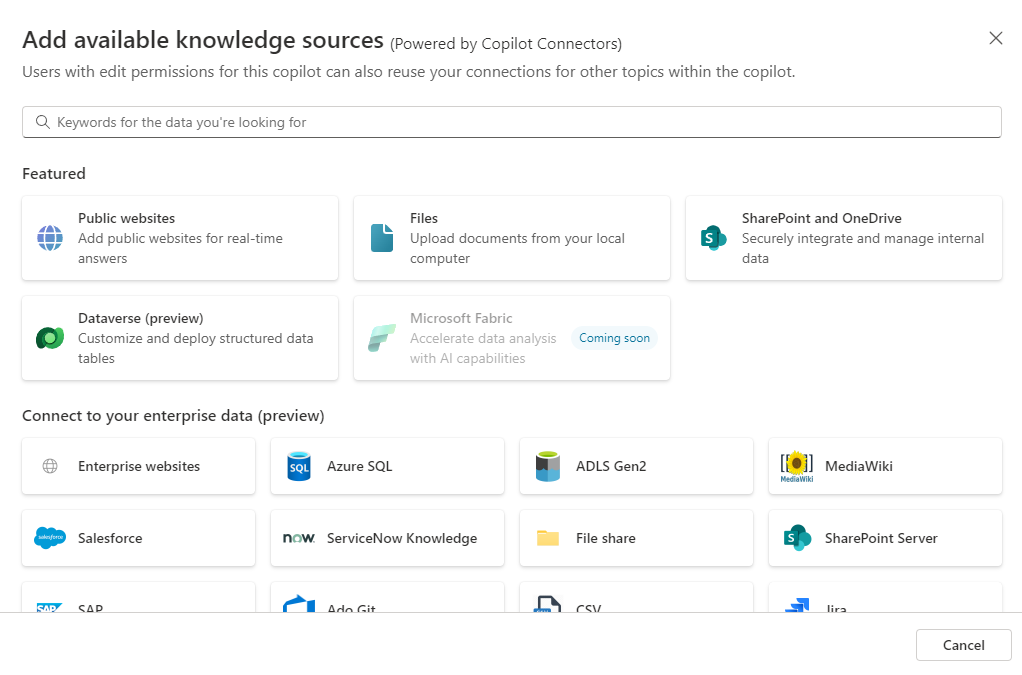
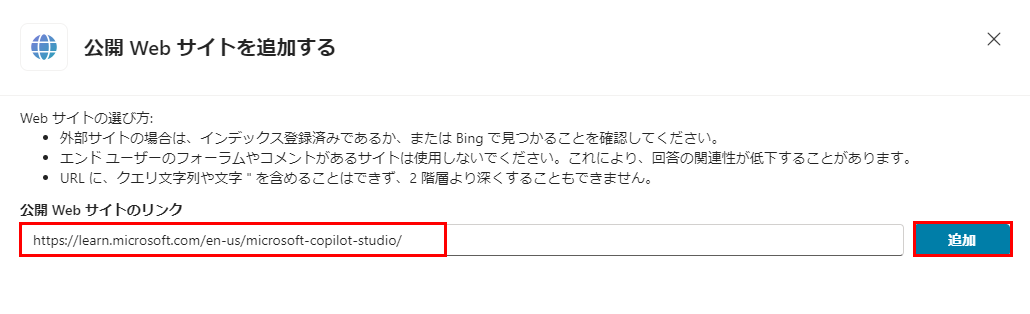
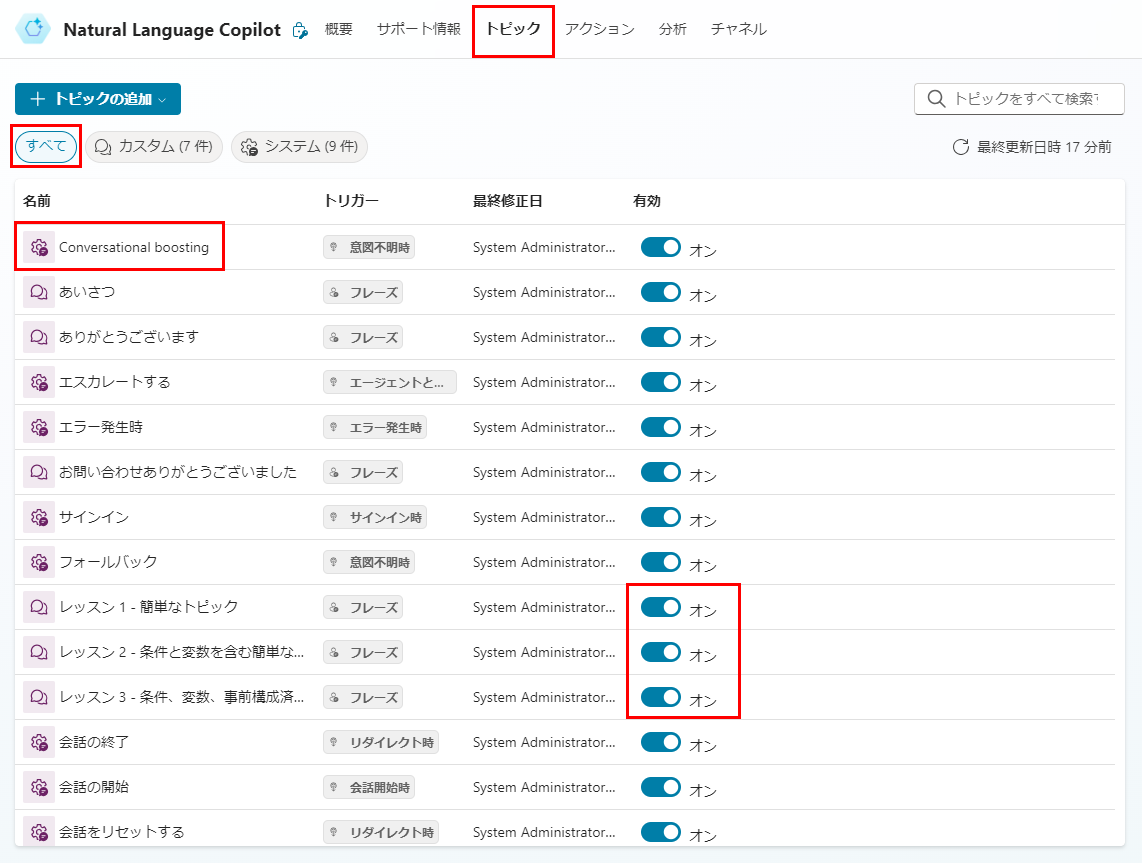
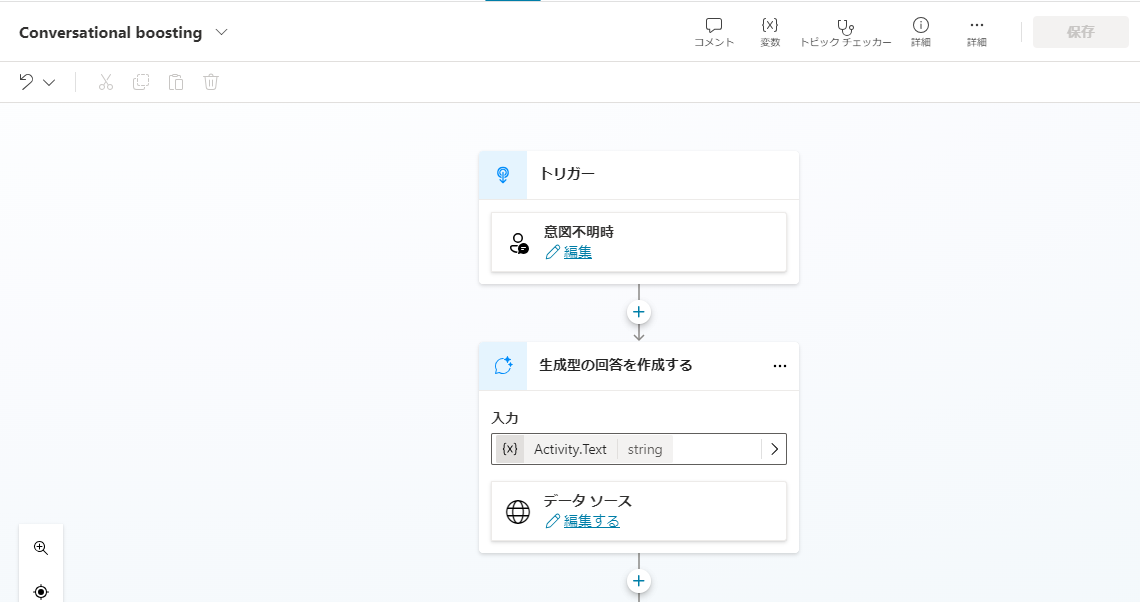
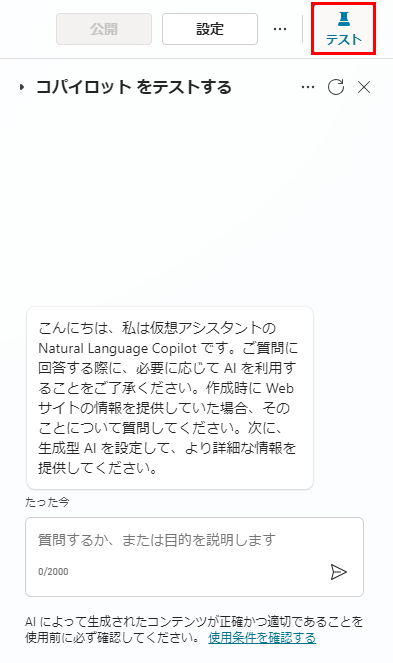
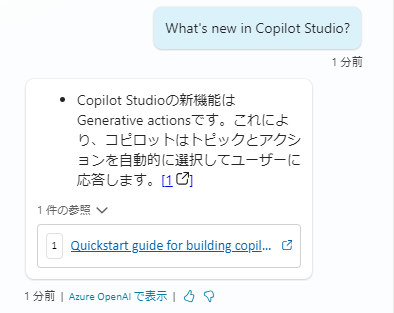
![[ファイルのアップロード] ページでナレッジ ファイルを追加する画面のスクリーンショット。](media/knowledge-add-file.png)