演習 - グループ ライセンスの割り当てを変更する
グループ ライセンス割り当てを変更する
Microsoft Entra 管理センターの [ID - グループ] ページに移動します。
左側のナビゲーションで、[グループ] を選択します。
使用可能ないずれかのグループを選択します。 たとえば、Marketing です。
左側のナビゲーション メニューの [管理] で、[ライセンス] を選択します。
現在の割り当てを確認し、メニューの [+ 割り当て] を選択します。
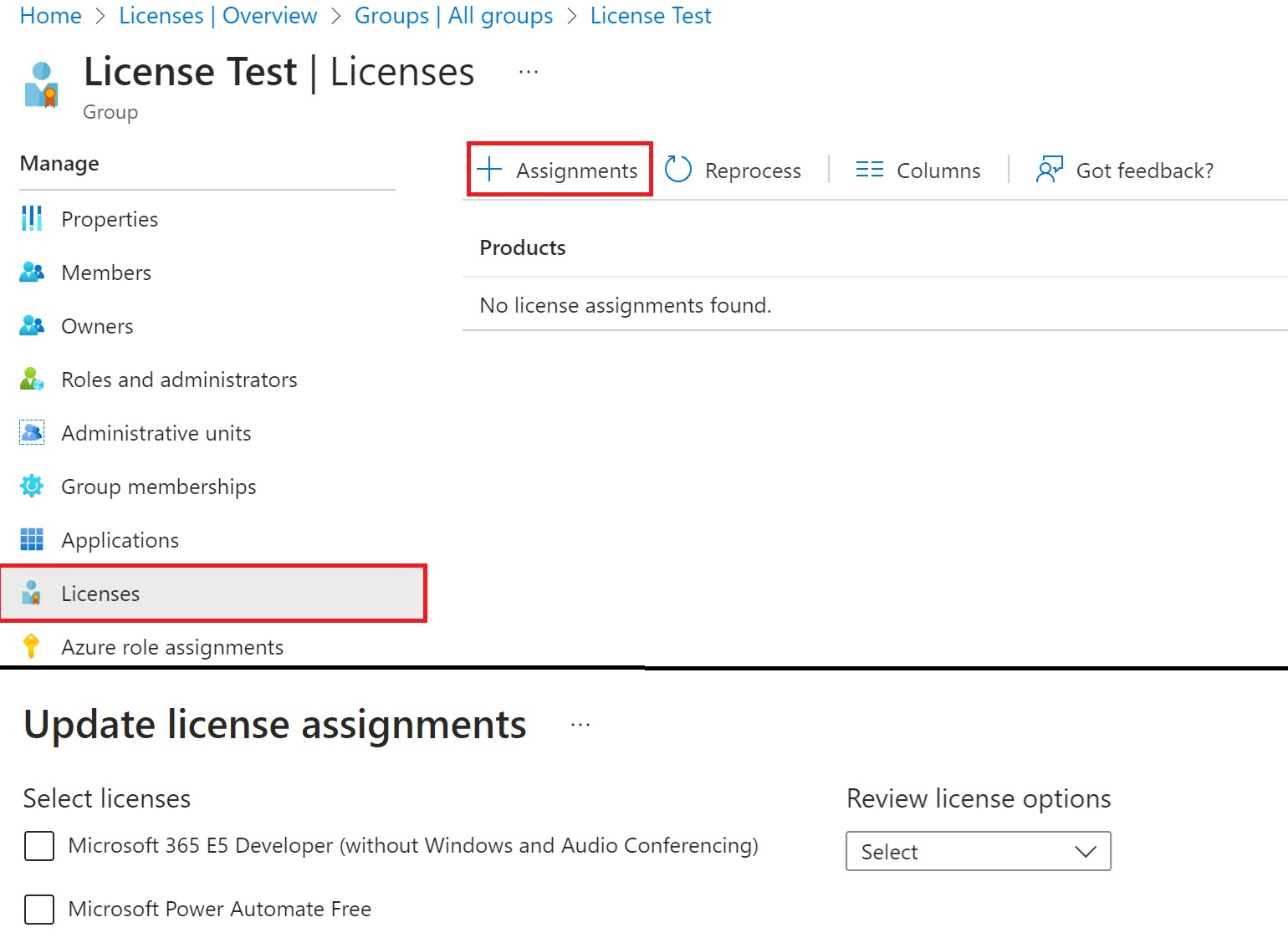
[ライセンスの割り当ての更新] ページで、別のライセンスを選択するか、既存のライセンスの選択を解除するか、ライセンス オプションを追加または削除します。これらを組み合わせることもできます。
完了したら、[保存] を選択します。
グループの [ライセンス] ページで、変更を確認します。
Microsoft Entra ID のグループのライセンスに関する問題を特定して解決する
Microsoft Entra ID のグループベースのライセンスでは、ユーザーのライセンス付与に関してエラー状態の概念が導入されています。 このセクションでは、ユーザーがこの状態になることがある理由を説明します。
グループベースのライセンスを使用せずにライセンスを個別のユーザーに直接割り当てると、割り当て処理が失敗することがあります。 たとえば、ユーザー オブジェクトに対して PowerShell コマンドレット Set-MgUserLicense を実行した場合、このコマンドレットは、ビジネス ロジックに関連するたくさんの理由によってエラーになる可能性があります。 たとえば、ライセンス数の不足や、同時に割り当てることができない 2 つのサービス プランの競合などが発生することがあります。 問題は即座に報告されます。
グループベース ライセンスを使用している場合にも同じエラーが発生する可能性がありますが、エラーは、Microsoft Entra サービスがライセンスを割り当てているときにバック グラウンドで発生します。 このため、エラーを即座に伝達することはできません。 その代わりに、エラーはユーザー オブジェクトに記録され、管理ポータル経由で報告されます。 ユーザーへのライセンス付与という元の操作が無効になることはありませんが、後で調査して解決できるようにエラー状態にあることが記録されます。
ライセンスの割り当てエラーを見つける
グループ内でエラー状態にあるユーザーを見つけるには
グループの概要ページを開き、 [ライセンス] を選択します。 エラー状態にあるユーザーが存在する場合は、通知が表示されます。
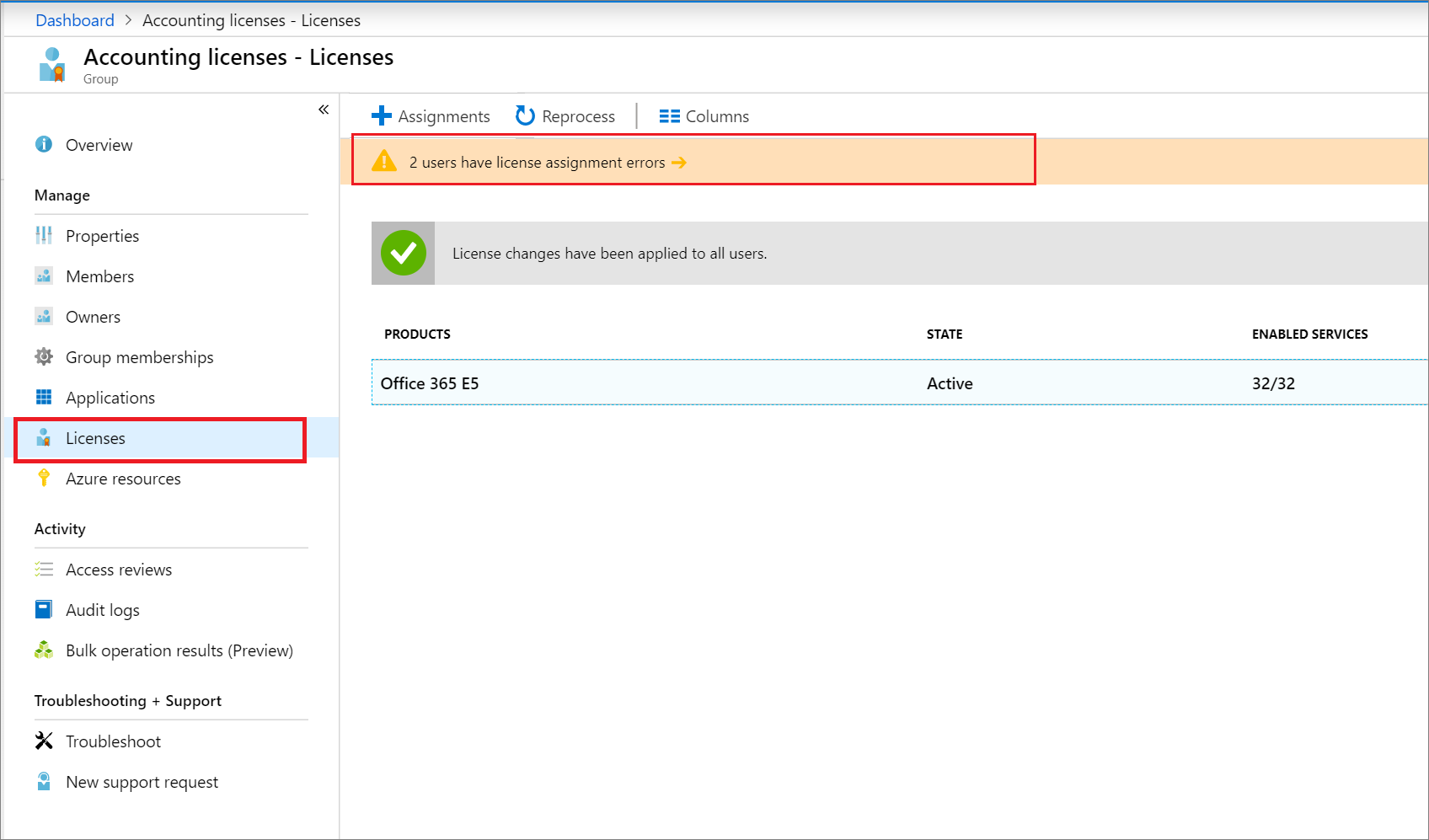
その通知を選択すると、影響を受けているすべてのユーザーの一覧が開きます。 個別に各ユーザーを選択すると、詳細を表示できます。

1 個以上のエラーを含むすべてのグループを見つけるには、[Microsoft Entra - ID - 課金] メニューで [ライセンス] を選択した後に、[概要] を選択します。 注意が必要なグループの場合は、情報ボックスが表示されます。
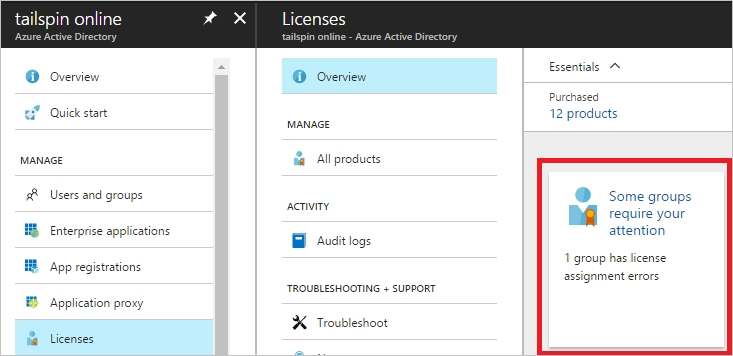
エラーのあるグループの一覧を表示するには、ボックスをオンにします。 各グループを選択すると、詳細を表示できます。
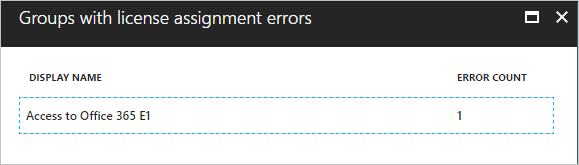
次のセクションでは、考えられる問題とその解決方法を個別に説明します。
ライセンス数の不足
問題: グループに指定されたいずれかの製品について、利用できるライセンスの数が不足しています。 該当する製品のライセンスを追加で購入するか、他のユーザーかグループから未使用のライセンスを解放する必要があります。
使用可能なライセンスの数を確認するには、[Microsoft Entra - ID - 課金]、[ライセンス]、[すべての製品] の順に移動します。
ライセンスを使用中のユーザーとグループを確認するには、製品を選択します。 [ライセンスされているユーザー] には、ライセンスが直接または 1 つ以上のグループ経由で割り当てられているユーザーの一覧が表示されます。 [ライセンス グループ] には、製品ライセンスが割り当てられたすべてのグループが表示されます。
PowerShell: PowerShell コマンドレットは、このエラーを CountViolation として報告します。
競合するサービス プラン
問題: グループに指定されたいずれかの製品に含まれているサービス プランが、他の製品でユーザーに既に割り当てられている別のサービス プランと競合しています。 一部のサービス プランは、関連する他のサービス プランと同じユーザーに割り当てられないように構成されています。
各データ メンバー フィールドが JSON オブジェクトにマップされ、フィールド名がオブジェクトの "key" 部分にマップされ、"value" 部分がオブジェクトの値の部分に再帰的にマップされます。 すべてのプランを有効にした Office 365 Enterprise E1 のライセンスがユーザーに直接割り当てられているとします。 このユーザーが、Office 365 Enterprise E3 製品を割り当てられたグループに追加された場合、 この E3 製品には E1 に含まれているプランと重複できないサービス プランが含まれているため、グループのライセンス割り当ては、競合するサービス プラン エラーで失敗します。 この例では、競合しているサービス プランは次のとおりです。
- SharePoint Online (プラン 2) と SharePoint Online (プラン 1) の競合
- Exchange Online (プラン 2) と Exchange Online (プラン 1) の競合
この競合を解決するには、2 つのプランを無効にする必要があります。 ユーザーに直接割り当てられている E1 ライセンスを無効にできます。 または、グループのライセンス割り当てを変更して、E3 ライセンスのプランを無効にする必要があります。 E3 ライセンスのコンテキストで冗長である場合は、E1 ライセンスをユーザーから削除することもできます。
製品ライセンスの競合を解決する方法の決定は、常に管理者に委ねられます。 ライセンスの競合が Microsoft Entra ID によって自動的に解決されることはありません。
PowerShell: PowerShell コマンドレットは、このエラーを MutuallyExclusiveViolation として報告します。
特定のライセンスに依存する他の製品
問題: グループに指定されたいずれかの製品に、他の製品の他のサービス プランが機能するうえで有効である必要があるサービス プランが含まれています。 このエラーは、Microsoft Entra ID がサービス プランを削除しようとしたときに発生します。 たとえば、ユーザーをグループから削除したときに、発生する可能性があります。
この問題を解決するには、他の方法を使用して目的のプランがユーザーに引き続き割り当てられていること、または依存するサービスがこれらのユーザーに対して無効になっていることを確認する必要があります。 その後、ユーザーからグループ ライセンスを問題なく削除できます。
PowerShell: PowerShell コマンドレットは、このエラーを DependencyViolation として報告します。
利用場所が許可されていない
問題: 一部の Microsoft サービスは、地域の法律と規制が理由ですべての場所で利用することはできません。 ライセンスをユーザーに割り当てる前に、ユーザーの [利用場所] プロパティを指定する必要があります。 Azure portal で場所を指定するには、[ユーザー]、[プロファイル]、[編集]セクションの順に移動します。
利用場所がサポートされていないユーザーへのグループ ライセンスの割り当てが Microsoft Entra ID により試行されると、その操作は失敗し、エラーがユーザーに記録されます。
この問題を解決するには、利用場所がサポートされていないユーザーをライセンス グループから削除します。 または、現在の利用場所の値が実際のユーザーの場所を表していない場合は、ライセンスが次回正しく割り当てられるように値を変更できます (新しい場所がサポートされている場合)。
PowerShell: PowerShell コマンドレットは、このエラーを ProhibitedInUsageLocationViolation として報告します。
Note
Microsoft Entra ID によってグループ ライセンスが割り当てられるとき、指定された利用場所がないユーザーは、ディレクトリの場所を継承します。 管理者は、地域の法律と規制を遵守するために、グループベースのライセンスを使用する前に、ユーザーに対して正しい利用場所の値を設定することをお勧めします。
プロキシ アドレスの重複
Exchange Online を使用する場合は、組織内の一部のユーザーが、同じプロキシ アドレスの値で間違って構成されている可能性があります。 グループ ベースのライセンスによってこのようなユーザーにライセンス割り当てを試みると、失敗し、"プロキシ アドレスは既に使用されています" と表示されます。
影響を受けたユーザーのプロキシ アドレスの問題を解決したら、グループのライセンス処理を強制的に実行して、ライセンスが適用できるようになっていることを確認します。
Microsoft Entra Mail および ProxyAddresses 属性の変更
問題:ユーザーまたはグループのライセンス割り当ての更新中に、一部のユーザーの Microsoft Entra Mail および ProxyAddresses 属性が変更されていることがわかる場合があります。
ユーザーのライセンス割り当てを更新すると、プロキシ アドレスの計算が開始され、それによってユーザーの属性が変更されることがあります。
監査ログの LicenseAssignmentAttributeConcurrencyException
問題: ライセンス割り当ての LicenseAssignmentAttributeConcurrencyException がユーザーの監査ログに記録されています。 グループベースのライセンスで、ユーザーに対する同じライセンスの同時ライセンス割り当てを処理しようとすると、この例外がユーザーに記録されます。 これは一般に、同じライセンスが割り当てられた複数のグループにユーザーが属している場合に発生します。 Microsoft Entra ID はユーザー ライセンスの処理を再試行し、問題を解決します。 この問題を解決するためにお客様の対処は必要ありません。
1 つのグループに割り当てられた複数の製品ライセンス
1 つのグループに複数の製品ライセンスを割り当てることができます。 たとえば、Office 365 Enterprise E3 と Enterprise Mobility + Security をグループに割り当てて、ユーザーによる製品内の全サービスの使用を簡単に有効にできます。
グループに指定したすべてのライセンスは、Microsoft Entra ID によって各ユーザーに割り当てられます。 Microsoft Entra ID が、ビジネス ロジックの問題が原因でいずれかの製品を割り当てることができない場合は、グループの他のライセンスも割り当てられません。 たとえば、ライセンス数が不足している場合や、ユーザーで有効になっている他のサービスと競合する場合などです。
割り当てられなかったユーザーと、どの製品がその問題の影響を受けているかを確認できます。
ライセンス グループが削除された場合
グループを削除する前に、グループに割り当てられているすべてのライセンスを削除する必要があります。 ただし、グループ内のすべてのユーザーからライセンスを削除する処理には時間がかかることがあります。 ユーザーに依存ライセンスが割り当てられている場合、エラーが発生する可能性があります。 グループの削除のために削除処理中のライセンスに依存しているライセンスをユーザーが持っている場合、そのユーザーへのライセンスの割り当ては継承から直接に変換されます。
たとえば、Skype for Business サービス プランが有効な Office 365 E3/E5 が割り当てられたグループがあるとします。 また、グループの一部のメンバーに電話会議ライセンスが直接割り当てられているとします。 このグループが削除されると、グループベースのライセンスではすべてのユーザーから Office 365 E3/E5 の削除が試行されます。 電話会議は Skype for Business に依存しているため、電話会議が割り当てられているユーザーの場合、グループベースのライセンスによって Office 365 E3/E5 ライセンスが直接のライセンス割り当てに変換されます。
前提条件のある製品のライセンスを管理する
Microsoft Online 製品の中には "アドオン" であるものがあります。 ユーザーやグループにライセンスを割り当てるには、前提条件のサービス プランをユーザーまたはグループに対して有効にする必要があります。 グループ ベースのライセンスを使用する場合、グループに追加したすべてのユーザーに十分に機能する製品が与えられるように、システムでは、前提条件とアドオンの両方のサービス プランが同じグループに存在する必要があります。 次の例について考察してみましょう。
Microsoft Workplace Analytics はアドオン製品です。 同じ名前の単一サービス プランが含まれています。 このサービス プランは、次の前提条件のいずれかが割り当てられている場合にのみ、ユーザーまたはグループに割り当てることができます。
- Exchange Online (プラン 1)
- Exchange Online (プラン 2)
この製品だけをグループに割り当てようとすると、ポータルから通知メッセージが返されます。 項目の詳細を選択すると、次のエラー メッセージが表示されます。
ライセンス操作に失敗しました。 グループに必要なサービスがあることを確認してから、依存サービスを追加または削除してください。 サービス Microsoft Workplace Analytics では、Exchange Online (プラン 2) も有効にする必要があります。
このアドオン ライセンスをグループに割り当てるには、そのグループに前提条件のサービス プランも含まれている必要があります。 そこで、たとえば、完全版 Office 365 E3 製品が既に含まれている既存のグループを更新してから、アドオン製品を追加します。
必要最小限の製品だけを含むスタンドアロン グループを作成することで、アドオンが機能する場合もあります。 この場合、これは、アドオン製品のライセンスを選択されたユーザーだけに付与するときに使用できます。 前の例に基づいて、次の製品を同じグループに割り当てます。
- Office 365 Enterprise E3 (Exchange Online (プラン 2) サービス プランのみが有効)
- Microsoft Workplace Analytics
今後は、このグループに追加されたユーザーすべてが、E3 製品のライセンスと Workplace Analytics 製品のライセンスを 1 つずつ使用できます。 また、そのユーザーは、完全版 E3 製品を提供する別のグループに属することもできますが、使用できるその製品のライセンスは引き続き 1 つだけです。
ヒント
前提条件のサービス プランごとに複数のグループを作成できます。 たとえば、Office 365 Enterprise E1 と Office 365 Enterprise E3 の両方をユーザーに使用する場合、2 つのグループを作成して Microsoft Workplace Analytics にライセンスを付与できます。1 つは前提条件として E1 を利用するグループ、もう 1 つは E3 を利用するグループです。 これにより、追加のライセンスを使用せずに、E1 ユーザーと E3 ユーザーにアドオンを配布できます。
グループのライセンス処理を強制してエラーを解決する
エラーを解決した手順によっては、グループの処理を手動でトリガーして、ユーザーの状態を更新しなければならない場合があります。
たとえば、直接的に割り当てられたライセンスをユーザーから削除することで、一部のライセンスを解放した場合は、前に失敗したグループの処理を手動でトリガーして、すべてのユーザー メンバーに対して、完全にライセンスを付与する必要があります。 グループを処理するには、グループ ウィンドウに移動して [ライセンス] を開き、ツール バーの [再処理] ボタンを選択します。
ユーザーのライセンス処理を強制してエラーを解決する
エラーを解決した手順によっては、ユーザーの処理を手動でトリガーして、ユーザーの状態を更新しなければならない場合があります。
たとえば、影響を受けるユーザーの重複したプロキシ アドレスの問題を解決した後に、ユーザーの処理をトリガーする必要があります。 ユーザーを再処理するには、ユーザー ウィンドウに移動して [ライセンス] を開き、ツール バーの [再処理] ボタンを選択します。
個別にライセンスを付与されたユーザーをグループ ライセンスに移行する方法
既存のライセンスが直接割り当てによって組織のユーザーにデプロイされている、つまり、PowerShell スクリプトや他のツールを使用して個別のユーザー ライセンスが割り当てられている場合があります。 組織のライセンスを管理するためにグループベースのライセンスを使い始める前に、この移行プランを使用して、既存のソリューションをグループベースのライセンスにシームレスに置き換えることができます。
グループ ベースのライセンスに移行した結果、ユーザーに現在割り当てられているライセンスが一時的に失われることを回避する必要があることを注意してください。 ユーザーがサービスとそのデータにアクセスできなくなるリスクを排除するため、最終的にライセンスが削除される可能性のあるプロセスは回避する必要があります。
推奨される移行プロセス
ユーザーに対するライセンスの割り当てと削除の管理に、(PowerShell などの) 既存の自動化を使用しています。 これはそのまま実行しておいてください。
新しいライセンス グループを作成 (または使用する既存のグループを決定) して、必ず必要なユーザー全員をメンバーとして追加します。
必要なライセンスをこれらのグループに割り当てます。既存の自動化 (PowerShell など) によってこれらのユーザーに適用されているのと同じライセンス状態を反映させることが目的です。
これらのグループの全ユーザーにライセンスが適用されたことを確認します。 このアプリケーションは、各グループの処理状態と監査ログを確認することで実行できます。
- ライセンス詳細を見ることで、個々のユーザーを数名、ランダム チェックできます。 同一のライセンスが "直接" 割り当てられていると同時にグループから "継承" されていることがわかります。
- PowerShell スクリプトを実行して、ユーザーにライセンスを割り当てている方法を確認できます。
- 同一の製品ライセンスが "直接" とグループの両方でユーザーに割り当てられた場合、ユーザーによって使用されるライセンスは 1 つのみになります。 そのため、移行の実行に追加のライセンスは必要ありません。
各グループにエラー状態のユーザーがいるかどうかをチェックして、ライセンス割り当ての失敗がないことを確認します。
元の直接割り当てを削除することを検討してください。 これを段階的に実行し、最初にユーザーのサブセットの結果を監視することをお勧めします。 ユーザーに対する元の直接割り当てをそのままにした場合、ユーザーがライセンス グループを離れても、直接割り当てられたライセンスは保持されます。これは望ましいことではない可能性があります。
使用例
組織に 1,000 人のユーザーがいます。 すべてのユーザーに Office 365 Enterprise E3 ライセンスが必要です。 現在、組織は、ユーザーが異動する際のライセンスの追加と削除に、オンプレミスで実行する PowerShell を使用しています。 しかし、組織は、スクリプトをグループベースのライセンスに置き換えて、ライセンスを Microsoft Entra ID で自動的に管理できるようにしたいと考えています。
この場合、移行プロセスは次のようになります。
Azure portal を使って、Microsoft Entra ID で Office 365 E3 ライセンスをすべてのユーザー グループに割り当てます。
すべてのユーザーのライセンス割り当てが完了したことを確認します。 各グループの概要ページに移動して [ライセンス] を選択し、[ライセンス] ページの上部にある処理状態を確認します。
- "Latest license changes have been applied to all users (最新のライセンス変更がすべてのユーザーに適用されました)" というメッセージを探して、処理が完了したことを確認します。
- ライセンスの割り当てが正常に完了しなかった可能性があるユーザーがいることを示す通知が上部に表示されていないか探します。 一部のユーザーのライセンスが不足していなかったでしょうか。 または、一部のユーザーに競合するライセンス プランがあり、グループ ライセンスの継承を妨げていないでしょうか。
数名のユーザーを確認し、"直接" とグループでライセンスが適用されていることを確認する必要があります。 ユーザーのプロファイル ページに移動して [ライセンス] を選択し、ライセンスの状態を確認します。
移行中に想定されるユーザーの状態は、次のとおりです。
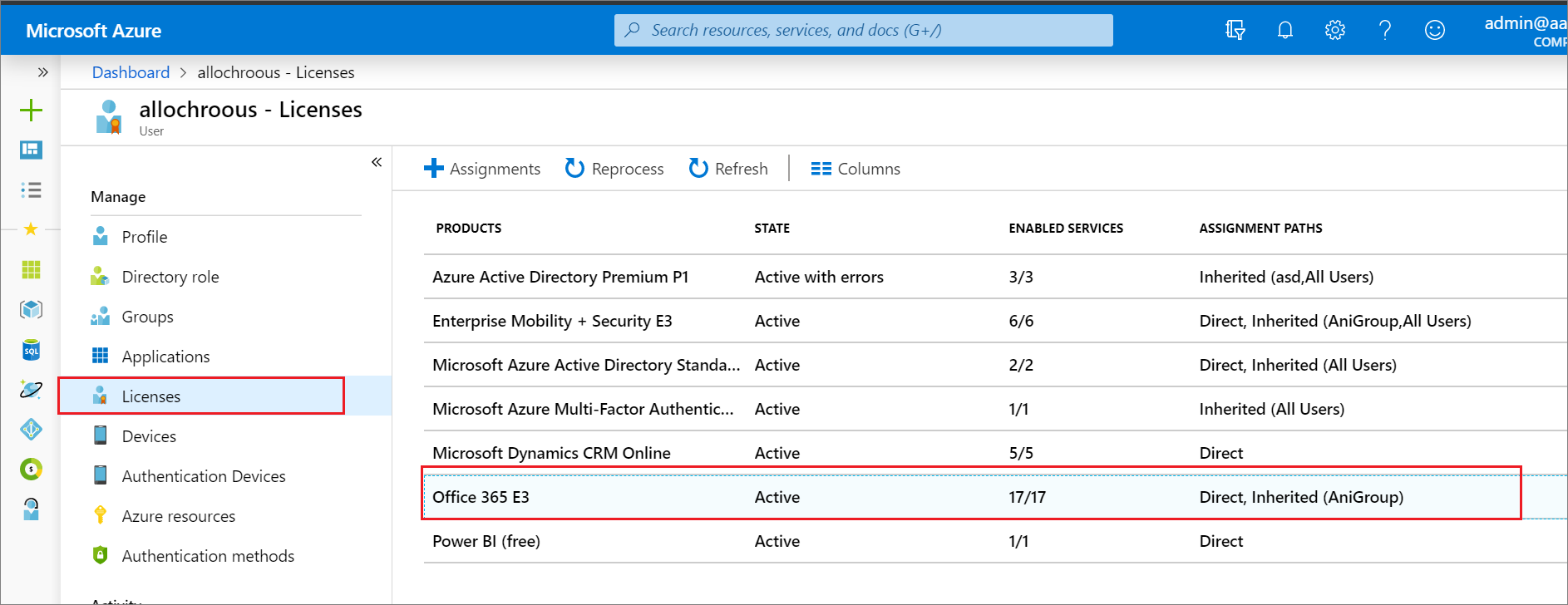
直接付与されたライセンスとグループ ライセンスが同等であることを確認したら、直接付与されたライセンスをユーザーから削除できます。 ポータルで個々のユーザーのライセンスを削除し、問題ないことをテストしてから、自動化スクリプトを実行して一括で削除することができます。 次の例では、同じユーザーの直接付与されたライセンスがポータルを使用して削除されています。 ライセンス状態に変更はありませんが、直接割り当ての表示がなくなったことに注目してください。
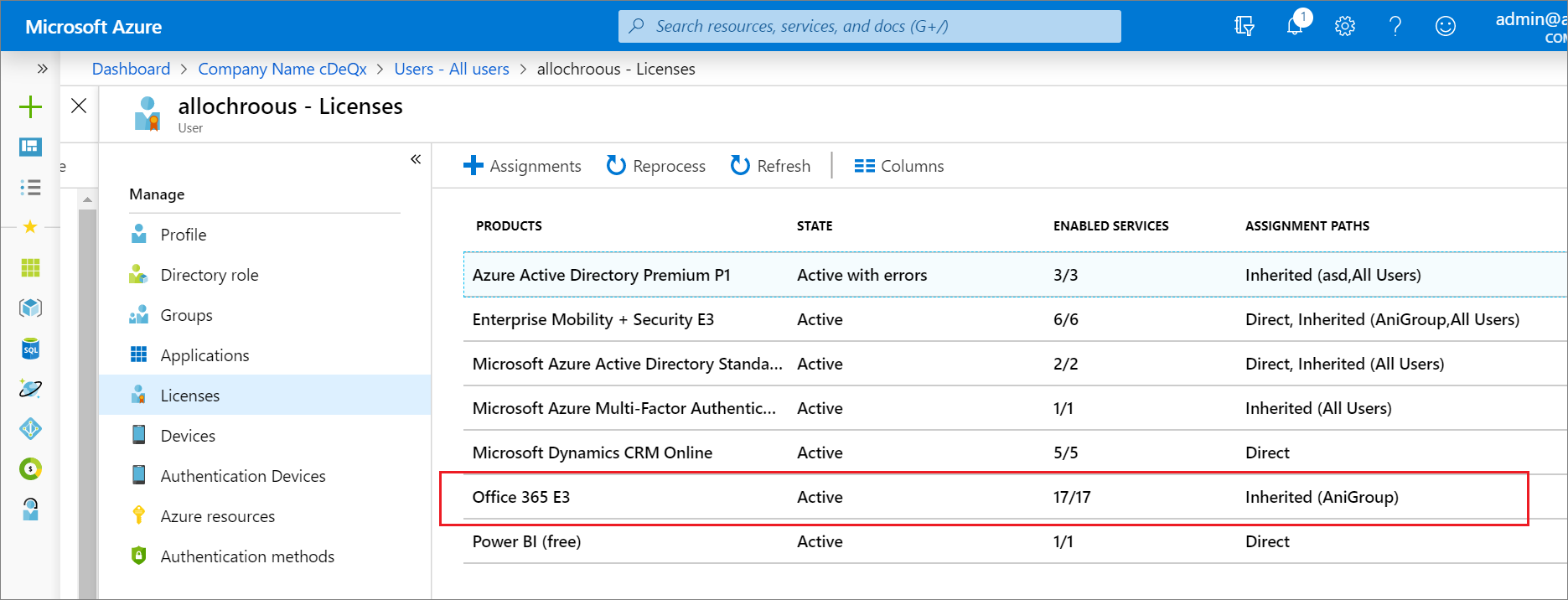
Microsoft Entra ID でのユーザーまたはグループのライセンス割り当ての変更
このセクションでは、Microsoft Entra ID でユーザーおよびグループをサービス ライセンス プラン間で移動する方法について説明します。 目的は、ライセンスの変更中にサービスやデータが失われないようにすることです。 ユーザーはサービスをシームレスに切り替える必要があります。 このセクションのライセンス プランの割り当て手順では、Office 365 E1 のユーザーまたはグループを Office 365 E3 に変更することについて説明しますが、この手順はすべてのライセンス プランに適用されます。 ユーザーまたはグループのライセンス割り当てを更新するとき、ライセンス割り当ての削除と新しい割り当てが同時に行われることにより、ライセンスの変更時にユーザーがサービスにアクセスできなくなったり、プラン間のライセンスの競合が発生したりすることはありません。
ライセンス割り当てを更新する前に、更新されるすべてのユーザーまたはグループについて、特定の前提条件が真であることを確認します。 グループ内のすべてのユーザーについて前提条件が真でない場合、一部のユーザーの移行に失敗することがあります。 その結果、一部のユーザーがサービスまたはデータへのアクセスを失う可能性があります。 次のことを確認します。
- ユーザーは、グループに割り当てられ、ユーザーによって継承され、直接割り当てられていない、現在のライセンス プランを持っている。
- 割り当てるライセンス プランについて使用可能なライセンスが十分にある。 十分なライセンスがない場合、一部のユーザーに新しいライセンス プランが割り当てられない可能性があります。 使用可能なライセンス数を確認することができます。
- 目的のライセンスと競合するか、現在のライセンスの削除を妨げる可能性があるサービス ライセンスがユーザーに割り当てられていないことを常に確認します。 たとえば、Workplace Analytics や Project Online のようなサービスからのライセンスは、他のサービスに依存しています。
- グループをオンプレミスで管理し、それらを Microsoft Entra Connect を介して Microsoft Entra ID に同期している場合は、オンプレミス システムを使用してユーザーを追加または削除します。 変更内容が Microsoft Entra ID と同期されてグループ ライセンスによって取得されるまでに時間がかかることがあります。
- Microsoft Entra 動的グループ メンバーシップを使用している場合は、属性を変更してユーザーを追加または削除しますが、ライセンス割り当ての更新プロセスは変わりません。