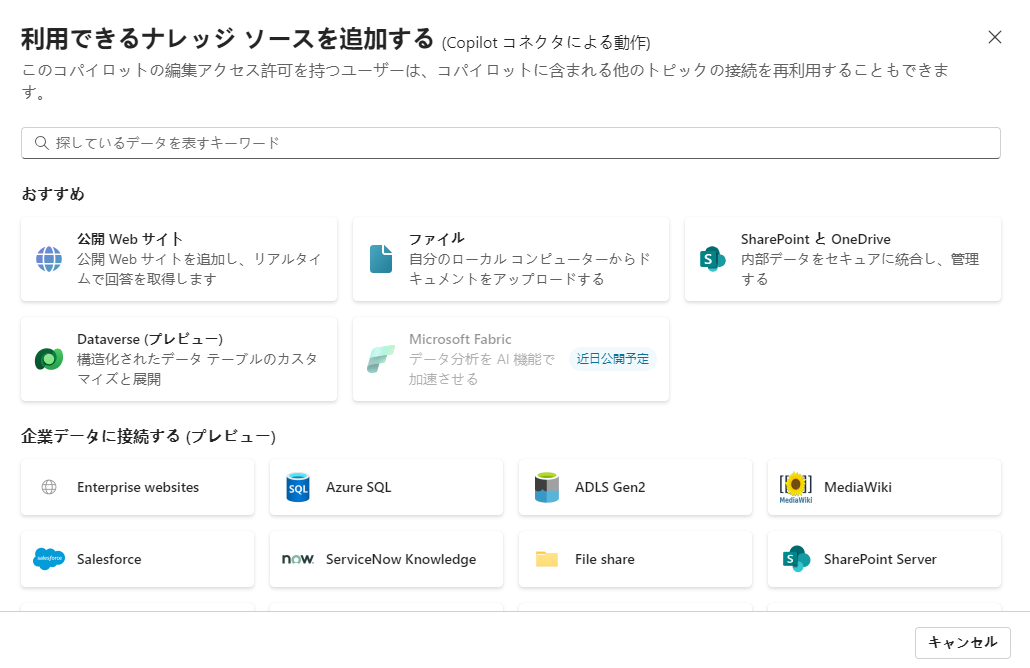演習 - 生成 AI を設定する
このユニットでは、生成型の回答機能を使用してエージェントの応答を改善する方法について説明します。
生成 AI を有効にする
画面の右上にある設定を選択します。
生成 AI タブを選択します。
エージェントの応答方法をどのように決定しますかの下で生成を選択します。
Copilot コンテンツ モデレーションで中を選択します。
保存 を選択します。
会話強化トピックで生成型の回答を使用する
画面の左側にある エージェント ペインでエージェントを選択し、概要 タブに戻ります。
トピック タブを選択し、システム を選択します。
会話強化 トピックを選択します。
ナレッジを有効にする
画面の左側にある エージェント ペインでエージェントを選択し、概要 タブに戻ります。
一般的な知識が有効になっていることを確認します。
Web サイトからナレッジを追加する
+ ナレッジの追加 を選択します。
公開 Web サイト タイルを選択します。
公開 Web サイト リンク
https://create.microsoft.com/templates/real-estateを入力します追加 を選択します。
追加 を選択します。
Dataverse からナレッジを追加する
ナレッジ タブを選択します。
+ ナレッジの追加 を選択します。
Dataverse を選択します。
Real Estate Property テーブルを選択します
次へ を選択します。
次へ を選択します。
追加 を選択します。
ファイルからナレッジを追加する
この Microsoft ケース スタディをダウンロードします
+ ナレッジの追加 を選択します。
ファイル を選択します。
追加 を選択します。
システム フォールバック トピックで生成型の回答を使用する
画面の左側にある エージェント ペインでエージェントを選択し、概要 タブに戻ります。
トピック タブを選択し、システム を選択します。
フォールバック トピックを選択します。
メッセージ ノードの 3 つのドット を選択し、削除 を選択します。
[条件] ノードの下にある + アイコンを選択し、詳細 を選択して、生成型の回答 を選択します。
入力 フィールドで Activity.Text を選択します。
データ ソース で 編集 を選択します。
選択したソースのみを検索 を選択します。
Real Estate Property Dataverse テーブルを選択します。
AI で独自の一般的な知識を使用可能にする を選択解除します。
コンテンツ モデレーションで中を選択します。
保存を選択します。
セキュリティを構成する
画面の左側にある エージェント ペインでエージェントを選択し、概要 タブに戻ります。
画面の右上にある 設定 を選択します。
セキュリティ タブを選択します。
認証 タイルを選択します。
Teams と Power Apps での Microsoft Entra ID 認証を選択します。
保存を選択します。
保存を選択します。
閉じるを選択します。
画面の左側にある エージェント ペインでエージェントを選択し、概要 タブに戻ります。
公開 を選択し、公開 を選択します。
エージェントの知識のテスト
画面の右上にある テスト ボタンを選択して、テスト パネルを開きます。
画面の右上にあるテスト パネル上部から 3 つのドット を選択します。
トピック間の追跡 を選択します。
テスト パネルの上部で新しい会話を開始アイコンを選択します。
エージェントを使ってみて、さまざまなナレッジ ソースがどのように使用されるかを確認します。
![Copilot Studio 設定における [生成 AI] ペインのスクリーンショット。](media/settings-generative-ai.png)