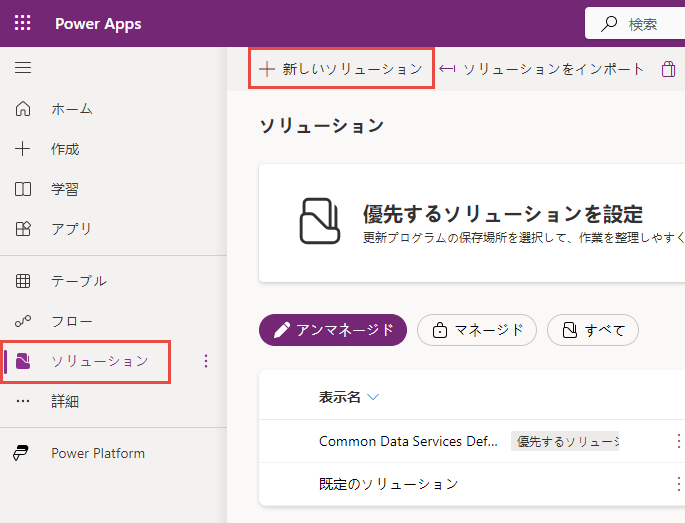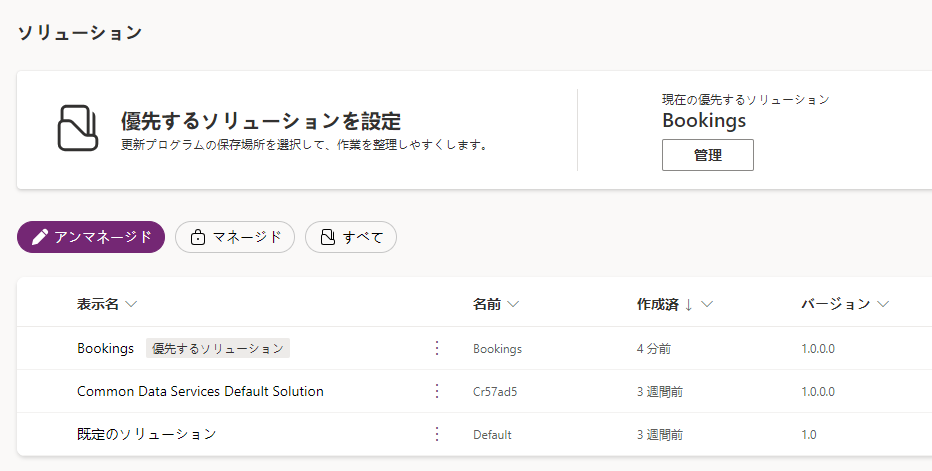演習 - カスタム テーブルを作成する
このユニットでは、以下の方法を学習します。
Dataverse ソリューションを作成する
Dataverse でカスタム テーブルを作成する
ここでは、予約要求情報を格納するのに必要なテーブルと列を作成します。
ソリューションの作成
次の手順に従って、新しいソリューションを作成します。
Power Apps Maker Portal に移動します。
環境 を選択します。
左側のナビゲーション ウィンドウで ソリューション を選択し、+ 新しいソリューション を選択します
表示名 に
Bookingsと入力します。+ 新しい公開元 を選択します。
表示名 に
Contosoと入力します。名前 に
contosoと入力します。接頭辞 に
contosoと入力します。保存 を選択します。
Contoso (contoso) 発行元を選択します。
作成 を選択します。
画面の左上にある ソリューションに戻る を選択します。
優先ソリューションの設定
すべてのオブジェクトが優先ソリューションに自動的に追加されます。
Maker Portal の [ソリューション] にある 優先するソリューションを設定 で 管理 を選択します。
Bookings (contoso) を選択し、適用 を選択します。
Real Estate Properties カスタム テーブルの作成
次の手順に従って、不動産物件の新しいカスタム テーブルを Dataverse に作成します。
左側のナビゲーション ペインで テーブル を選択し、新しいテーブル を選択してから、新しいテーブルの作成 を選択します。
[テーブルを作成するオプションの選択] で 最初から開始 を選択します。
コマンド バーでプロパティ ボタンをクリックします。
表示名を Table1 から
Real Estate Propertyに変更し、保存 ボタンを選択します。新しい列 名を選択し、メニューが表示されたら 列の編集 を選択します。
新しい列 という名前が付けられた列の表示名を
Property Nameに変更し、[更新] を選択します。[列とデータ] ペインで列を追加します。+ (新しい列) ボタンを選択して新しい列を追加します。
[新しい列] ペインで次の値を入力し、保存 を選択します。
表示名:
Asking Priceデータ型: 通貨
[列とデータ] ペインで別の列を追加します。+ (新しい列) ボタンを再度選択して、新しい列を追加します。
[新しい列] ペインで次の値を入力し、保存 を選択します。
表示名:
Streetデータ型: 1 行テキスト (この値は既定値です)
[列とデータ] ペインで列を追加します。+ (新しい列) ボタンを選択して、新しい列を追加します。
[新しい列] ペインで次の値を入力し、保存 を選択します。
表示名:
Cityデータ型: 1 行テキスト (この値は既定値です)
[列とデータ] ペインで列を追加します。+ (新しい列) ボタンを選択して、新しい列を追加します。
[新しい列] ペインで次の値を入力し、保存 を選択します。
表示名:
Bedroomsデータ型: 選択
選択肢の値を作成します。
選択肢 には、ラベル と 値 という 2 つの入力フィールドが表示されます。 ラベルの下に 1 と入力します。 Power Apps では値が自動的に割り当てられますが、その値を 1 に変更することもできます。
+ 新しい選択肢 を選択して、2 という [ラベル] の新しいエントリを作成し、[値] に 2 と入力します。
+ 新しい選択肢を選択して、3 という [ラベル] の新しいエントリを作成し、[値] に 3 と入力します。
+ 新しい選択肢を選択して、4 という [ラベル] の新しいエントリを作成し、[値] に 4 と入力します。
+ 新しい選択肢 を選択して、5 というラベルの新しいエントリを作成し、値に 5 と入力します。
保存 を選択します。
[列とデータ] ペインで列を追加します。+ (新しい列) ボタンを選択して新しい列を追加します。
[新しい列] ペインで次の値を入力し、保存 を選択します。
表示名:
Bathroomsデータ型: 選択
選択肢の値を作成します。
選択肢 には、ラベル と 値 という 2 つの入力フィールドが表示されます。 ラベルの下に 1 と入力します。 Power Apps では値が自動的に割り当てられますが、その値を 1 に変更することもできます。
+ 新しい選択肢 を選択して、2 という [ラベル] の新しいエントリを作成し、[値] に 2 と入力します。
+ 新しい選択肢を選択して、3 という [ラベル] の新しいエントリを作成し、[値] に 3 と入力します。
+ 新しい選択肢を選択して、4 という [ラベル] の新しいエントリを作成し、[値] に 4 と入力します。
+ 新しい選択肢を選択して、5 という [ラベル] の新しいエントリを作成し、[値] に 5 と入力します。
保存を選択します。
[列とデータ ペイン] で + ボタンを再度選択して、列をもう 1 つ追加します。
[新しい列] ペインで次の値を入力し、保存 を選択します。
表示名:
Clientデータ型: 検索
関連テーブル:
Contact
ペインの下部で 作成 を選択します。
Real Estate Property の列とデータ で、次のテスト データを入力します。
Property Name:
1100 High VillasAsking Price:
250,000Bathrooms:
3Bedrooms:
2City:
RedmondStreet:
Main AvenueClient: 任意の連絡先を選択
予約テーブルの作成
次の手順に従って、不動産物件予約の新しいカスタム テーブルを Dataverse に作成します。
左側のナビゲーション ウィンドウで テーブル を選択し、新しいテーブル を選択して、列とデータを追加する を選択します。
テーブルの名前を
Booking Requestに変更します。新しい列 を選択し、列の編集 を選択します。
列の表示名を 新しい列 から
Booking Nameに変更し、更新 を選択します。[列とデータ] ペインで列を追加します。+ (新しい列) ボタンを選択して新しい列を追加します。
[新しい列] ペインで次の値を入力し、保存 を選択します。
表示名:
Propertyデータ型: 検索
関連テーブル:
Real Estate Property
[列とデータ] ペインで + 新しい列 ボタンを再度選択し、列をもう 1 つ追加します。
[新しい列] ペインで次の値を入力し、保存 を選択します。
表示名:
Viewer Nameデータ型: 1 行テキスト
[列とデータ] ペインで + 新しい列 ボタンを再度選択し、列をもう 1 つ追加します。
[新しい列] ペインで次の値を入力し、保存 を選択します。
表示名:
Viewer Emailデータ型: 1 行テキスト
形式: メール
[列とデータ] ペインで + 新しい列 ボタンを再度選択し、列をもう 1 つ追加します。
[新しい列] ペインで次の値を入力し、保存 を選択します。
表示名:
Booking Dateデータ型: 日時
[列とデータ] ペインで + 新しい列 ボタンを再度選択し、列をもう 1 つ追加します。
[新しい列] ペインで次の値を入力し、保存 を選択します。
表示名:
Notesデータ型: 複数行テキスト
[列とデータ] ペインで列を追加します。+ (新しい列) ボタンを選択して、新しい列を追加します。
[新しい列] ペインに次の値を入力します。
表示名:
Decisionデータ型: 選択
選択肢の値を作成します。
選択肢 には、ラベル と 値 という 2 つの入力フィールドが表示されます。 ラベルの下に
Undecidedと入力します。 Power Apps では値が自動的に割り当てられますが、その値を 1 に変更することもできます。+ 新しい選択肢 を選択して、
Acceptedという [ラベル] の新しいエントリを作成し、[値] に 2 と入力します。+ 新しい選択肢 を選択して、
Declinedというラベルの新しいエントリを作成し、値に 3 と入力します。Undecided を 既定の選択肢 として指定します。
保存 を選択します。
画面の右上隅にある 保存して終了 を選択します。