演習 - 新しい AI 機能を使用して Microsoft Copilot Studio でエージェントを作成する
このユニットでは、Microsoft Copilot Studio を使用し、自然な言葉づかいで質問に答えるエージェントの作成を開始します。
エージェントを作成する
- Microsoft Copilot Studio に移動します。
重要
正しい環境にいることを確認してください。
- 左のナビゲーション ウィンドウから 作成 を選択し、新しいエージェント タイルを選択します。
注意
エージェントの作成ウィザードが開きます。 このウィザードでは、エージェントに名前を付けて、言語を選択し、オプションで生成型回答を使用して会話を向上させるかどうかを選択することで、ボットの設定に役立ちます。
スキップして構成 を選択します。
名前 テキスト ボックスに
Real Estate Booking Serviceと入力します説明 テキスト ボックスに
Create bookings for real estate propertiesと入力します手順 テキスト ボックスに
Create an agent for topics relating to creating bookings for real estate propertiesと入力します言語 として 英語 を選択します。
画面右上の 作成 ボタンの横にある 3 つのドット を選択し、詳細設定の編集 を選択します。
Bookings ソリューションを選択します。
保存を選択します。
画面の右上で作成を選択します。
テスト ペインに
How do I make a booking?と入力します。
セキュリティを構成する
画面の右上にある設定を選択します。
セキュリティ タブを選択します。
認証 タイルを選択します。
認証なしを選択します。
保存を選択します。
保存を選択します。
閉じるを選択します。
画面の左側にある エージェント ペインでエージェントを選択し、概要 タブに戻ります。
トピックを削除する
新しいエージェントにはサンプル トピックが含まれています。 これらは削除する必要があります。 不要なシステム トピックを無効にすることもできます。
サンプル トピックを削除する
トピック タブを選択し、カスタム を選択します。
レッスン 1 トピックの横にある 3 つのドット を選択し、削除 を選択します。
削除 を選択します。
レッスン 2 と レッスン 3 について削除を繰り返します。
システム トピックを無効にする
トピック タブを選択し、すべてを選択します。
サインイン トピックの有効をオフに切り替えます。
エージェントをテストする
エージェントをテストするには、まず公開する必要があります。 公開を選択し、もう一度公開を選択します。
デモ Web サイト
デモ Web サイトを使用すると、ライセンスがなくてもエージェントをテストできます。 デモ Web サイトの URL を共有相手に送ってください。
画面右上の設定ボタンの横にある 3 つのドットを選択し、デモ Web サイトに移動するを選択します。
メッセージを入力するテキスト ボックスに
What information is needed to book a viewing for a real estate property?と入力します。
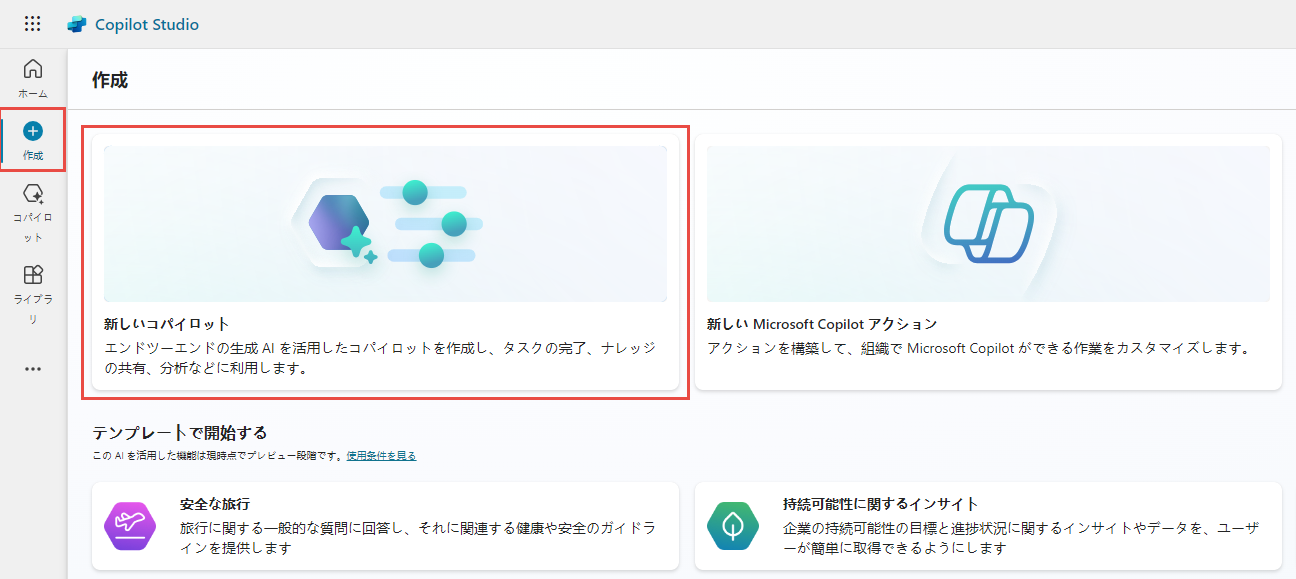

![Copilot Studio ポータルの [詳細] ペインのスクリーンショット。](media/copilot-studio-create-details.png)
![Copilot Studio ポータルの [トピック] タブのスクリーンショット。](media/topics-tab.png)
