演習 - Azure Batch ジョブと仮想ネットワークを作成する
Azure portal を使用して、Azure Batch ジョブを作成してデプロイしたり、他の Azure リソースを作成したりすることができます。 ポータルでは、コンピューティング シナリオに適した適切なプロパティを選択できます。
注意
この演習は省略してもかまいません。 この演習を実行する場合は、始める前に Azure サブスクリプションを作成する必要があります。 Azure アカウントをお持ちでない場合、またはこの時点で作成しない場合は、提示されている情報を理解するため手順に目を通してください。
リソース グループを作成する
後で作成する Batch アカウントを保持するためのリソース グループを作成します。 リソース グループを使用し、関連するサービスとアプリケーションを一緒に管理します。 また、リソース グループを使用することで、このモジュールを完了したとき、リソースのクリーンアップが簡単になります。
Azure portal でリソース グループを作成するには:
Azure portal にサインインします。
左側で [リソースの作成] を選択します。
検索ボックスに「リソース」と入力し、結果からリソース グループを選択します。
[作成] を選択し、新しいリソース グループを追加します。
[基本] タブで、作業したいサブスクリプションを選択します。
リソース グループに BatchResourceGroup という名前を指定します。
リソース グループのリージョン (場所) を選択します。 通常、最寄りの場所、または操作するデータに近い場所を選択します。
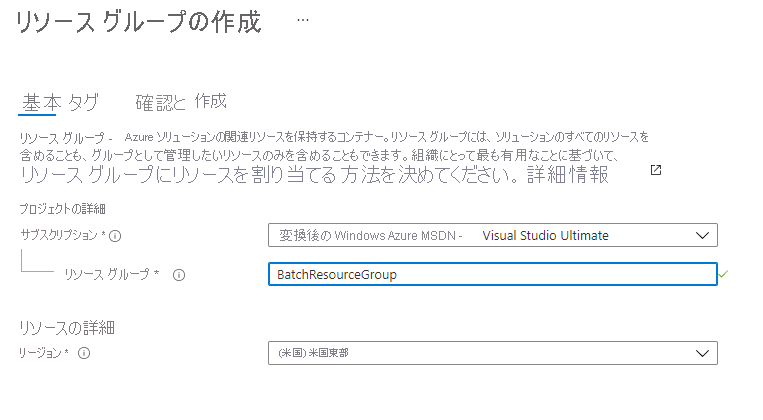
[Review + create](確認と作成) を選択し、次に [作成] を選択します。
ストレージ アカウントの作成
Azure portal のメニューまたはホーム ページから [リソースの作成] を選択します。
[サービスとマーケットプレースの検索] テキスト ボックスに「ストレージ アカウント」と入力し、[ストレージ アカウント] を選択します。
[作成] を選択して、[ストレージ アカウントの作成] フォームを開きます。
![[基本] タブのストレージ アカウント作成用フォームのスクリーンショット。](media/3-create-storage-account-2022.png)
[サブスクリプション] で、使用する適切なサブスクリプションを選択します。
[リソース グループ] で、前のセクションで作成したリソース グループ (BatchResourceGroup) を選択します。
[ストレージ アカウント名] ボックスに、一意の名前を入力します。 たとえば、cutifypets<日付><あなたのイニシャル> と入力します。
Note
ストレージ アカウント名はグローバルで一意にする必要があります。小文字と数字のみを使用できます。
選択肢から自分に近い場所を選択します。
他のオプションはすべて既定値のままにします。 [Review + create](確認と作成) を選択し、次に [作成] を選択します。
デプロイが完了するまで待ちます。 これで、処理中に入力および出力ファイルを格納するために使用するストレージ アカウントが用意されました。 この後すぐに、このストレージ アカウントと Batch アカウントを関連付けます。
入力データを追加する
ここでは、次の演習で使用する Batch タスク用の入力データを追加します。
ストレージ アカウントのデプロイが完了したら、[リソースに移動] を選択します。
左側で、[データ ストレージ] の下の [コンテナー] を選択します。
[+ コンテナー] ボタンを選択して、コンテナーを作成します。 コンテナーに input-data という名前を付け、パブリック アクセス レベルを [プライベート] に設定します。
![コンテナー作成ボタンが強調されている、Azure portal の [コンテナー] ページのスクリーンショット。](media/3-create-container.png)
[作成] を選択します
この動画をダウンロードしてください。 この後すぐに、Batch タスクの入力データとしてそれを使用します。
先ほど作成した input-data コンテナーを選択します。 [アップロード] ボタンを選択し、動画をダウンロードした場所を参照して、ダウンロードした動画をアップロードします。 ローカルの "ダウンロード" フォルダーにあるはずです。
ビデオを選択したら、[アップロード] ボタンを選択します。
Batch アカウントを作成する
次に、テスト シナリオ用の Azure Batch アカウントとプールを仮想ネットワークに作成します。
Azure portal ホームから、[リソースの作成] を選択します。
[サービスとマーケットプレースの検索] 検索ボックスに「batch サービス」と入力した後、一覧から [Batch サービス] を選択します。
[作成] を選択し、[新しい Batch アカウント] フォームを開きます。
[基本] タブの [プロジェクトの詳細] セクションで、次の設定を入力します。
[サブスクリプション]: 使用する適切なサブスクリプションを選択します。
[リソース グループ]: 前に作成したリソース グループの名前 (BatchResourceGroup) を選択します。
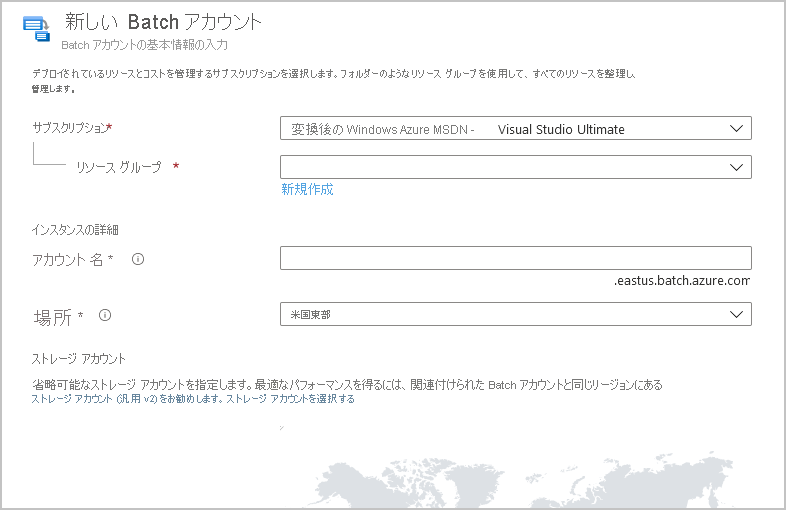
[基本] タブの [インスタンスの詳細] セクションで、次の設定を入力します。
[アカウント名]: アカウントが作成される Azure リージョン内で一意の名前。 アカウント名に使用できるのは小文字と数字だけで、長さは 3 から 24 文字にする必要があります。
[場所] :Batch アカウントを作成する Azure リージョン。 サブスクリプションとリソース グループでサポートされているリージョンのみがオプションとして表示されます。
[基本] タブの [ストレージ アカウント] セクションで、[ストレージ アカウントの選択] を選択した後、前に作成したストレージ アカウントを選択します。
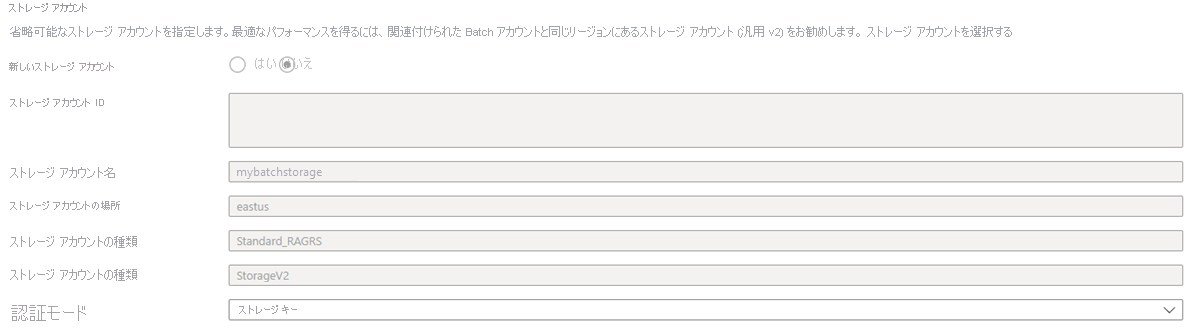
[次へ: 詳細設定] を選択し、[詳細設定] タブで次の設定を入力します。
[ID の種類]: 既定値のままにします。
[プール割り当てモード]: 既定値のままにします。[Batch サービス] になっているはずです。
Note
[ユーザー サブスクリプション] を指定した場合、Azure によって、Batch サービスを作成していたサブスクリプション内にプールが作成されます。
![Azure portal で Batch アカウントを作成するときの [詳細設定] タブでのプール割り当て方法の選択のスクリーンショット。](media/3-batch-account-advanced-tab.png)
[次へ: ネットワーク] を選択します。 [パブリック ネットワーク アクセス] を既定のままにします。既定は、[すべてのネットワーク] のはずです。
他のオプションはすべて既定値のままにします。 [Review + create](確認と作成) を選択し、次に [作成] を選択します。
デプロイが完了するまでに数分かかることがあります。
仮想ネットワークの作成
仮想ネットワークを作成し、それにサブネットを割り当てた後、その仮想ネットワークを使用して Batch プールを作成できます。 次の手順に従って、Azure Portal でプールを作成します。
Azure portal ホームから、[リソースの作成] を選択します。
[Marketplace を検索] ボックスに「仮想ネットワーク」と入力し、一覧から [仮想ネットワーク] を選択します。
[作成] を選択して、[仮想ネットワークの作成] フォームを開きます。
[基本] タブの [プロジェクトの詳細] セクションで、次の設定を入力します。
[サブスクリプション]: 前の手順の Batch アカウントと同じサブスクリプションを選択します。
[リソース グループ]: 前の手順の Batch アカウントと同じリソース グループ (BatchResourceGroup) を選択します。
[基本] タブの [インスタンスの詳細] セクションで、次の設定を入力します。
[名前]: 仮想ネットワークの名前を入力します。
[場所]: 前の手順の Batch アカウントと同じ場所を選択します。
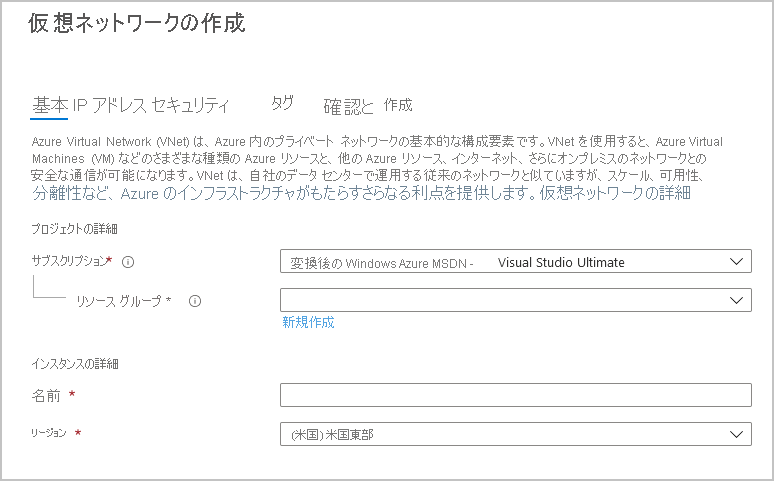
Note
仮想ネットワーク用に一意の IP アドレスの設定がある場合は、[次へ: IP アドレス] を選択し、[IP アドレス] タブでそれらの設定を指定します。
他のオプションはすべて既定値のままにします。 次に、[確認と作成] を選択してから、[作成] を選択します。
Create a Batch pool
Azure portal ホームから、[リソース グループ] を選択した後、Batch アカウント (BatchResourceGroup) が含まれるリソース グループを選択します。
リソース グループの [概要] ページから、Batch アカウントを選択します。
左側メニューの [機能] で [プール] を選択します。
[プール] ウィンドウで、[+ 追加] を選択します。
[プールの追加] ウィンドウで、英数字、ハイフン、アンダースコアの組み合わせを使用して、[プール ID] の名前を入力します。
この演習では、[オペレーティングシステム] セクションで次のオプションを指定します。
[イメージの種類] ドロップダウン メニューから [Marketplace] を選択します。
[発行元] として microsoftwindowsserver を選択します。
[オファー] で windowsserver を選択します。
[SKU] で 2019-datacenter を選択します。
この演習では、[VM サイズ] ドロップダウン メニューから [Standard A1] を選択します。
[ターゲットの専用ノード数] を 1 に設定し、[ターゲットのスポットまたは低優先度ノード] を 0 に設定します。
低優先度の VM の詳細については、「Batch で優先順位の低い VM を使用する」を参照してください。
[仮想ネットワーク] で、前に作成した仮想ネットワークを選択します。
必要なオプションの設定を指定し (または他の設定は既定値のままにして)、[OK] を選択します。