演習 - Azure portal で Batch および Storage アカウントを設定する
重要
この演習を行うには、独自の Azure サブスクリプションが必要です。また、料金が発生することがあります。 Azure サブスクリプションをお持ちでない場合は、開始する前に無料アカウントを作成してください。
.NET アプリケーションから Azure Batch サービスを管理するには、Azure の Batch アカウントと Storage アカウントを作成する必要があります。 Azure portal、PowerShell、Azure CLI、または Batch Management API を使用し、これらのアカウントを作成できます。
このユニットでは、Azure portal を使用して Azure Batch および Azure Storage アカウントを作成します。
新しいストレージ アカウントを作成する
お気に入りのブラウザーで Azure portal に移動します。
Azure portal のメニューまたは [ホーム] ページで [リソースの作成] を選択します。
[Marketplace を検索] 検索ボックスに「ストレージ」と入力し、[ストレージ アカウント] を選択します。
[作成] を選択して、[ストレージ アカウントの作成] フォームを開きます。
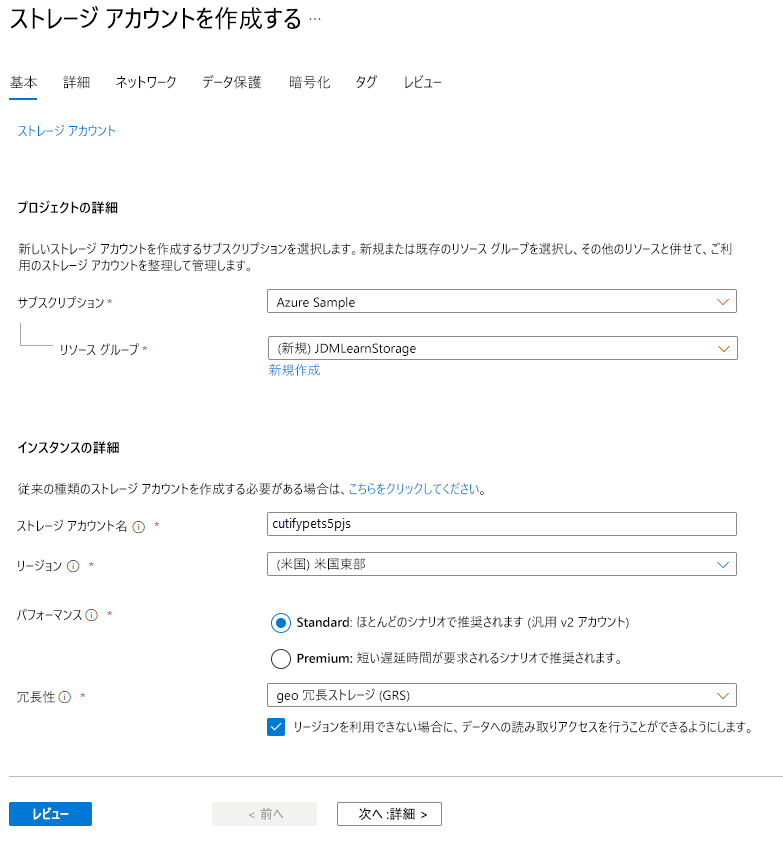
既存のリソース グループを選択するか、新しいリソース グループを作成します。
[ストレージ アカウントの名前] フィールドに一意の名前を入力します。
Note
ストレージ アカウント名はグローバルで一意にする必要があります。小文字と数字のみを使用できます。
選択肢から近くのリージョンを選択します。
他のオプションはすべて既定値のままにして、[確認と作成] を選択し、次に [作成] を選択します。
デプロイが完了するまで待ちます。 これで、入力および出力ファイルを格納するために処理中に使用するストレージ アカウントが用意されました。 この後すぐ、このストレージ アカウントと Batch アカウントを関連付けます。
新しいバッチ アカウントを作成する
バッチ ワークロードを作成するには、Batch サービス内でアカウントを作成する必要があります。
ホーム ページから:
左側のナビゲーション バーで、[リソースの作成] を選択します。
[Marketplace を検索] テキスト ボックスに「バッチ」と入力し、一覧から [バッチ アカウント] を選択します。
[作成] を選択し、[新しい Batch アカウント] フォームを開きます。
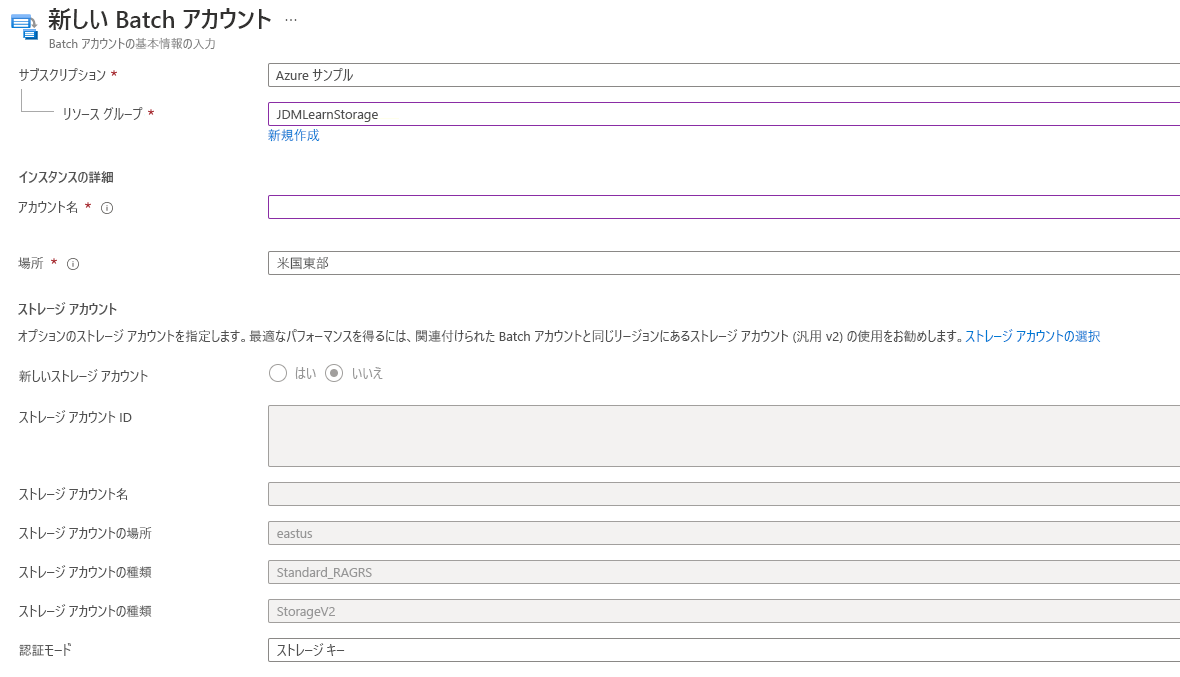
既存のリソース グループを選択するか、このモジュールで追加するリソースのために新しく作成します。 このモジュールを終えたときのクリーンアップを簡単にするために、新しいリソース グループを作成することをお勧めします。 使用しているリソース グループの名前をメモしてください。これらの演習を通して必要になります。
[アカウント名] フィールドに一意の名前を入力します。
[Select a storage account]\(ストレージ アカウントを選択する\) リンクを選択し、前のセクションで作成したストレージ アカウントを選択します。
他のオプションはすべて既定値のままにして、[確認と作成] を選択します。
[作成] を選択します
デプロイが完了するまで待ちます。
[デプロイが完了しました] 画面で、[リソースに移動] を選択します。
ffmpeg を含むアプリケーション パッケージを作成する
今回のシナリオでは、動画変換のために ffmpeg の力を借りることにしました。 FFmpeg はオープンソースの強力なマルチメディア フレームワークであり、マルチメディア ファイルをデコード、エンコード、コード変換など、さまざまな機能を備えています。 ペット動画からアニメーション GIF を作成するのに最適です。 このフレームワークを使用するために、これをアプリケーション パッケージとして Batch アカウントに追加します。
まず、Batch アカウントにアップロードできるよう、公式の ffmpeg サイトからコピーをダウンロードする必要があります。
ブラウザーで新しいタブを開き、https://www.videohelp.com/software?d=ffmpeg-3.4-win64-static.zip に移動します。
zip ファイルをローカルに保存します。
ポータルで Batch アカウント UI に戻り、サイドバーの [機能] セクションで [アプリケーション] を選択し、[追加] を選択して [新しいアプリケーション] 構成フォームを開きます。
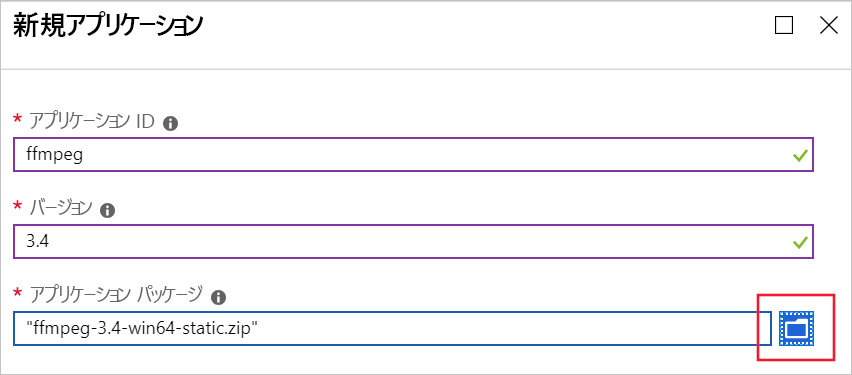
[アプリケーション ID] に「ffmpeg」と入力します。
[バージョン] に「3.4」と入力します。
[アプリケーション パッケージ] で、右のフォルダー アイコンを選択します。
ダウンロードした ffmpeg-3.4-win64-static.zip を含むフォルダーに移動し、[開く] を選択します。
[送信] を選択し、アプリを Batch アカウントにアップロードします。 この手順には少し時間がかかることがあります。完了するまでお待ちください。
次の演習のために Azure portal を開いたままにします。