演習 - Microsoft Learn ドキュメント記事に投稿する
投稿ワークフローを練習してみましょう。 この演習では、Microsoft Learn のオープンソース ドキュメント記事を少し変更します。 次に、pull request を開いて変更を提案します。
記事を編集する
自分の GitHub アカウントにログインします。
ブラウザー タブで、learn.microsoft.com/contribute/content に移動します。
記事の上部にある [編集] の鉛筆アイコンを選択します。
![開かれた投稿記事と、強調表示された鉛筆の [編集] アイコンのスクリーンショット。](../../contributors/contribute-to-docs-browser/media/exercise-edit-published.png)
このリポジトリをフォークしてフォークで編集するか、このプロジェクトのフォークでこのファイルを編集する鉛筆アイコンを選択します。
![ブラウザーで開かれた投稿記事のソース ファイルと、強調表示された [編集] アイコンのスクリーンショット。](../../contributors/contribute-to-docs-browser/media/exercise-edit-in-fork.png)
GitHub から次のページでリポジトリをフォークするように求められたら、[リポジトリをフォークします] を選択します。
[ファイルの編集] ペインが開きます。 この記事の先頭に新しい文を追加する必要があります。 2 番目の段落の先頭に、次の文を追加します。Microsoft Learn は、Microsoft 製品とテクノロジに関するすべてのドキュメントをホストします。
![新しい文で編集された投稿ファイルと、[変更点のコミット] ボタンが強調表示されたスクリーンショット。](../../contributors/contribute-to-docs-browser/media/exercise-add-sentence.png)
PR をオープンする
[プレビュー] タブを選択して、変更をプレビューします。
変更が完了したら、[変更をコミットする] を見つけて選択します。
[コミット メッセージ] フィールドに「テスト投稿」と入力します。
![「TEST contribution」と入力された [コミット メッセージ] フィールドのスクリーンショット。](../../contributors/contribute-to-docs-browser/media/exercise-commit-title-message.png)
[Propose changes] (変更を提案する) を選択します。
[Comparing changes] (変更の比較) ページで、ベースに
mainが表示されていることを確認します。 これは、変更がライブ リポジトリのメイン ブランチにプルされることを意味します。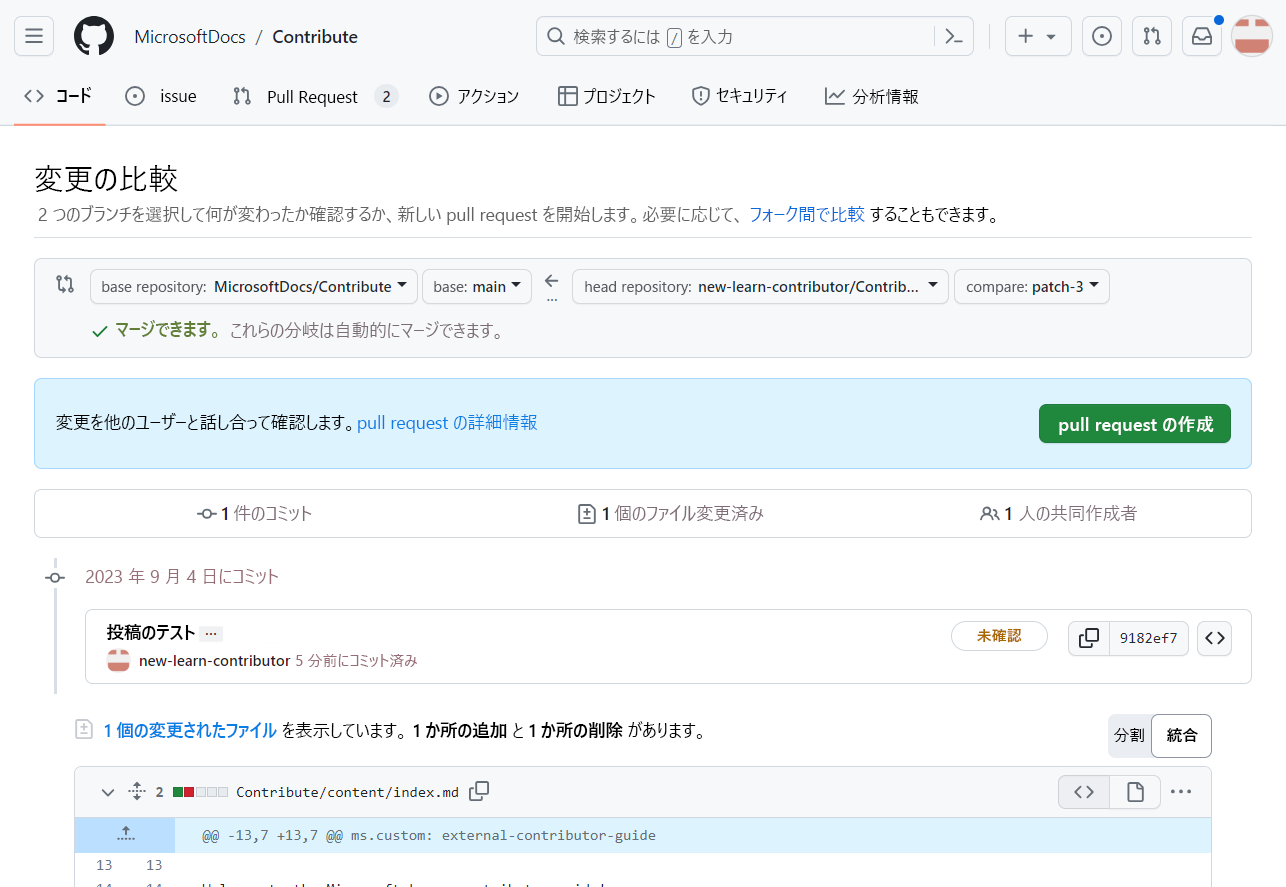
Note
このページに
base repositoryとhead repositoryのオプションが表示されない場合は、[compare across forks] (フォーク間で比較) を選択します。 これにより、この手順に必要な比較オプションが表示されます。[Pull request の作成] ボタンを選択します。
これにより、[Open a pull request] (pull request を開く) ページが表示され、ここで pull request (PR) をプレビューできます。
PR を確認し、[Pull request の作成] を選択して PR を開きます。
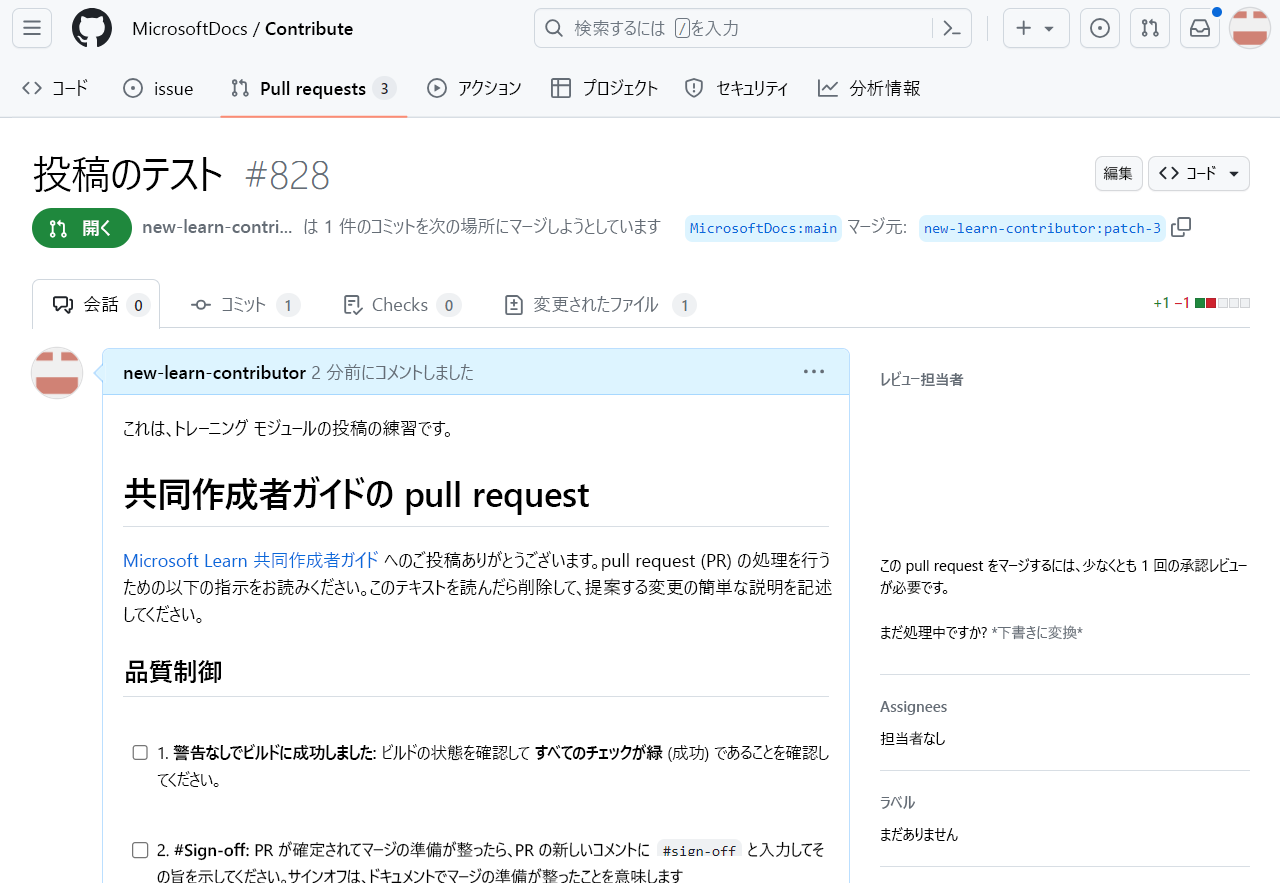
Note
これは練習の演習であるため、変更はライブ Web サイトにマージされません。
これで PR の作成が完了しました。 まだ送信されていませんが、投稿の最初の主要な手順を完了しました。 ブラウザーで [PR] タブを開いたままにします。 これは次の演習でも使います。