演習 - Azure Bastion を使用して仮想マシンに接続する
このユニットでは、内部アプリの仮想マシン (VM) として機能する VM を作成し、それに接続するための Azure Bastion をデプロイします。
この演習は省略してもかまいません。 完了するには、VM などのリソースを作成するためのアクセス許可がある Azure サブスクリプションにアクセスする必要があります。 Azure サブスクリプションをお持ちでない場合は、開始する前に 無料アカウント を作成してください。
リソース グループを作成する
この演習用に作成するすべてのリソースを格納するためのリソース グループを作成します。
Azure portal にサインインします。
[リソース グループ] を検索または選択します。
[作成] を選択します。 [リソース グループを作成します] ウィンドウが表示されます。
[基本] タブで、各設定に対して次の値を入力します。
設定 値 プロジェクトの詳細 サブスクリプション サブスクリプションを選択します。 Resource group learn-bastion-rg リソースの詳細 リージョン 近くのリージョンを選択します [Review + create](レビュー + 作成) を選択します。 検証に合格した後、 [作成] を選択します。
VM の作成
インターネットに公開されない Linux VM を作成します。
Azure portal で、[仮想マシン] を検索または選択します。
[作成] を選択して、ドロップダウンから [Azure 仮想マシン] を選択します。 [仮想マシンの作成] ペインが表示されます。
[基本] タブで、各設定に対して次の値を入力します。 その他の設定はすべて既定値のままにします。
設定 値 プロジェクトの詳細 サブスクリプション 該当するサブスクリプション Resource group learn-bastion-rg インスタンスの詳細 仮想マシン名 internalappvm リージョン 最寄りのリージョンを選択します 画像 Ubuntu Server 20.04 LTS - x64 Gen2 管理者アカウント ユーザー名 azureuser SSH 公開キーのソース 新しいキーの組の生成 キーの組名 internalappvm_key 内部ポートの規則 パブリック受信ポート なし このタブ上の残りの設定については、既定値を使用します。
[ネットワーク] タブを選択し、各設定に対して以下の値を入力します。 その他の設定はすべて既定値のままにします。
設定 値 ネットワーク インターフェイス パブリック IP なし パブリック受信ポート なし [Review + create](レビュー + 作成) を選択します。 検証に合格した後、 [作成] を選択します。 [新しいキーの組の生成] ダイアログ ボックスが表示されます。
[Download private key and create resource](秘密キーをダウンロードしてリソースを作成する) を選択します。
![秘密キーをダウンロードするボタンが強調表示されている [新しいキーの組を生成] ウィンドウのスクリーンショット。](media/4-download-private-key.png)
パブリック IP を持たない内部アプリ VM を作成したため、インターネット経由でそれに接続することはできません。 ジャンプボックス VM を使用して内部アプリ VM に接続するのではなく、Azure Bastion を使用しましょう。
Azure Bastion 用のサブネットを作成する
Azure Bastion を使用する前に、内部アプリ VM が使用する仮想ネットワーク上にサブネットを作成する必要があります。
Azure portal で、[リソース グループ] を選択または検索します。
learn-bastion-rg を選択します。
リソースの一覧から、仮想ネットワーク learn bastion-rg-vnet を選択します。
左側のメニュー ウィンドウの [設定] で、[サブネット] を選択します。
上部のメニュー バーで、[+ サブネット] を選択してサブネットを追加します。 [サブネットの追加] ウィンドウが表示されます。
次の情報を入力してサブネットを作成します。
フィールド 名前 名前 AzureBastionSubnet サブネットのアドレス範囲 /26、/25 などの /26 またはそれより大きいサブネット マスクを使用してアドレス空間を入力します。 たとえば 10.0.1.0/24 です。 残りのフィールドについては既定値をそのまま使用します。
![サブネット名が AzureBastionSubnet となっている [サブネットの追加] ページのスクリーンショット。](media/4-add-bastion-subnet.png)
[保存] を選択します。
Azure Bastion をデプロイする
Azure portal で、[仮想マシン] を選択または検索します。
仮想マシン [internalappvm] を選択します。
[接続]>[Bastion]>[Bastion のデプロイ] を選択します。
![[Create Azure Bastion using defaults]\(既定値を使用して Azure Bastion を作成する\) ボタンが表示されている [接続] ページと [要塞] タブのスクリーンショット。](media/4-connect-bastion.png)
Azure Bastion リソースが作成されるまで数分待ちます。
内部アプリの VM に接続する
Azure Bastion リソースが作成された後、VM に接続するための資格情報を入力するダイアログが表示されます。
ユーザー名として「azureuser」を入力します。
[認証の種類] ドロップダウンで、[ローカル ファイルの SSH 秘密キー] を選択します。
[ローカル ファイル] では、VM の作成時にダウンロードした internalappvm_key.pem ファイルを選択します。
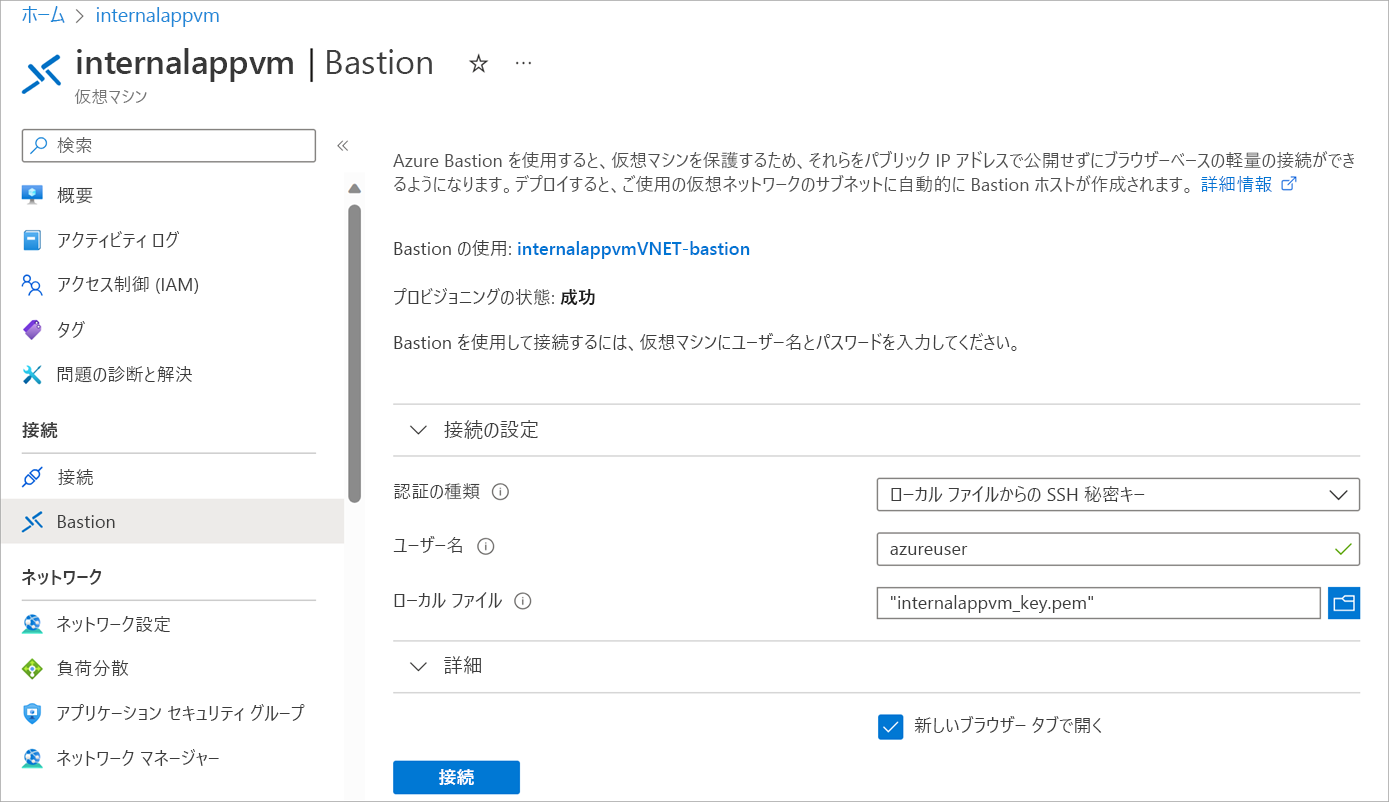
[接続] を選択します。
リモート シェルで、システムを更新する次のような Linux コマンドを入力します。
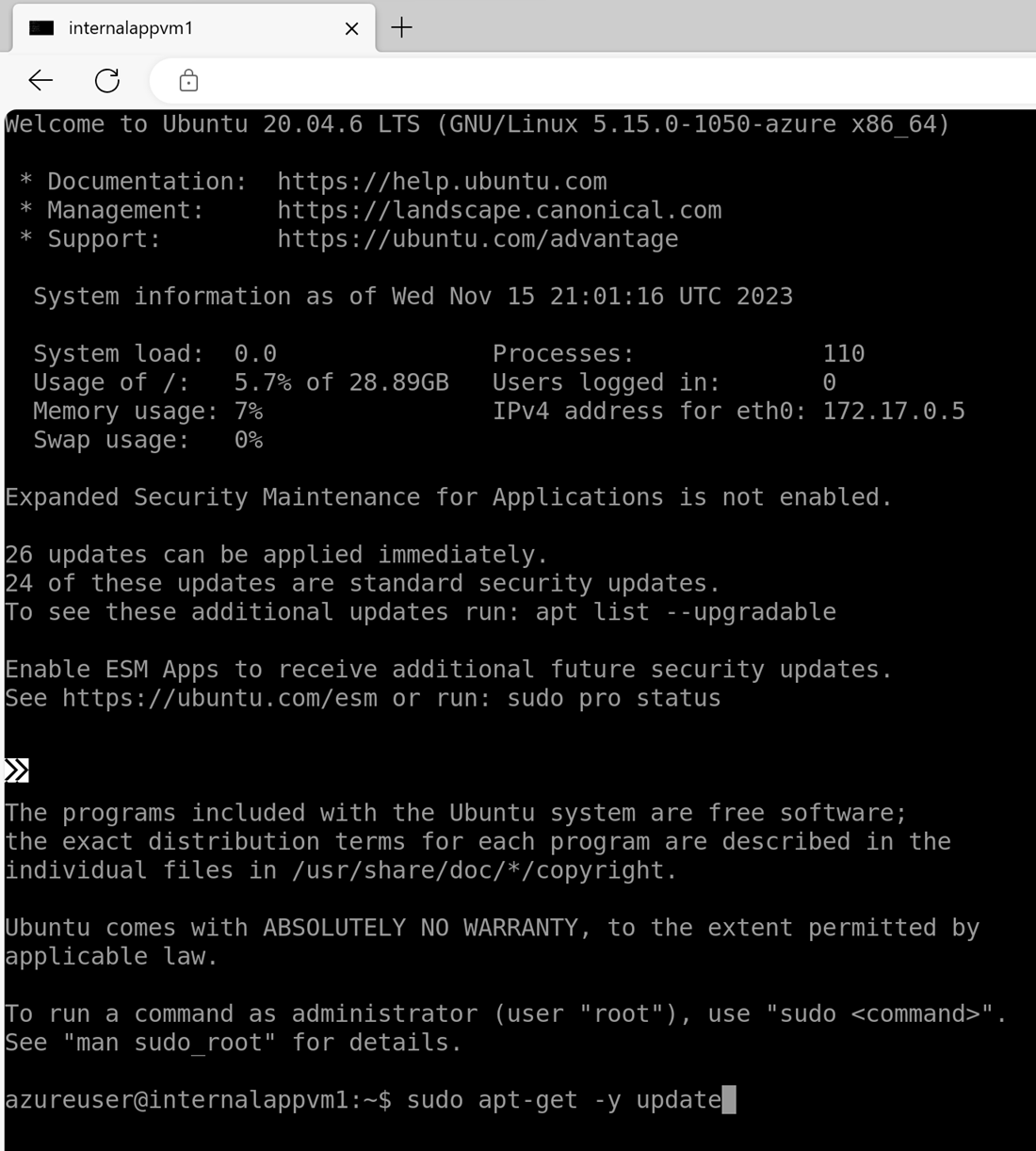
sudo apt-get -y update操作が終了したら、
exitを入力します。
次に内部アプリの VM に接続するときは、仮想マシンに移動し、[Bastion] を選択して、資格情報を入力します。