AWS アカウントを接続する
AWS アカウントを Microsoft Defender for Cloud にオンボードすると、AWS Security Hub と Defender for Cloud が統合されます。 そのため、Defender for Cloud は、この両方のクラウド環境全体を可視化および保護することで、以下を実現します。
エージェントの自動プロビジョニング (Defender for Cloud は Azure Arc を使用して Log Analytics エージェントをお使いの AWS インスタンスにデプロイします)
ポリシー管理
脆弱性の管理
埋め込まれたエンドポイント検出と応答 (EDR)
セキュリティ構成ミスの検出
Defender for Cloud の推奨事項と AWS Security Hub の検出結果を 1 つのビューに表示
Defender for Cloud のセキュリティ スコアの計算に AWS リソースを組み込む
AWS リソースの規制コンプライアンスの評価
次のスクリーンショットでは、Security Center の概要ダッシュボードに AWS アカウントが表示されていることがわかります。
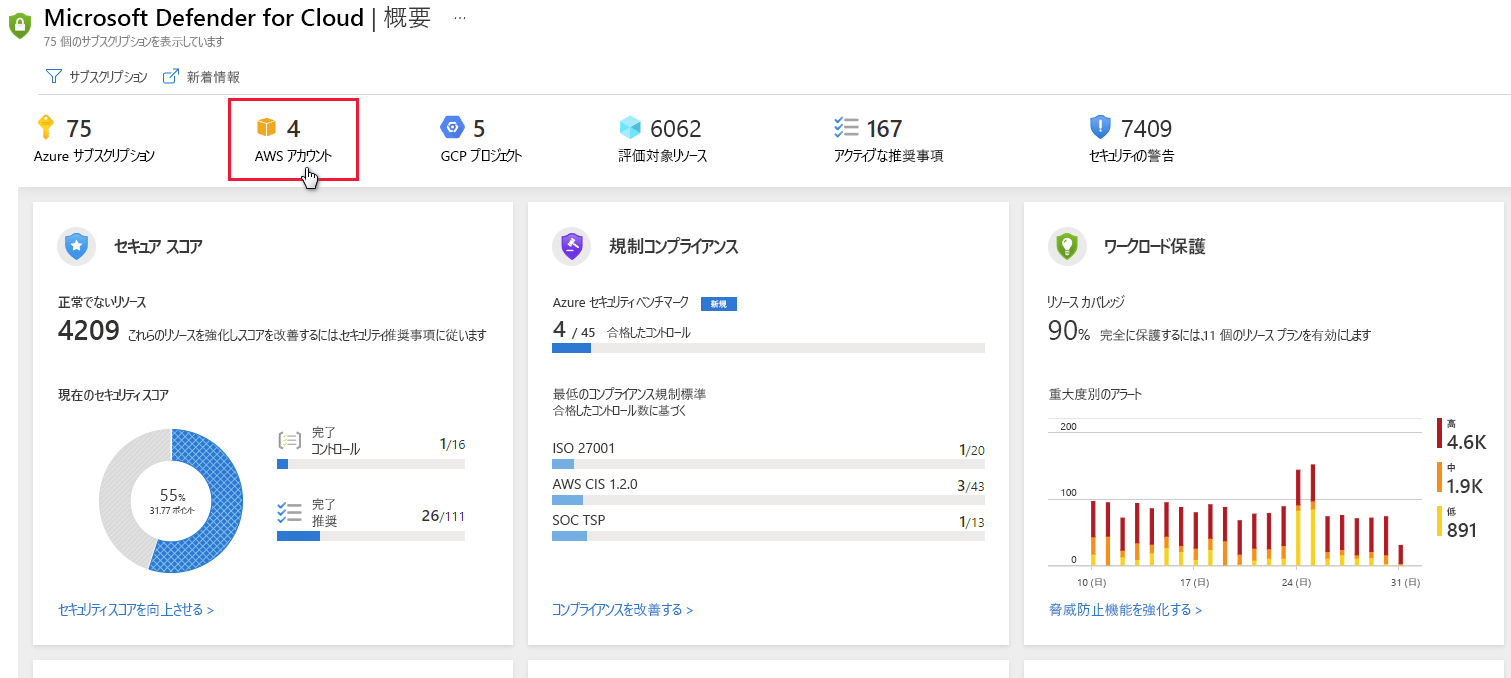
以下の手順に従って AWS クラウド コネクタを作成します。
AWS Security Hub を設定する:
複数のリージョンのセキュリティに関する推奨事項を表示するには、関連するリージョンごとに次の手順を繰り返します。 AWS マスター アカウントを使用している場合は、これらの手順を繰り返して、関連するすべてのリージョンで、マスター アカウントと、接続されたすべてのメンバー アカウントを構成します
AWS Config を有効にします。
AWS Security Hub を有効にします。
Security Hub へのデータ フローがあることを確認します。
Security Hub を初めて有効にするときは、データが使用可能になるまで数時間かかることがあります。
AWS で Security Center に対する認証を設定する
Defender for Cloud で AWS に対する認証を許可するには、次の 2 つの方法があります。
Defender for Cloud 用の IAM ロールを作成する - 最も安全な推奨される方法です
Defender for Cloud 用の AWS ユーザー - IAM が有効になっていない場合の安全性が低いオプション
Defender for Cloud の IAM ロールを作成します。
アマゾン ウェブ サービス コンソールの [セキュリティ、アイデンティティ、コンプライアンス] の [IAM] を選択します。
[ロール]、[ロールの作成] の順に選択します。
[別の AWS アカウント] を選択します。
次の詳細を入力します。
アカウント ID - Security Center の AWS コネクタ ページに示されているように、Microsoft アカウント ID (158177204117) を入力します。
外部 ID が必要 - 選択する必要があります
外部 ID - Security Center の AWS コネクタ ページに示されているように、サブスクリプション ID を入力します
[次へ] を選択します。
[Attach permission policies](権限ポリシーをアタッチ) セクションで、次のポリシーを選択します。
SecurityAudit
AmazonSSMAutomationRole
AWSSecurityHubReadOnlyAccess
必要に応じて、タグを追加します。 ユーザーにタグを追加しても、接続には影響しません。
[次へ] を選択します。
ロールの一覧で、作成したロールを選択します
後で使用できるように Amazon Resource Name (ARN) を保存します。
SSM エージェントを構成する
お使いの AWS リソース全体でタスクを自動化するには、AWS Systems Manager が必要です。 お使いの EC2 インスタンスに SSM エージェントがない場合は、Amazon の関連する指示に従ってください。
Azure Arc の前提条件を満たす
適切な Azure リソース プロバイダーが登録されていることを確認します。
Microsoft.HybridCompute
Microsoft.GuestConfiguration
大規模なオンボーディング用にサービス プリンシパルを作成します。 「大規模なオンボーディング用にサービス プリンシパルを作成する」で説明されているように、オンボードに使用するサブスクリプションの所有者として、Azure Arc オンボード用サービス プリンシパルを作成します。
AWS から Defender for Cloud に接続する
Defender for Cloud のメニューから [セキュリティ ソリューション] を選択し、[マルチ クラウド コネクタ] を選択します。
[Add AWS account](AWS アカウントの追加) を選択します。
[AWS authentication](AWS 認証) タブでオプションを構成します。
コネクタの表示名を入力します。
サブスクリプションが正しいことを確認します。 これは、コネクタと AWS Security Hub の推奨事項が追加されるサブスクリプションです。
認証オプションによっては、手順 2 で選択済みです。 AWS で Security Center に対する認証を設定します。
- [Assume Role](ロールを想定) を選択し、「Security Center の IAM ロールを作成する」の ARN を貼り付けます。 Azure portal で AWS 接続ウィザードの関連フィールドに ARN ファイルを貼り付ける
or
- 資格情報を選択し、「Security Center の AWS ユーザーを作成する」で保存した .csv ファイルからアクセス キーと秘密鍵を貼り付けます。
[次へ] を選択します。
[Azure Arc Configuration](Azure Arc 構成) タブでオプションを構成します。
接続されている AWS アカウントの EC2 インスタンスが Defender for Cloud によって検出され、SSM を使用して Azure Arc にオンボードされます。
選択したサブスクリプションで、検出された AWS EC2 がオンボードされるリソース グループと Azure リージョンを選択します。
こちらの「大規模なオンボーディング用にサービス プリンシパルを作成する」で説明されているように、Azure Arc のサービス プリンシパル ID とサービス プリンシパルのクライアント シークレットを入力します
マシンがプロキシ サーバー経由でインターネットに接続している場合は、プロキシ サーバーの IP アドレスか、マシンがプロキシ サーバーとの通信に使用する名前とポート番号を指定します。 http://<proxyURL>:<proxyport> の形式で値を入力します
[Review + create](レビュー + 作成) を選択します。
概要情報をレビューする
タグ セクションには、Azure で簡単に認識できるように、オンボード EC2 ごとに自動的に作成されるすべての Azure タグと、そのタグに関連する独自の詳細情報が記載されています。
確認
コネクタが正常に作成され、AWS Security Hub が正しく構成されたら、次のようになります。
Defender for Cloud により、AWS EC2 インスタンスの環境がスキャンされ、Azure Arc にそのインスタンスがオンボードされ、Log Analytics エージェントのインストールを可能にするほか、脅威の防止とセキュリティに関する推奨事項が提供されます。
ASC サービスは、新しい AWS EC2 インスタンスを 6 時間ごとにスキャンして探し、構成に従ってそれらオンボードします。
Defender for Cloud の規制コンプライアンス ダッシュボードに AWS CIS 標準が表示されます。
Security Hub ポリシーが有効になっている場合、オンボードが完了してから 5 分から 10 分後、推奨事項が Defender for Cloud ポータルと規制コンプライアンス ダッシュボードに表示されます。