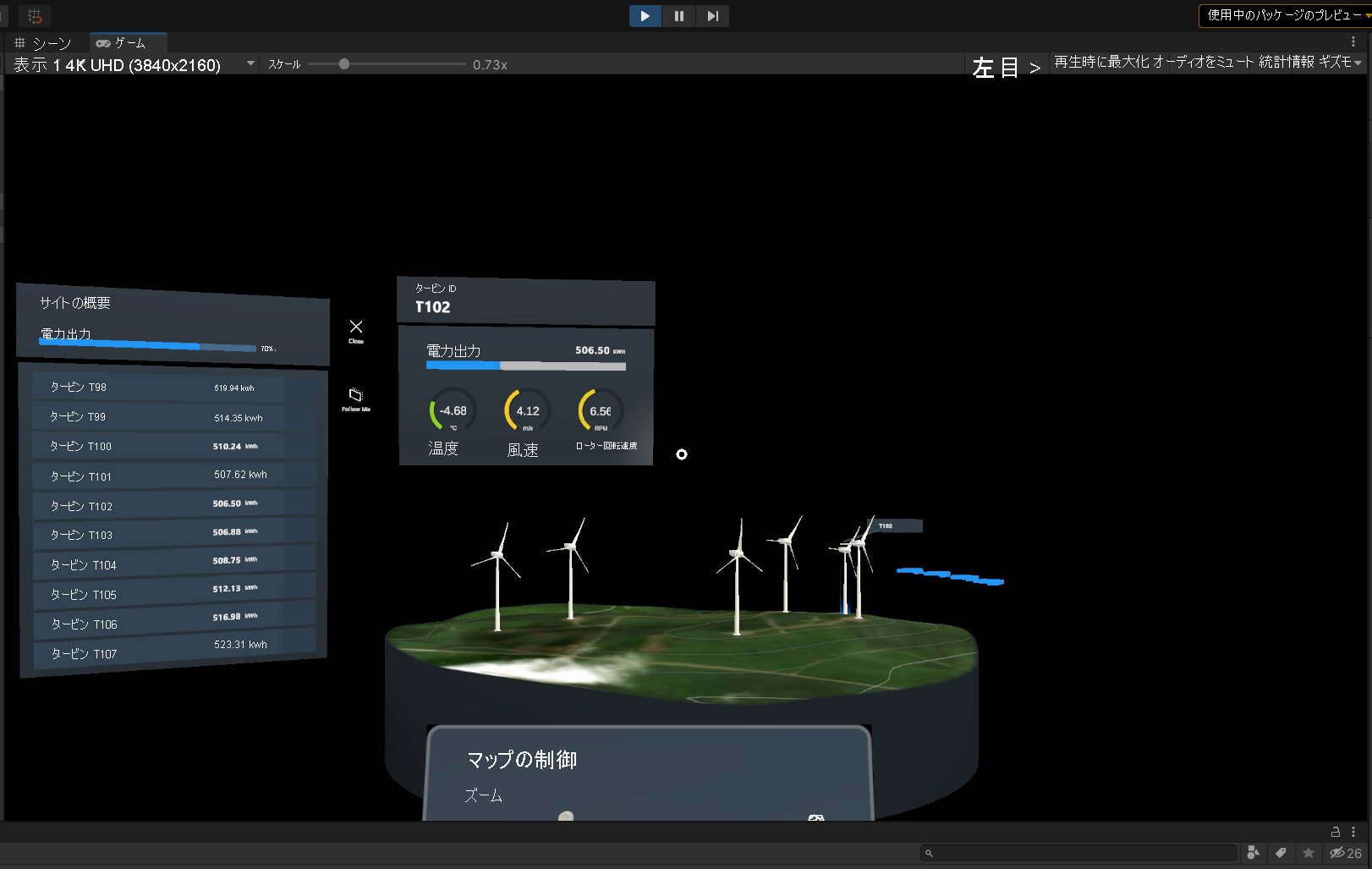演習 - SignalR を使用してシミュレートされた操作データを視覚化して対話式操作を行う
重要
このシミュレーションでは、実際の運用をシミュレートするための大量のデータを生成するので注意してください。 Azure の消費が発生します。 Azure アカウントで不要な料金が発生しないように、必要ないときは必ずシミュレーターを停止してください。
このユニットでは、Visual Studio s ソリューションを使用して、稼働している風力発電所をシミュレートします。 また、テレメトリ データを Azure Digital Twins に送信し、Unity で新たに構成したデジタル ツインが入力を受け取り、風力発電所の稼働状況を表示します。
風力発電所のデバイス シミュレーションを開始する
Visual Studio で、DeviceSimulator.sln を開きます。
[再生] ボタンを選択するか F5 キーを押して、デバイス シミュレーターを実行します。
コンソール ウィンドウが開き、タービン ID と、接続性やデバイスの取得と作成に関するメッセージが表示されます。
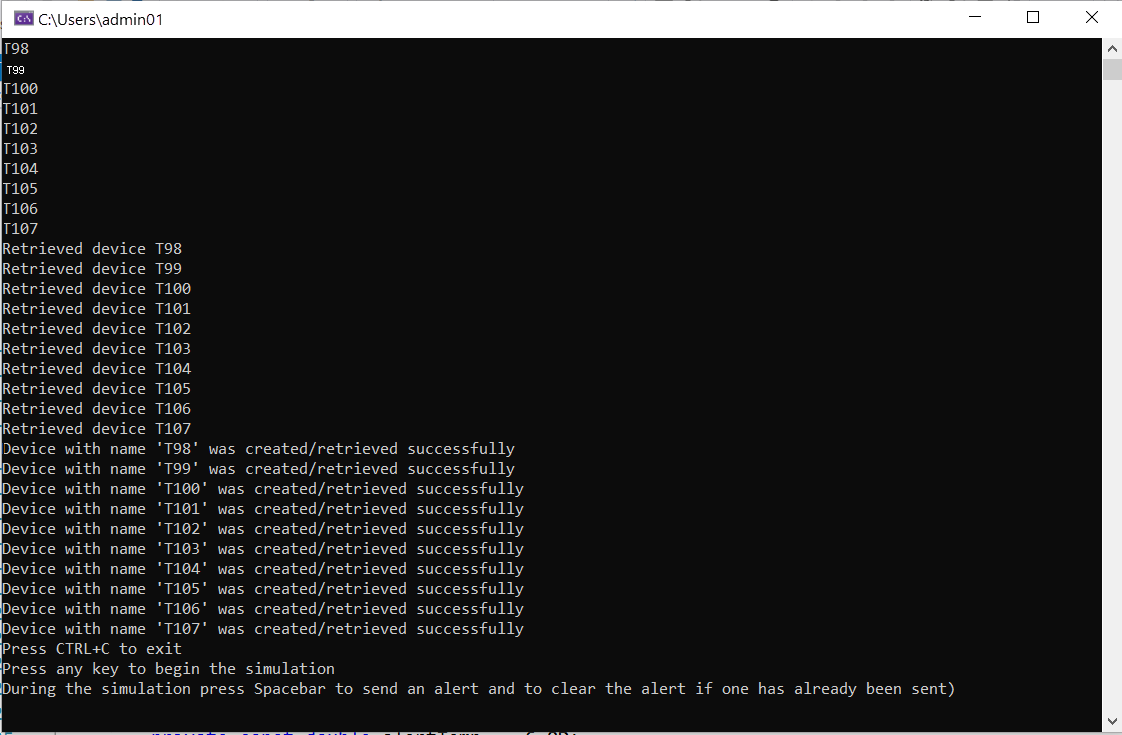
任意のキーを押して、シミュレーションを開始します。 適切に構成され、適切な Azure サービスに接続されている場合は、一連のストリーミング コンソール メッセージ「メッセージを受信しました」が表示されます。これは、Azure Digital Twins サービスがシミュレートされた IoT データの受信を認識したことを示します。
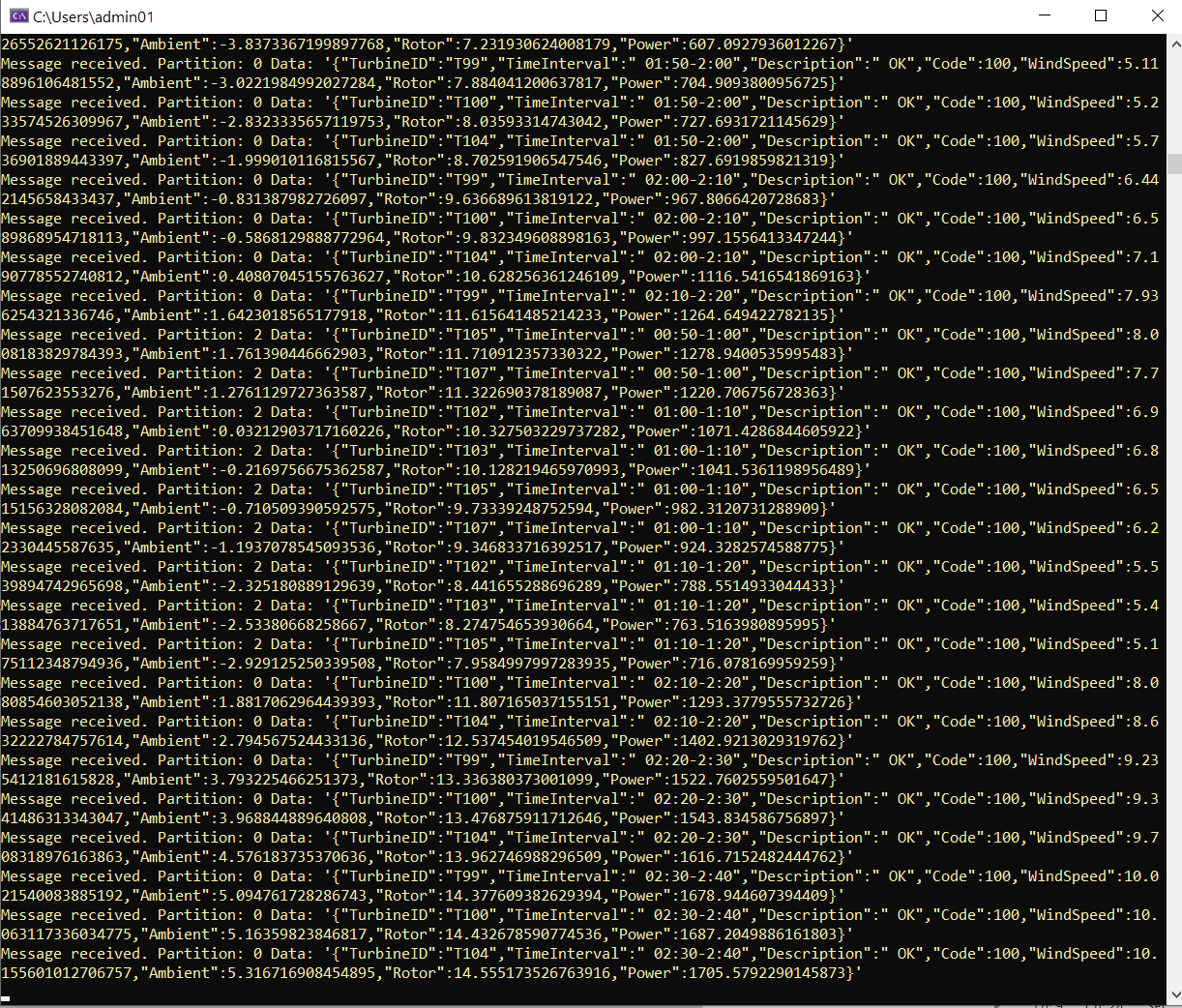
Unity エディターでデジタル ツインを起動する
Unity エディターの [再生] ボタンを選択します。 エディターが [ゲーム] タブに自動的に切り替わり、シーンのレンダリングが開始されます。 UI パネルのデータに、実行中の
DeviceSimulatorアプリケーションから生成されるデータが反映されます。移動中にマウスの右ボタンを押したままにすることによって、[ゲーム] タブ内を移動します。 白い円がタービンまたはタービン名の上に来るようにシーンを移動します。 [サイトの概要] メニュー パネルに、そのタービン アセットの詳細を含むタービン パネルが表示されます。
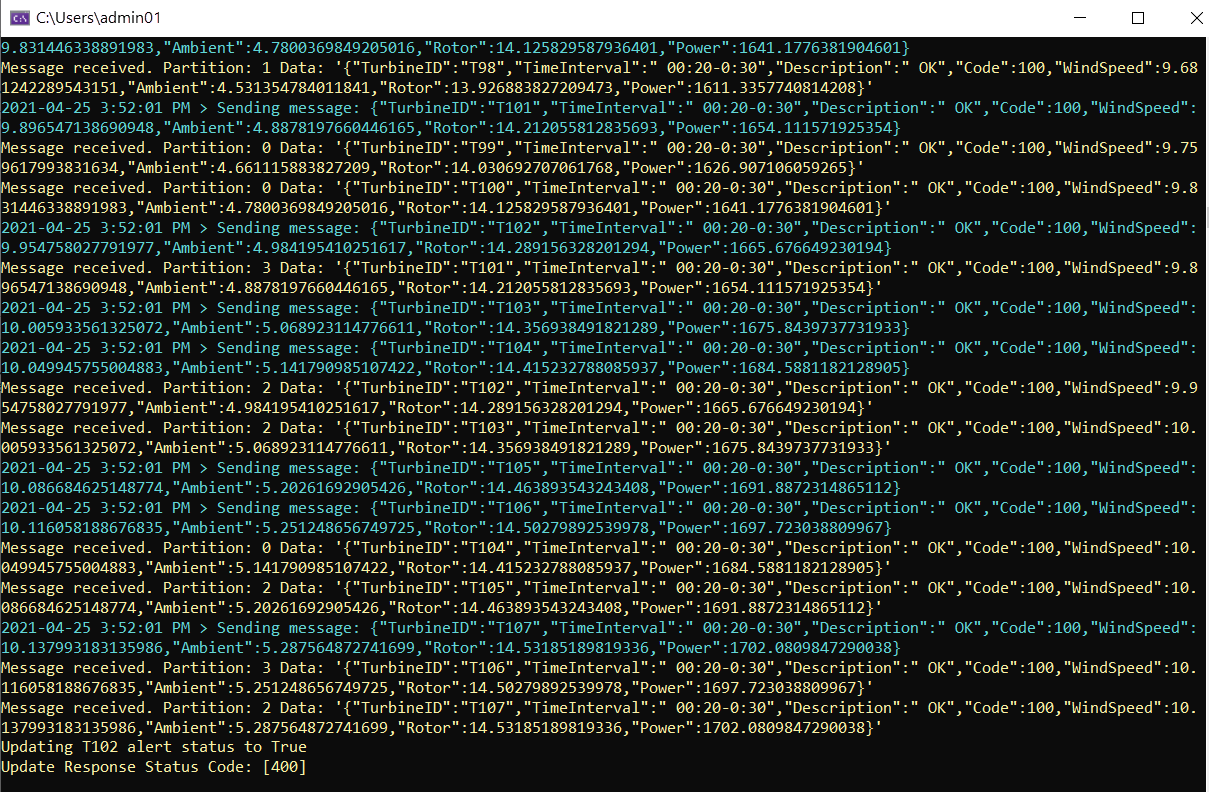
Unity [ゲーム] ビューの [サイトの概要] メニューとタービン パネルに表示されるデータにどのような変化が起こるか観察してください。
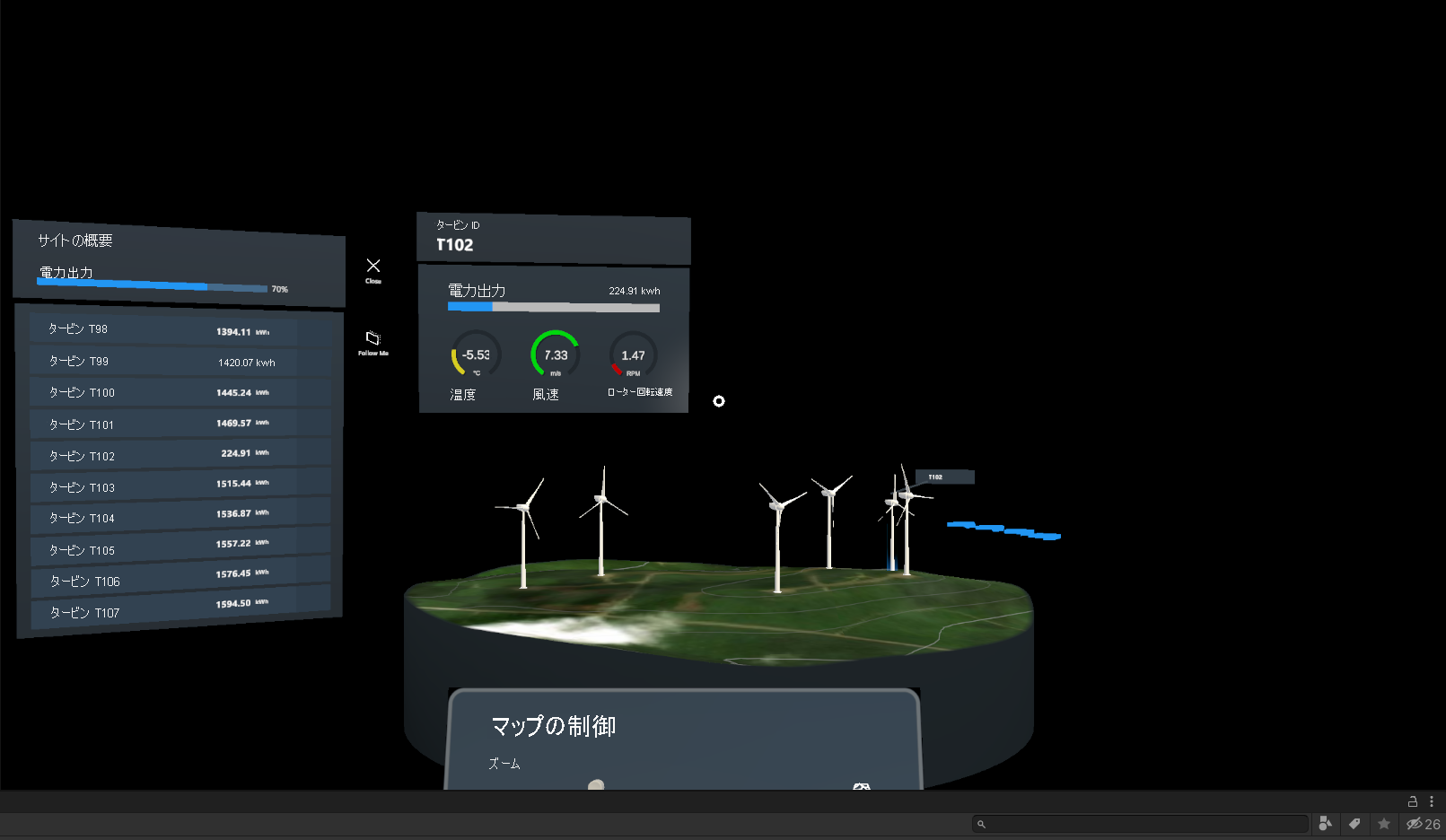
目的のスクリプト可能なオブジェクトを選択して、風力タービンのパフォーマンス データを観察します。 [Assets](アセット)>[ScriptableObjects]>[Turbine Site Data](タービン サイト データ)>[T103] を選択します。. [Inspector](インスペクター) パネルの [Wind Turbine Data](風力タービン データ) セクションで受信データを調べます。 新しいテレメトリ メッセージがアプリケーションによって使用されている場合、[時間間隔]、[風速]、[Ambient Temperature](周辺温度)、[Rotor Speed](ローター速度)、[Power](電力) が変動しているのが分かります。
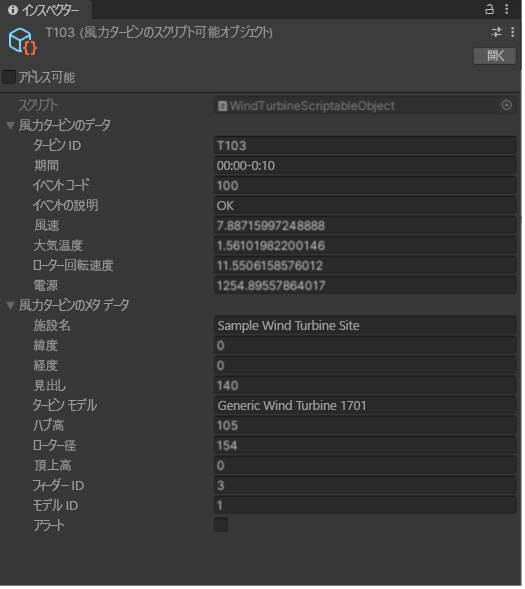
DeviceSimulator を停止する
シミュレーターの停止は、Azure アカウントに対する不要な課金を回避するために重要です。 コマンド プロンプト ウィンドウで Ctrl+C を押すか、Visual Studio で [停止] を選択します。