演習 - HoloLens 2 にデプロイし、テストして、アンインストールする
風力発電所エクスペリエンスの基本地形の構築、タービン アセットの配置、デジタル ツインの Azure Digital Twins への接続が完了したので、作成した内容を確認しましょう。 HoloLens 2 と Windows Mixed Reality VR のプロジェクトをビルドしたり、Unity エディターから直接体験したりすることができます。
PC で Windows Mixed Reality の VR デバイスを設定した場合は、Unity エディターの再生ボタンを押すと、ヘッドセットでアプリケーションが起動します。 HoloLens 2 または Mixed Reality のデバイスをお持ちでない場合は、Unity エディターで再生を押すと、Mixed Reality ツールキット(MRTK ) の対話式操作シミュレーターを介してアプリケーションを操作できます。 このモジュールでは、HoloLens 2 用のアプリケーションをデプロイする方法について説明します。 アプリケーションを確認したら、戻って Mixed Reality エクスペリエンスにさらに機能を組み込みます。
重要
ビルド設定を調整する際にシーンが [Scenes in Build] (ビルドのシーン) に表示されない場合は、必ず[Add Open Scenes] (開いているシーンを追加) してください。 その後、対象のシーンを選択してから設定を調整します。 ターゲット プラットフォームには [ユニバーサル Windows プラットフォーム] を選択してください。
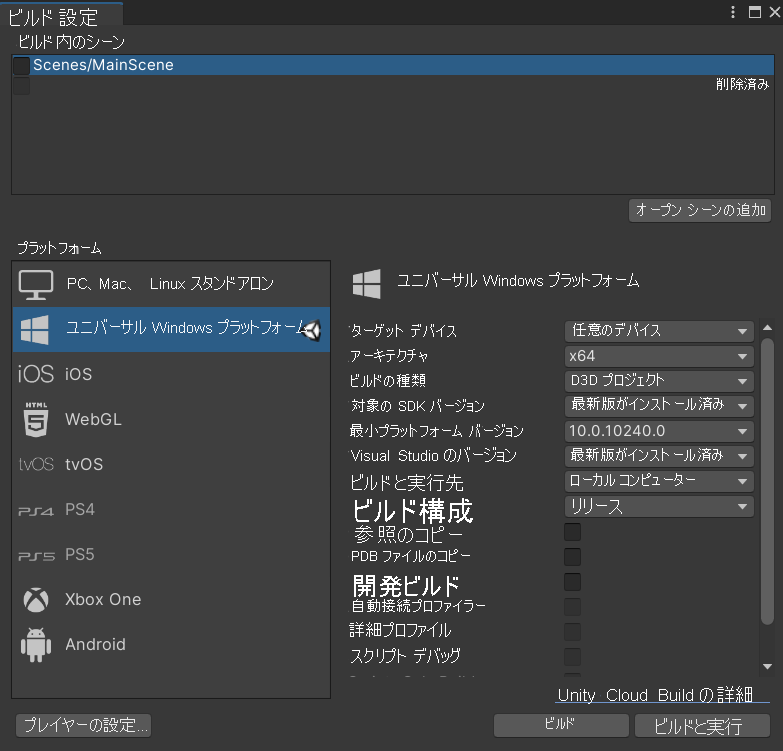
アプリがデプロイされたら、HoloLens 2 を装着してエクスペリエンスのテストを開始できます。 HoloLens のスタート メニューでは、アプリを開いたり、重要な状態情報を確認したり、カメラなどのツールにアクセスしたりできます。 スタート メニューからアプリを開くには、アプリのタイルを選択します。 また、アプリの名前を指定して開くこともできます。
風力発電所のデバイス シミュレーションを開始する
- 閉じている場合は Visual Studio を起動し、DeviceSimulator.sln を開きます。これは functions フォルダー内にあり、DeviceSimulator ソリューションを含んでいます。
- [再生] ボタンを選択するか F5 キーを押して、デバイス シミュレーターを実行します。
- コマンド ウィンドウが開き、タービン ID と、接続性やデバイスの取得と作成に関するメッセージが表示されます。
- 任意のキーを押して、シミュレーションを開始します。 このシミュレーションでは、実際の運用をシミュレートする大量のデータが生成されます。 既定では 5 秒ごとです。 Azure の消費が発生します。
風力発電所のパフォーマンスの概要を確認する
HoloLens 2 デバイスに配置します。
アプリを起動します。
[サイトの概要] メニューにアクセスします。 HoloLens 2 デバイス上でビルドを実行する場合は、いずれかの手のひらを上向きにして、そこを見てください。 この動作により、[サイトの概要] パネルを表示するボタンを含むフローティング UI パネルが表示されます。 ボタンを選択します。 ユーザーがマップ内を移動すると、[サイトの概要] パネルも浮いている状態でユーザーと一緒に動きます。
![タービン データを表示する HoloLens 2 上の [サイトの概要] のスクリーンショット。](media/site-overview.png)
タービンを中心に置きます。 近くまたは遠くの対話式操作を使用して、一覧からタービンを選択します。 ポインターか指で選択し、タービンの位置をマップの中央に移動します。
マップを拡大します。 近くまたは遠くの対話式操作を使用して、マップのベースにあるスライダーのハンドルを操作します。 スライダーを動かすと、マップの現在のズーム レベルが変わります。
タービンに移動して詳細を表示する
個々のタービンに移動し、Mixed Reality で詳細を表示するには:
ハンド ポインターをマップ上のデジタル ツインのタービン モデルに合わせます。
クリック ジェスチャを使用してタービンを選択し、その情報パネルを表示します。 情報パネルは、[サイトの概要] パネルで関連付けられているボタンを選択して表示することもできます。
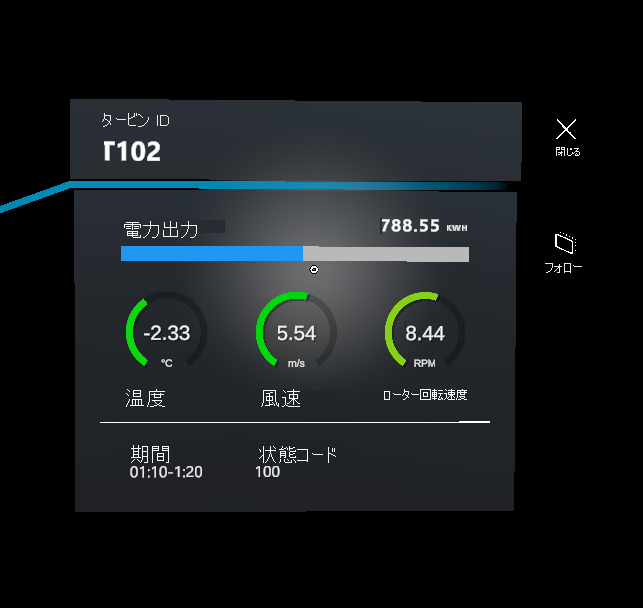
DeviceSimulator を停止する
シミュレーターの停止は、Azure アカウントに対する不要な課金を回避するために重要です。
コマンド ウィンドウで Ctrl+C を押すか、Visual Studio で [停止] を選択します。
重要
このシミュレーションでは、実際の運用をシミュレートする大量のデータが生成され、Azure の消費が発生することに注意してください。 Azure アカウントで不要な料金が発生しないように、必要ないときは必ずシミュレーターを停止してください。
アプリの終了
- イマーシブ ビューを使用するアプリを終了するには、開始ジェスチャを使用してスタート メニューを起動し、Mixed Reality のホーム ボタンを選択します。
- アプリを終了したら、ウィンドウの右上にある閉じるアイコンを使用してアプリ ウィンドウを閉じます。
- HoloLens 2 デバイスを削除します。