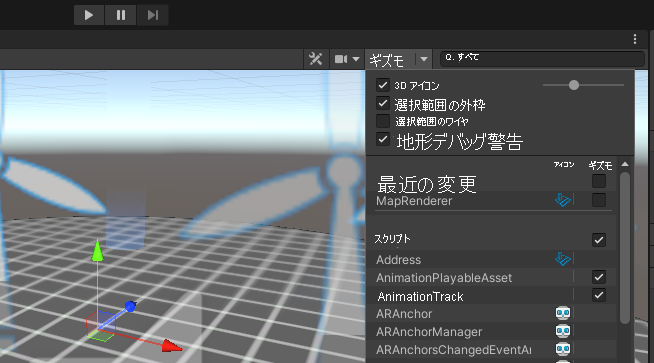演習 - 風力タービン アセットを配置する
最初のタスクは、GitHub からダウンロードした Unity プロジェクトを開くことです。 その後、このモジュールの演習を始めるには 2 つのオプションがあります。
"Unity で Mixed Reality 用の 3D シーンを構築する" モジュールを完了しないでこのモジュールを始めている場合、またはシーンの作成を行った以前の作業を破棄したい場合。
- [Project](プロジェクト) パネルで、[Assets](アセット) > [Scenes](シーン) > [Supporting Scenes](サポート シーン) > [ModuleStartScenes] フォルダーを開きます
- シーンを選択して [Hierarchy](階層) パネルにドラッグします。 このモジュールでは、1_Build3DScenes を見つけて選択します。 このシーンを使用した場合、それには Bing Maps.prefab プレハブが含まれます。
- 前のモジュール「Unity で Mixed Reality 用の 3D シーンを構築する」で定義した必要なサービス パラメーター (つまり Maps SDK) を構成します。
"Unity で Mixed Reality 用の 3D シーンを構築する" モジュールを完了した後でこのモジュールを開始し、そしてシーンを続けて使用したい場合。
- 前にビルドしたシーンを開いていない場合は、[File](ファイル) > [Open Scene](シーンを開く) を選択します
- シーンを保存したフォルダーを参照します。 通常、これはルート プロジェクト フォルダー構造の [Assets](アセット) > [Scenes](シーン) フォルダーです。 前のモジュールのガイダンスに従った場合、シーンの名前は MainScene です。
Note
[アセット] > [シーン] > [CompletedScene] には、構成、スクリプト、および最終的なビルドへの関連するポインターが含まれています。 それを使用する場合は、"Unity で Mixed Reality 用の 3D シーンを構築する" および "Azure Digital Twin と Unity を使用して IoT データを Mixed Reality に接続する" モジュールの手順から、シーン パラメーター (viz.、Maps SDK、Azure Services) を構成する必要があります。
プレハブ風力タービン アセットをシーンに配置すると、アセットを操作できるようになります。
静的地形にプレハブ風力タービンを配置して構成する
[Project](プロジェクト) ウィンドウで、[Assets](アセット) > [Art](アート) > [Prefabs](プレハブ) フォルダーを開きます。
既にシーン内にマップがある場合は、[Hierarchy](階層) パネルでアセットを右クリックして [Delete](削除) を選択することにより、それを削除します。 心配しないでください。シーンから削除されるだけで、Unity プロジェクトからプレハブが削除されることはありません。
静的地形.prefab プレハブを [階層] パネルにドラッグして追加します。
風力タービンの静的マップ.prefab という名前のプレハブを [シーン] ウィンドウにドラッグします。
![[Art]\(アート\) フォルダーが開かれ [Prefabs]\(プレハブ\) サブフォルダーが選択されている Unity [Project]\(プロジェクト\)\(プロジェクト\) パネルのスクリーンショット。](media/prefab-static-terain-turbine.png)
[Hierarchy](階層) ウィンドウで Wind Turbine Static Map を Static Terrain アセットの下に入れ子にして、その子にします。 必ず、子の一覧の一番下にドラッグしてください。そうしないと、"プレハブ インスタンスを再構築できません" というメッセージが表示されます。 このメッセージが表示される場合は、[キャンセル] を選択し、静的地形のすぐ下の子の一覧の一番下にプレハブを配置します。
Note
Unity では、親子階層 (ペアレンティング) の概念を使用して、GameObjects とアセットがグループ化されます。 オブジェクトには、そのプロパティを継承する他の GameObject を含めることができます。 GameObject 同士をリンクして、GameObject のコレクションの移動、拡大縮小、または変換を行うことができます。 最上位レベルのオブジェクトまたは親の GameObject を移動すると、すべての子の GameObjects も移動されます。
入れ子になった親子 GameObject を作成することもできます。 入れ子になったすべてのオブジェクトは、元の親 GameObject またはルート GameObject のやはり子孫です。 子 GameObject は、親 GameObject の移動と回転を継承します。
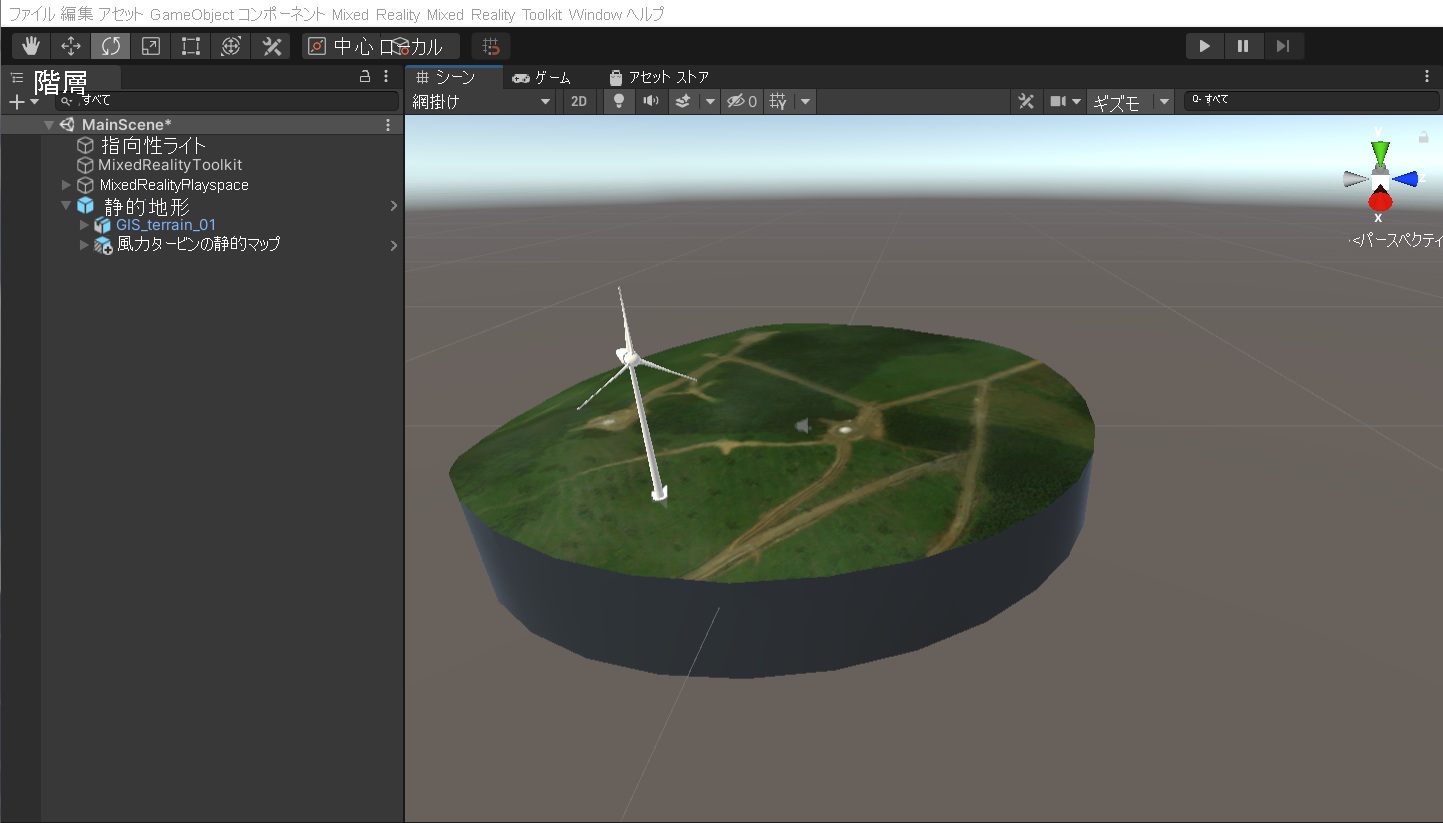
[インスペクター] パネルの [変換] コンポーネントで風力タービンのスケールを (0.003, 0.003, 0.003) に設定して、地形のスケールとほぼ一致するようにします。
[Edit](編集) メニュー項目のすぐ下にある [Move Tool](移動ツール) を選択し、まだ選択されていない場合は風力タービンを選択します。 画面上の緑、赤、青の矢印 (または中央のボックス) を使用して、地形の中央にタービンを配置します。
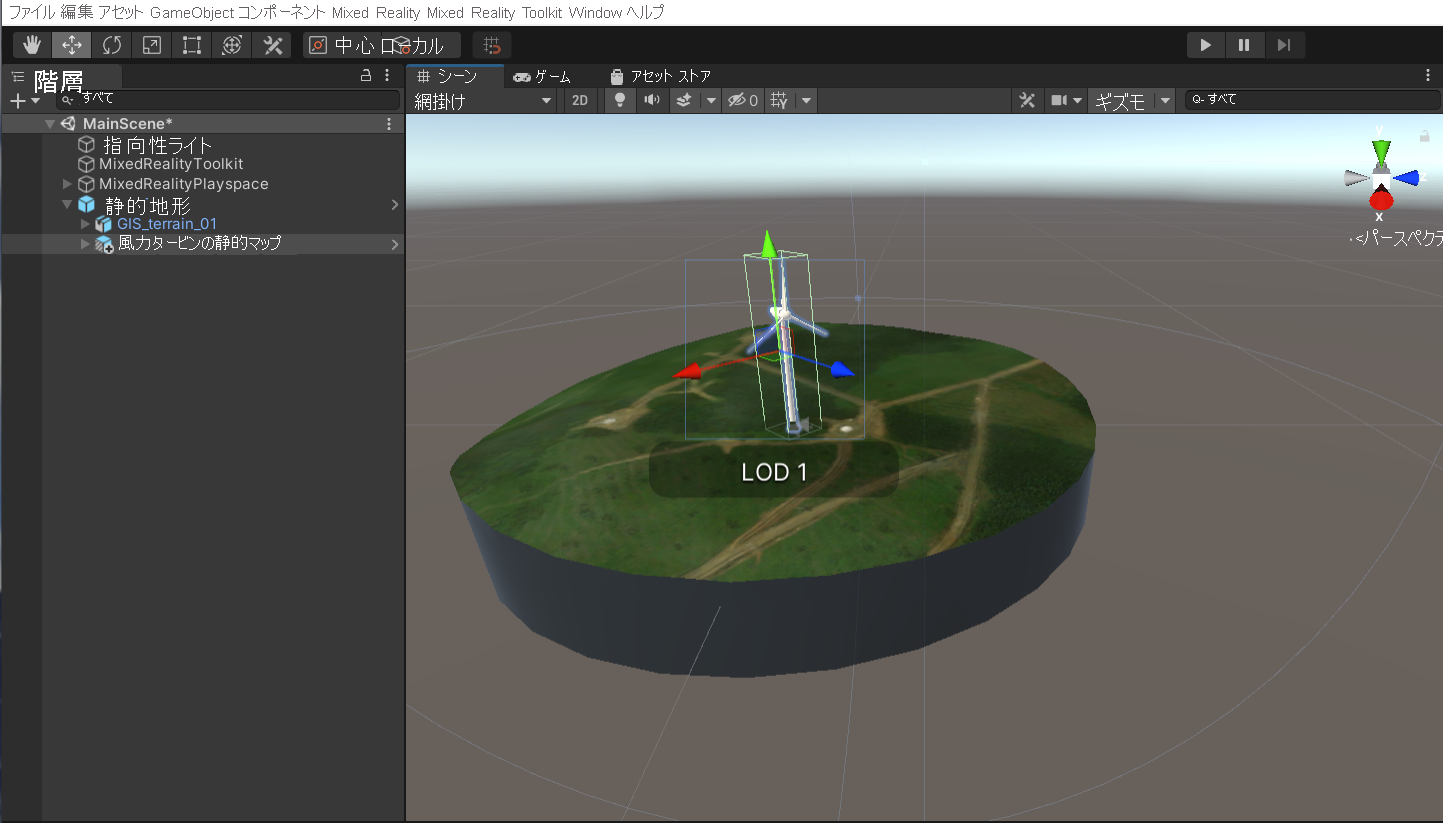
タービンを選択した状態で、[Edit](編集) メニュー項目の下にある [Rotate Tool](回転ツール) を選択し、タービンの回転を試します。
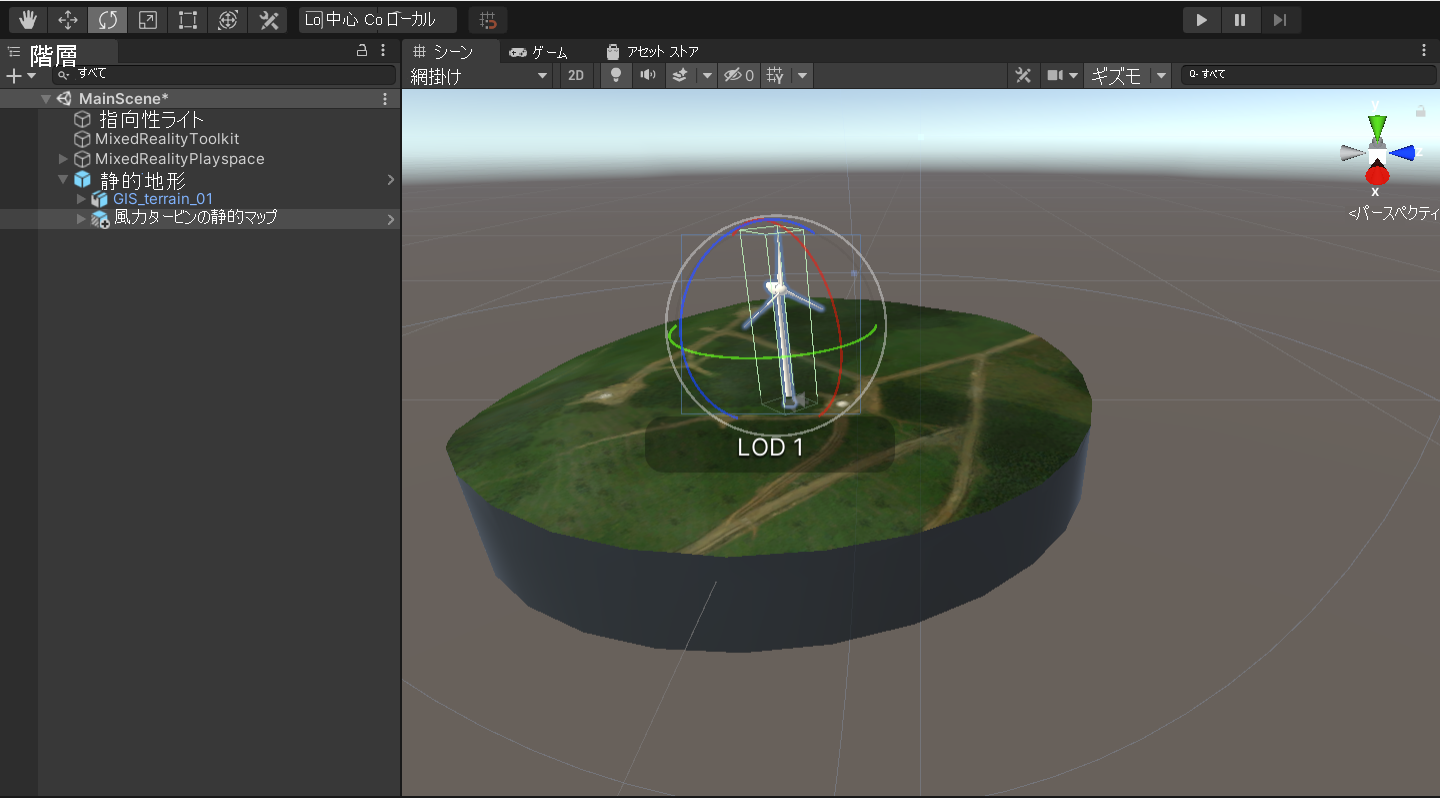
ステップ 3 から 8 を繰り返して、ランドスケープにタービンをさらに配置します。
[ファイル] > [保存] メニュー オプションを使用してシーンを保存します。
ギズモを有効にする
ギズモは、シーン内の GameObject に関連付けられたグラフィック オーバーレイであり、シーン ビューに表示されます。 移動ツールなどの組み込みのシーン ツールはギズモであり、テクスチャまたはスクリプトを使用してカスタム ギズモを作成できます。 一部のギズモは GameObject が選択されている場合にのみ描画され、他のギズモは、選択されている GameObjects に関係なくエディターによって描画されます。 シーンのギズモのサイズを調整して、シーンがオーバーサイズのアイコンやオブジェクトでいっぱいにならないようにします。
動的地形にプレハブ風力タービンを配置して構成する
Bing地図アカウントを作成します。
- まだ作成していない場合は、Bing Maps アカウントを作成する必要があります。 このアカウントを使用して Microsoft Bing Maps デベロッパー センターにアクセスし、開発者キーを生成します。これは、マップ サービスでの認証に使用されるコードです。 Mixed Reality 用にビルドしたアプリは、Bing地図アカウントを使用してそのマップ サービスに接続されます。
開発者キーを作成する場合は、必ず、キーの種類として [基本] を、[アプリケーションの種類] として [Windows アプリケーション] を選択してください。
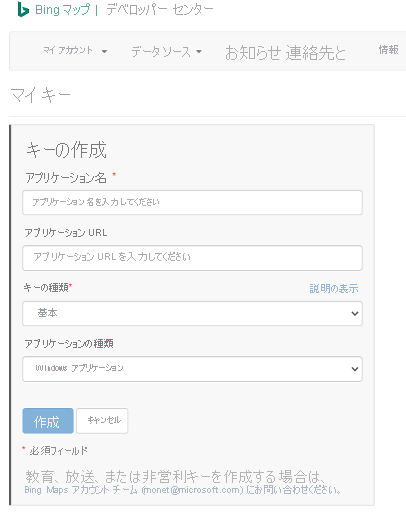
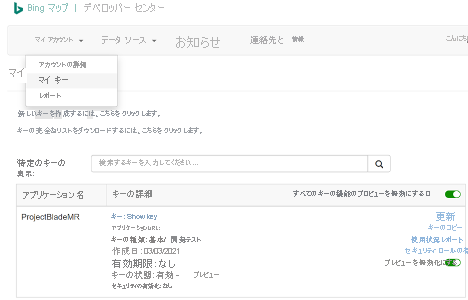
[Project](プロジェクト) ウィンドウで、[Assets](アセット) > [Art](アート) > [Prefabs](プレハブ) フォルダーを開きます。
既にシーン内にマップがある場合は、[階層] パネルでアセットを右クリックして [削除] を選択することにより、それを削除します。 心配しないでください。シーンから削除されるだけで、Unity プロジェクトからプレハブが削除されることはありません。
Bing Maps Design.prefab プレハブを [Hierarchy](階層) パネルにドラッグして追加します。 必要に応じて、Bing地図を追加します。
風力タービンの設計.prefab という名前のプレハブを [シーン] ウィンドウにドラッグします。
![[Prefabs]\(プレハブ\) サブフォルダーが選択されている Unity [Project]\(プロジェクト\) パネルのスクリーンショット。](media/prefab-dynamic-wind-turbine-design.png)
[Hierarchy](階層) ウィンドウで Wind Turbine Design を Bing Maps Design アセットの下に入れ子にすることによって、Bing Maps Design の子にします。 必ず、子の一覧の一番下にドラッグしてください。そうしないと、"プレハブ インスタンスを再構築できません" というメッセージが表示されます。 これが表示される場合は、[キャンセル] を選択し、Bing地図の設計 のすぐ下の子の一覧の一番下にプレハブを配置します。
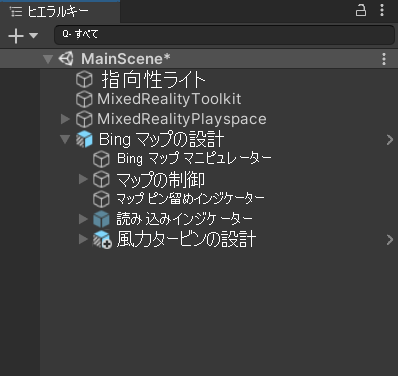
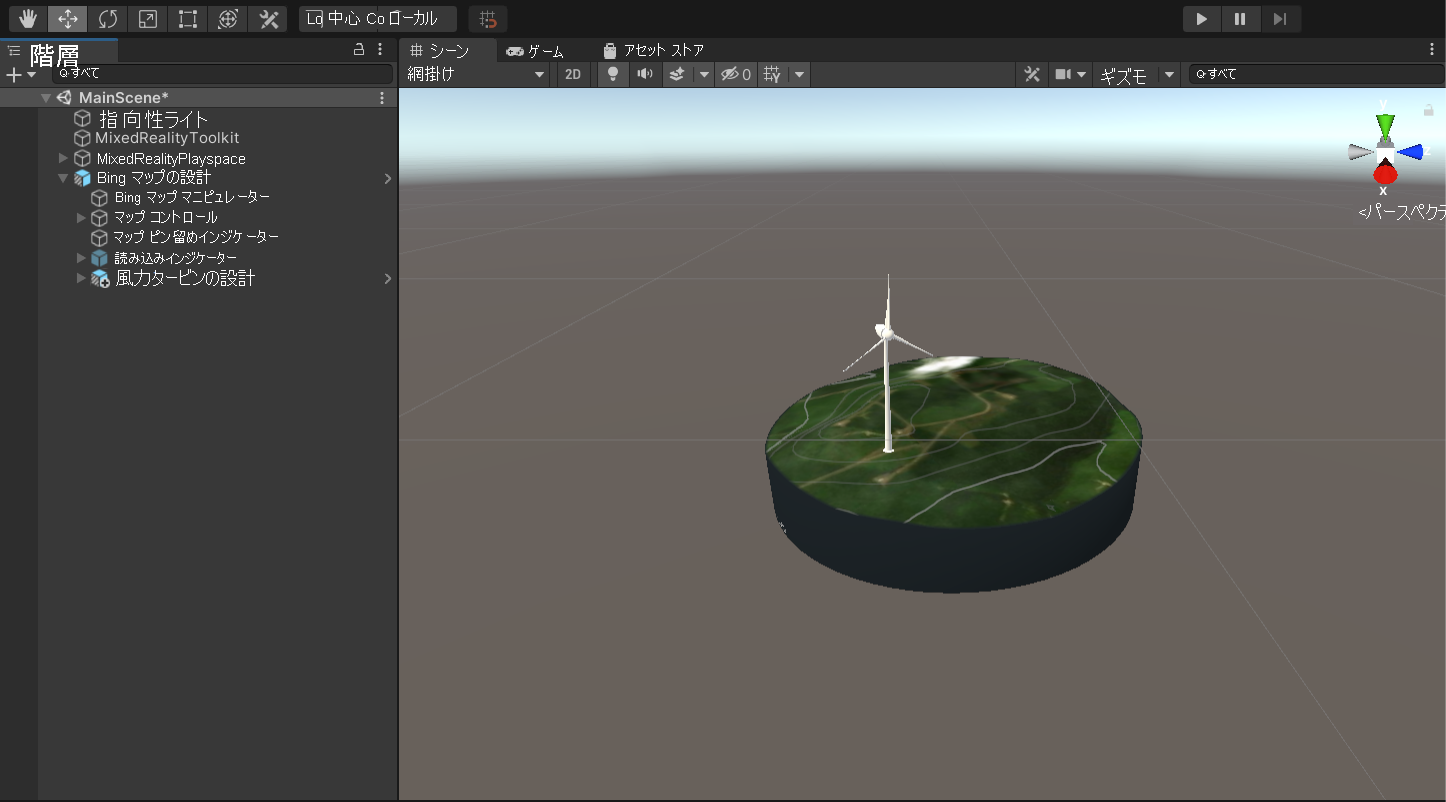
[Inspector](インスペクター) の [Transform](変換) コンポーネントで風力タービンのスケールを (0.005, 0.005, 0.005) に設定して、地形のスケールとほぼ一致するようにします。
[編集] メニュー項目のすぐ下にある [移動ツール] を選択し、まだ選択されていない場合は風力タービンを選択します。 画面上の緑、赤、青の矢印 (または中央のボックス) を使用して、地形の中央にタービンを配置します。
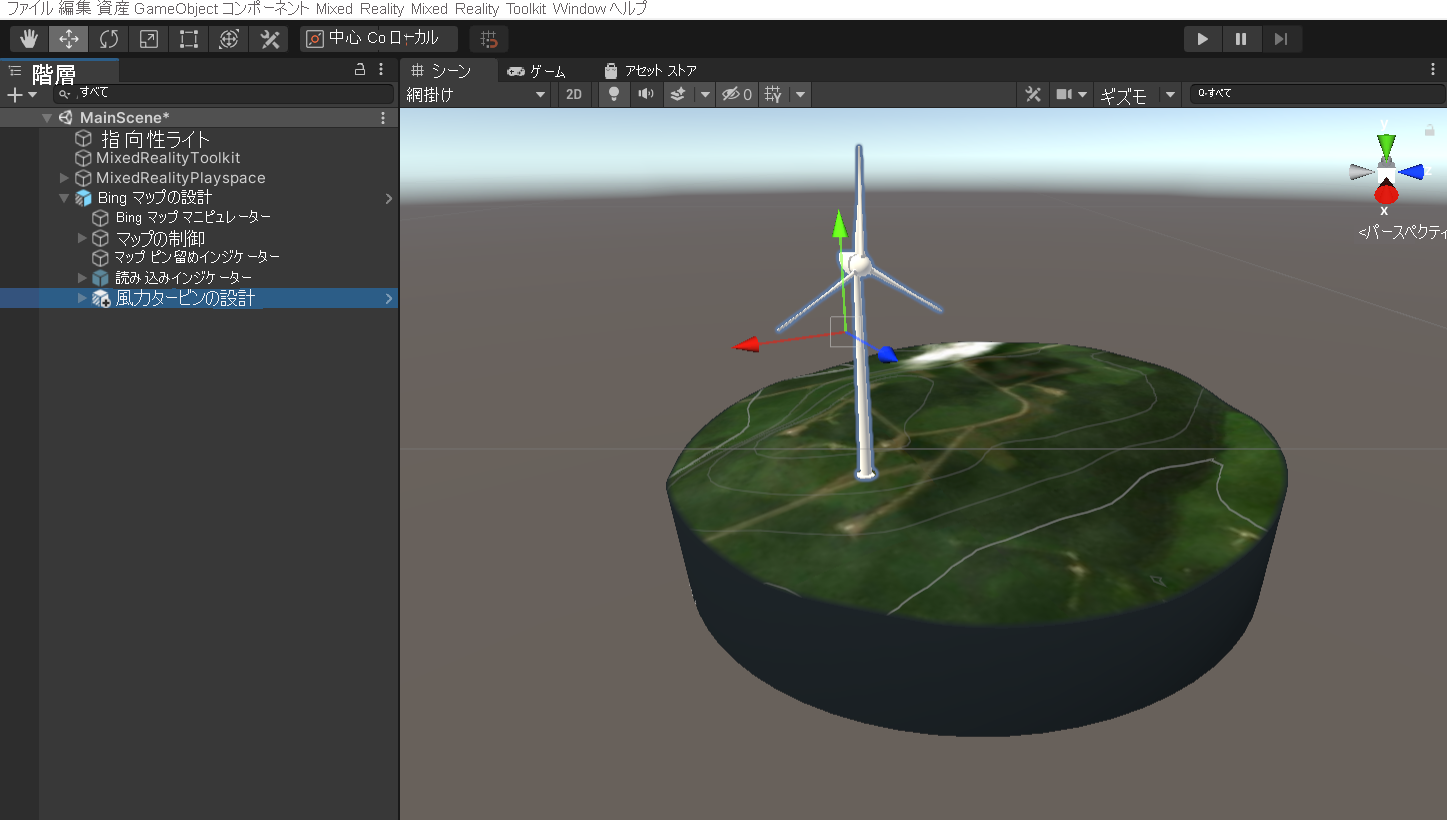
タービンを選択した状態で、[Edit](編集) メニュー項目の下にある [Rotate Tool](回転ツール) を選択し、タービンの回転を試します。
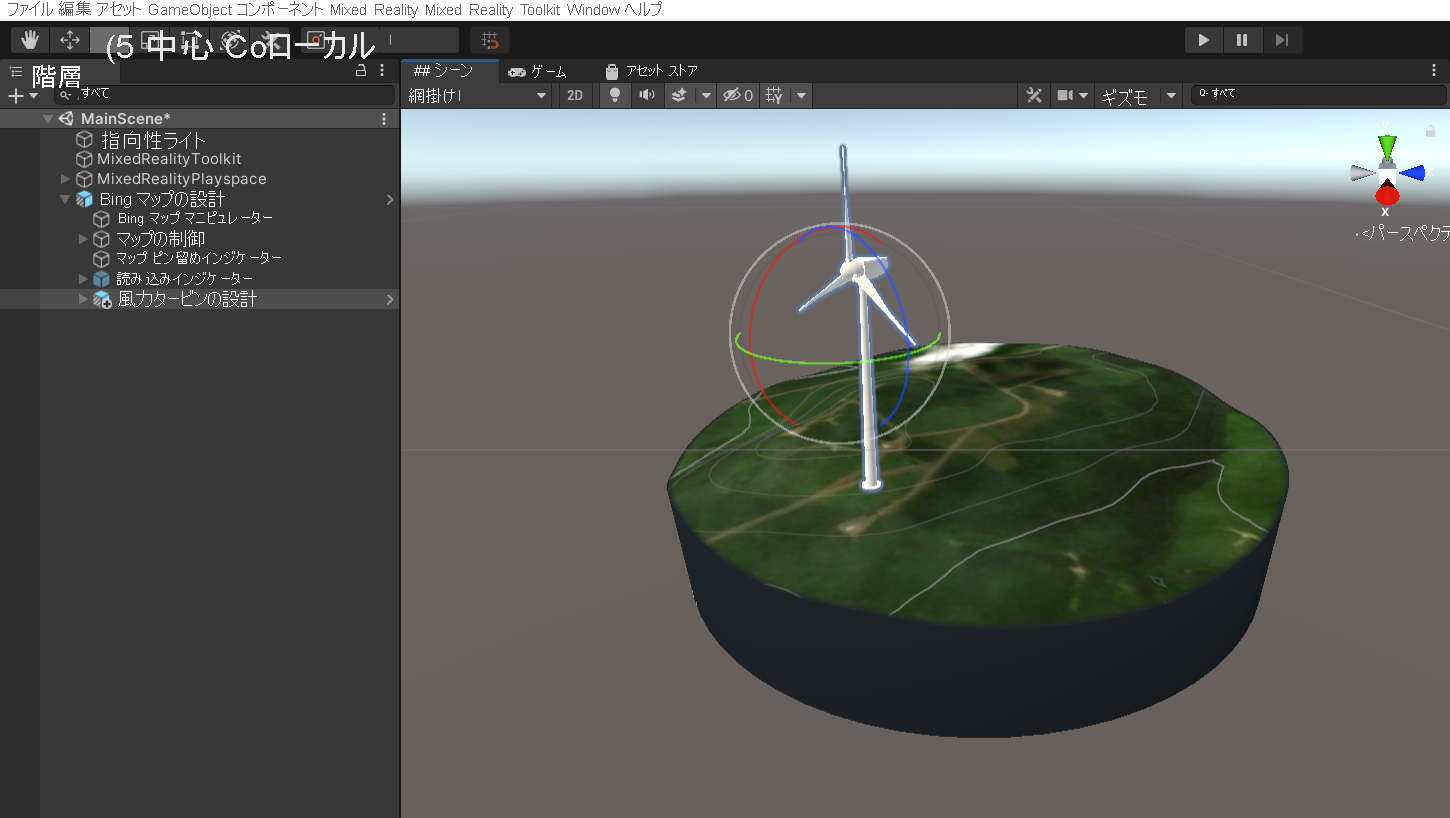
ステップ 3 から 8 を繰り返して、ランドスケープにタービンをさらに配置します。

[File](ファイル) > [Save](保存) メニュー オプションでシーンを保存します。