チャットを活用してコミュニケーションを改善する
Teams のチャット タブは、一般チャネルだけでなく作成された追加チャネルにも表示されます。 すべてのメンバーは、一般チャネルの会話を表示し、追加できます。 他のチャネルでは、@メンションを使って特定のスタッフに会話への参加を招待します。
チーム所有者が新しい学習コース用に指定されたチャネルで会話を開始する場合、複数のユーザーにメールを送信し、複数の返信を受け取った上で、必要なパーティーがすべて含まれているかどうかを心配する必要はなく、所有者は単に作業が行われているチャネルで会話を始めるだけです。 これで、重要な意思決定を行うために見る必要があるすべてのユーザーが、目に見える形で貢献できるようになります。
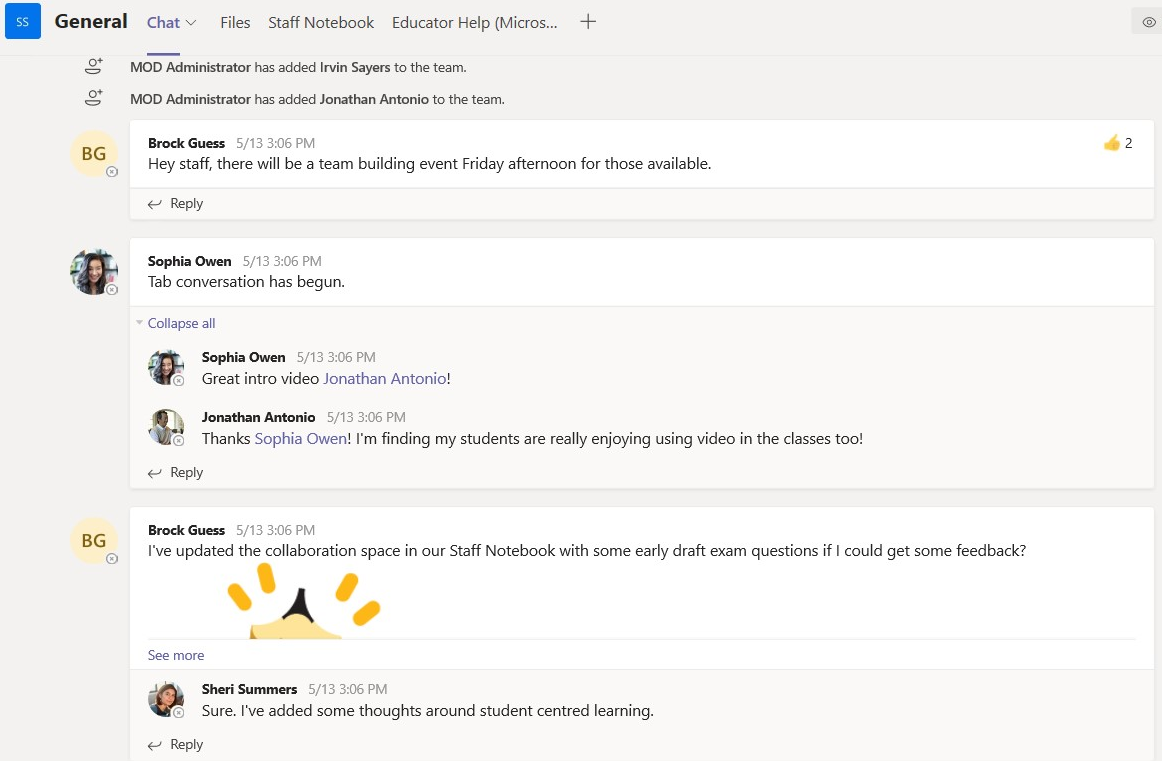
会話内で共有されているドキュメントは自動的に、[ファイル] タブにあるファイルのライブラリの一部になります。
新しいメッセージが作成されると、新しいスレッドが開始されます。 既存のスレッドに返信するには、[応答] を選択します。Peopleスレッドに返信する場合が多いですが、最終的に新しい会話が開始されます。
チームやチャネル内のチャットは、ウィンドウの左側にあるチャットとは異なり、チャネル内のすべてのユーザーが見ることができ、非公開ではありません。
の重要性 @mention
チーム内の返信または新規チャット ボックスに @ とユーザー名、チャネル名、チーム名を入力します。 名前を選択してから、メッセージを入力します。 選択したユーザーには、そのユーザーが と表示されます @mentioned。 これは、重要なメッセージやタイムリーなメッセージをユーザー、チャネル、チームに確実に伝達できる優れた方法です。
メッセージを編集または削除する
送信済メッセージを編集する
- チャットやチャネルに送信されたメッセージは、すべて編集できます。 メッセージに移動し、[ その他のオプション > ] [編集] を選択します。 メッセージに変更を加えた後、Enter キーを押して、更新を保存します。
送信済みメッセージを削除する
- 送信されたメッセージをバックトラックして削除するには、メッセージに移動し、 その他のオプション (...) > を選択します。削除。
- まだメッセージを送信していない場合は、[展開] を選択してボックスを展開し、[削除] を選択します。
後で見るためにメッセージを保存する
- メッセージを保存するには、テキストの右側にある [メッセージの保存 ] を選択します。 保存したメッセージの一覧を表示するには、アプリの上部にある自分のプロフィール画像を選択し、[保存済み] を選択します。 または、画面の上部にあるコマンド ボックスに「 /saved 」と入力します。
アクティビティ フィードをフィルターする
教育者は、かつては 1 日の始まりにメールをチェックするのが日課でした。 Teams を使用すると、教育者は 1 日の始まりに自分のアクティビティ フィードをチェックできるようになりました。
- 左の「空間」バーの上から [アクティビティ] を選択します。
- ファネル アイコンを選択してフィードをフィルター処理します
- アクティビティの種類をフィルター処理します (例: @mentions) desired
- 完了したら、 X を選択してフィルターをクリアします
- [マイ アクティビティ] を選択して個人用フィードを表示する
チーム内で簡単な投票を行う
Microsoft Forms のクイック投票を使用すると、教育者はForms ボットを使用して即座にリアルタイム投票を作成できます。
- [チャット] タブで、新しい会話を開始し、「@Forms」と入力します
- 表示された候補ウィンドウで [Forms] を選択します
- [解決方法] を選択します
- [ご質問: オプション 1、オプション 2] を選択します
- プレースホルダー テキスト、[ご質問: オプション 1、オプション 2] を強調表示して削除します
- 質問を入力し、その後にオプションをカンマ区切りで入力します。 たとえば、「部門会議を移動する必要があります。 どの日程をご希望ですか? 水曜日の午後 1 時、木曜日の午後 2 時 30 分、金曜日の午前 8 時」