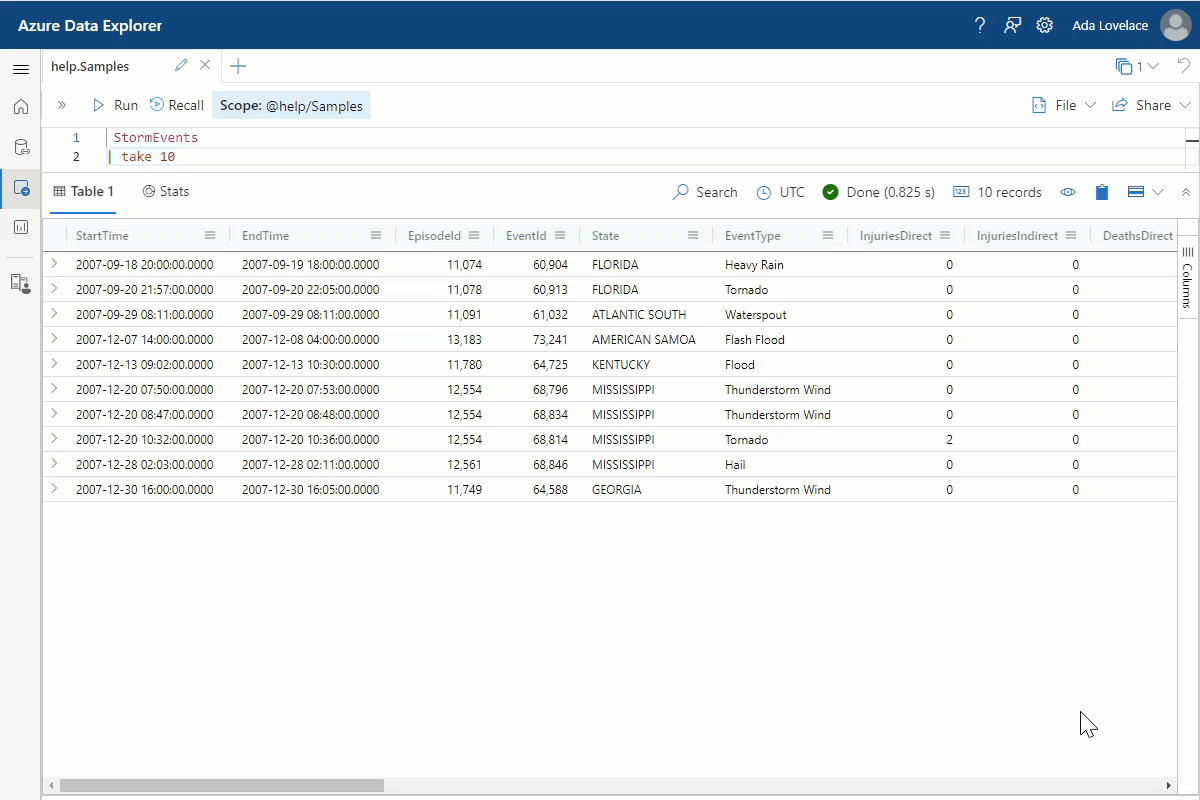演習: データを初めて確認する
このシナリオで、米国の嵐に関する気象情報を含む新しいデータセットを確認したことを思い出してください。 このユニットでは、最初にデータそのものを確認します。
生データを見る
最初行うことは、実際のデータを確認して、どの列が存在しているか、これらの列にどのようなデータの種類があるのか、どのような値が存在する可能性があるのかを学習することです。 データ テーブル内のすべての行を表示する必要はないので、テーブル全体から一部を選択してみましょう。
次のクエリを実行して、任意の 50 行のデータを取得します。
StormEvents | take 50次の図のような結果が得られますが、特定の行の表示については、これと異なる場合があります。
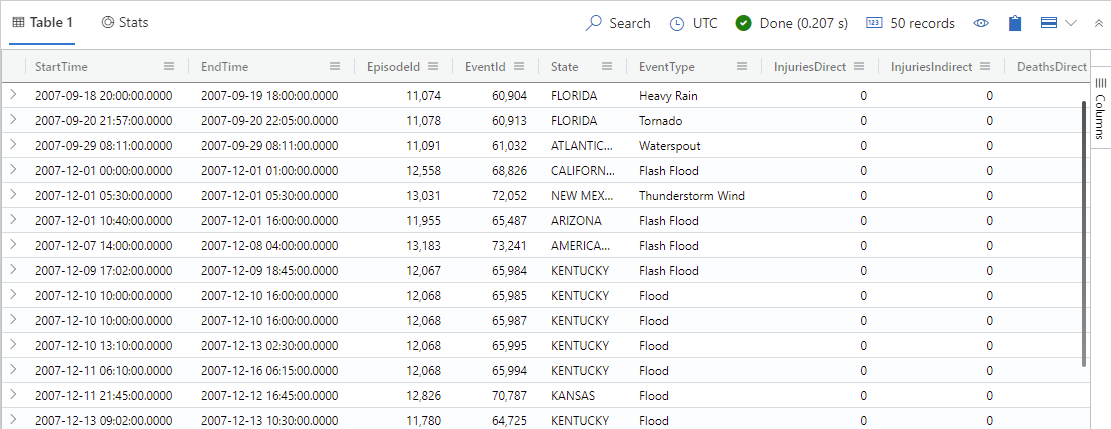
結果グリッドという名目で、クエリの下に表示される結果テーブルを見てください。 右側にスクロールして、すべての列を書き留めます。 これらの列のデータの種類と値の範囲を理解できますか? 表示されたフィールドは、テーブル全体からのサンプリングに過ぎないことに注意してください。
結果グリッドを使用してデータを再構成する
結果グリッドには、他の環境で馴染みの深いと考えられるさまざまな組み込みツールが用意されています。 たとえば、特定の列に基づいてデータを並べ替えることができます。
次の各例は、take 50 クエリからの結果で始まります。
列のデータを並べ替える
特定の列上で並べ替えを行うには、結果グリッド内でその列の名前を選択します。 列名の右側に表示される矢印は、昇順または降順のどちらで並べ替えられているかを示します。
[状態] 列を選択します。
![[状態] 列で並べ替えられた列を示すスクリーンショット。](media/4-sort-by-state.png)
結果の一覧を確認します。 複数の行に状態が表示されていますか? あなたが見ているのは上記で選択した 50 行です。完全な一覧が表示されているわけではありません。
結果のグループ化
データの並べ替えをさらに一歩進める場合は、結果を共通のフィールドでグループ化 (または集計) できます。 上記の並べ替えられたリストには、さまざまな状態に対して複数のエントリが表示されていることを思い出すかもしれません。
- 並べ替える列の右側にあるメニュー アイコンを選択します。 この場合は、[状態] 列の右側にあるメニューを選択します。
- [状態別にグループ化] を選択します。
- 各状態の後に、関連付けられたエントリの数が続きます。 状態名の左側にある矢印を選択して、これらのエントリを展開します。
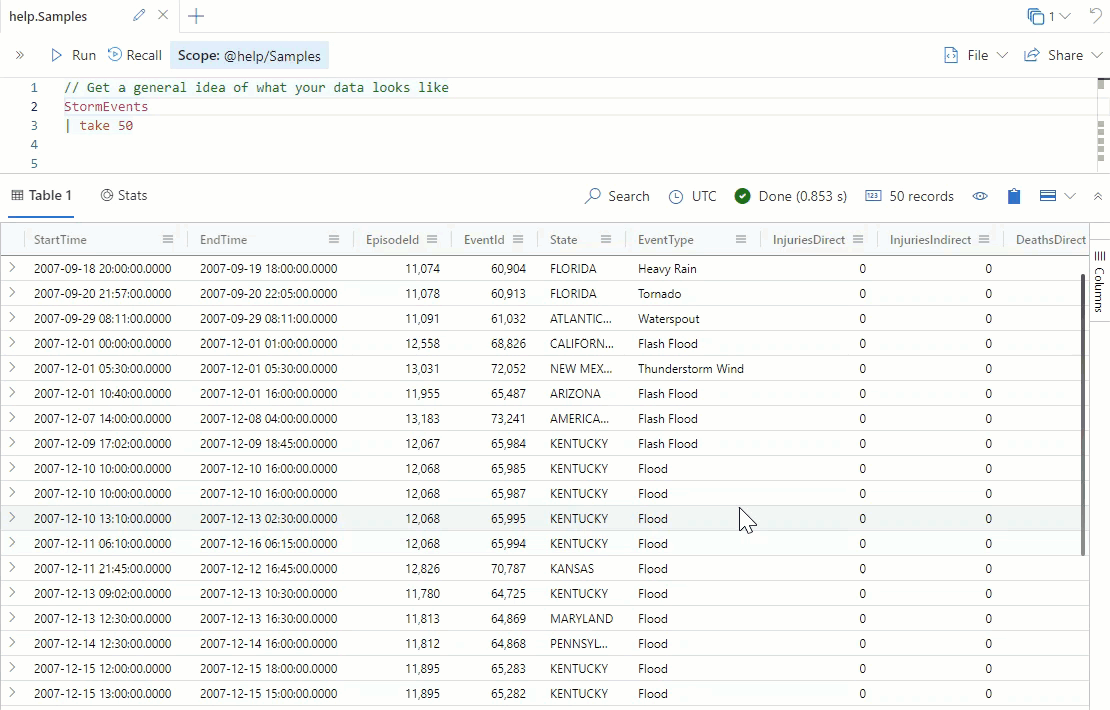
データのサブセットを選択する
テーブルに存在するデータの種類がわかったので、そのデータのサブセット (たとえば、洪水イベントなど) を選択できます。
- [EventType] 列で、フィルター処理するイベントを選択します。 キーボードの Shift キーを押しながら、[鉄砲水]、[大雨]、[洪水] などの複数のイベントを選択します。
- 選択したフィールドを右クリックし、[選択項目をフィルターとして追加] を選択します。 上記のクエリは、フィルター処理されたフィールドを追加するように変更されます。
- [実行] ボタンを選択してクエリを再実行します。 結果として得られるイベントはすべて、選択した種類の 1 つとなりました。
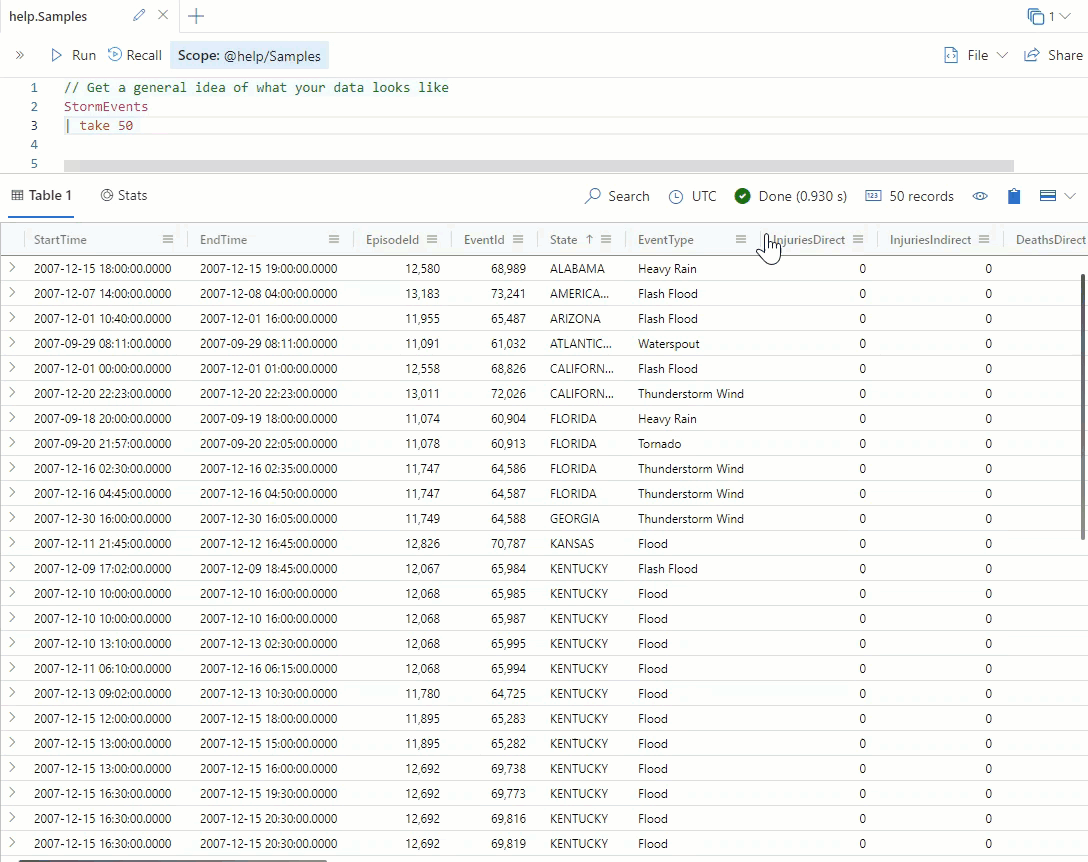
値にフィルターを適用する
単一値にフィルターを適用することもできます。 オハイオ州で発生したすべてのイベントを見てみましょう。
[状態] 列の右側にあるメニュー アイコンを選択します。
じょうごアイコン を選択します。
任意の種類の文字列または整数の一致を検索できますが、Ohioという単語を含む任意の列を検索します。 このフィルターを使用して、不完全または空のデータ フィールドを検索することもできます。
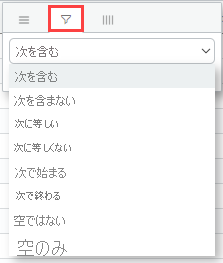
フィルター処理の種類の下に、「Ohio」という単語を入力します。 結果がすぐにフィルター処理されることに注目してください。
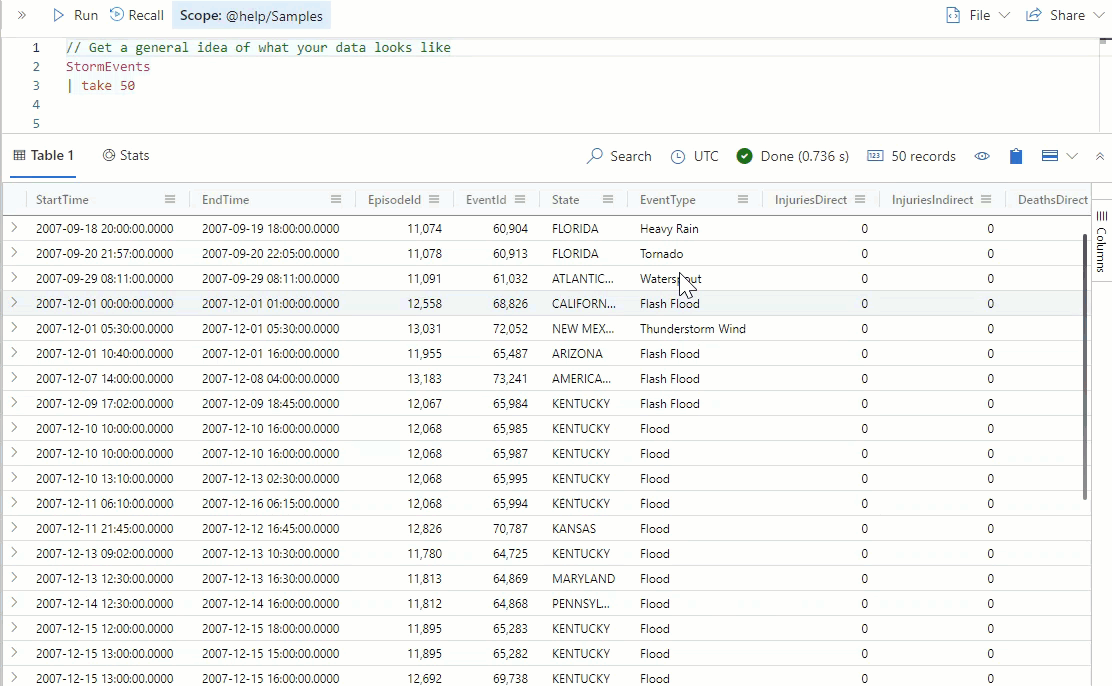
選択したセルを集計する
結果グリッドの右下隅に、選択したセルが集計されます。 整数値を選択すると、これらの値の統計の概要も表示されます。
結果グリッドの [DamageProperty] 列までスクロールします。
この列で選択するセルをクリックしてドラッグします。 これらのセルは、選択したことを示す青い背景で強調表示されます。
結果グリッドの右下隅を見てください。 表示される最大値と最小値は? この概要は、この列のデータ範囲を理解するのに役立ちますか?
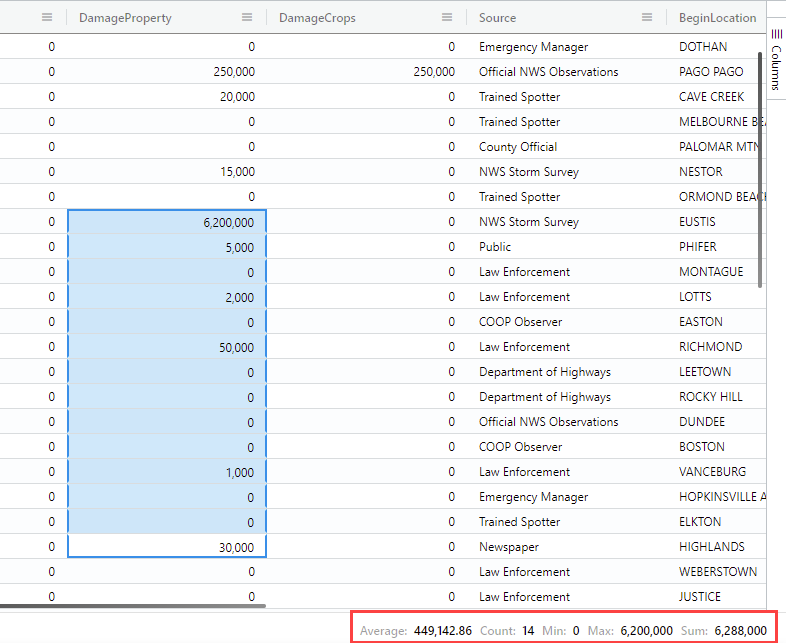
動的フィールドを展開する
データ テーブルの最後の列までスクロールします。 StormSummary 列が表示されていますか? このフィールドには大量のデータが含まれていますが、すべて表示されるわけではありません。 セルを展開すれば、動的フィールド内のすべての情報を表示できます。
結果グリッドの右上にある [ビューの展開] アイコンを選択します。
[右] を選択して、右側のペインに展開された結果を表示します。
テーブルの右端の列 StormSummary までスクロールします。
この列のいずれかのフィールドをダブルクリックします。 フィールドが展開され、内容が読みやすい形式で表示されます。