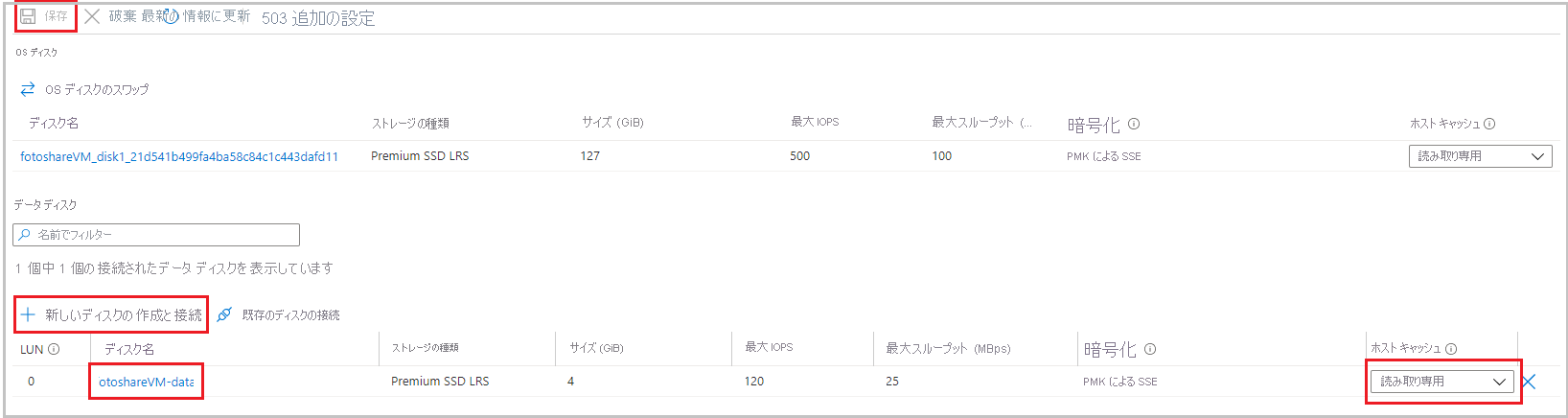演習 - Azure portal を使用して Azure VM ディスク キャッシュを有効化して構成する
あなたは写真共有サイトを運営していて、SQL Server とカスタム アプリケーションを実行する Azure 仮想マシン (VM) 上にデータを格納しているとします。 あなたは次の調整を行う必要があります。
- VM でディスク キャッシュの設定を変更する。
- キャッシュを有効にして新しいデータ ディスクを VM に追加する。
あなたは、Azure portal を使ってこれらの変更を行うことにします。
この演習では、VM に対してこれらの変更を行う方法について説明します。 まず、Azure portal にサインインして、VM を作成します。
仮想マシンの作成
このステップでは、VM を作成します。
サンドボックスのアクティブ化に使用したものと同じアカウントを使って、Azure portal にサインインします。
Azure portal のメニューまたは [ホーム] ページの [Azure サービス] の下の [リソースの作成] を選択します。 [リソースの作成] ウィンドウが表示されます。
画面の一番上にある [サービスとマーケットプレースの検索] ボックスを使用して [Windows Server] を検索して選択します。
検索結果で Windows Server を選んでから、[プラン] ドロップダウンで Windows Server 2019 Datacenter を選びます。 [作成] を選択します [仮想マシンの作成] ペインが表示されます。
[基本] タブで、各設定に対して次の値を入力します。
設定 値 プロジェクトの詳細 サブスクリプション コンシェルジェ サブスクリプション リソース グループ ドロップダウン リストから、 [サンドボックス リソース グループ名] を選択しますインスタンスの詳細 仮想マシン名 「fotoshareVM」と入力します。 リージョン 次のリストを参照してください。 近くの場所を選択します。 可用性のオプション 既定値のままにします Image [Windows Server 2019 Datacenter] を選択します VMアーキテクチャ [x64] を選択する サイズ 既定値の Standard_DS1-v2 を使用します。これにより、1 つの CPU と 3.5 GB のメモリが提供されます。 この例ではそれで問題ありません。 管理者アカウント ユーザー名 新しい VM の管理者アカウントの一意のユーザー名を入力します。 パスワードとパスワードの確認 新しい VM の管理者アカウントの一意のパスワードを入力します。 無料のサンドボックスを使用すると、Azure グローバル リージョンのサブセットにリソースを作成できます。 リソースを作成するときは、次のリストからリージョンを選択します。
- 米国西部 2
- 米国中南部
- 米国中部
- 米国東部
- 西ヨーロッパ
- 東南アジア
- 東日本
- ブラジル南部
- オーストラリア南東部
- インド中部
残りのタブとフィールドは既定値のままにして、[確認と作成] を選択します。
新しい VM の設定を確認した後、[作成] を選択して新しい VM の展開を始めます。
VM の作成は、VM をサポートするためのさまざまなリソース (ストレージ、ネットワーク インターフェイスなど) がすべて作成されるため、数分かかる場合があります。 VM が展開されるまで待ってから、演習を続けます。
ポータルで OS ディスク キャッシュの状態を表示する
VM がデプロイされたら、次の手順を使用して、OS ディスクのキャッシュ状態を確認できます。
[リソースに移動] を選択します。 ポータルに仮想マシンの fotoshareVM ペインが表示され、VM の詳細が表示されます。 または、[すべてのリソース] を選択し、ご自分の VM の fotoshareVM を選択します。
左側のメニュー ペインの [設定] で、[ディスク] を選択します。 fotoshareVM 仮想マシンの [ディスク] ペインが表示されます。
VM には 1 つのディスク (OS ディスク) があります。 そのキャッシュの種類は現在、既定値の [読み取り/書き込み] に設定されています。
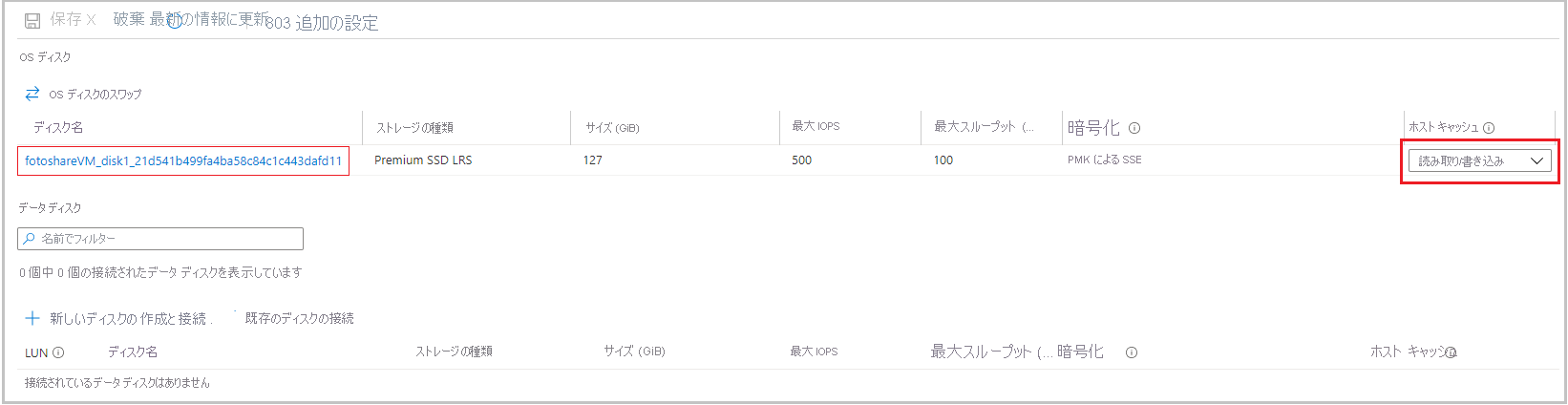
ポータルで OS ディスクのキャッシュ設定を変更する
ドロップダウン リストから OS ディスクの [ホストのキャッシュ] の値を [読み取り専用] に変更して、ページの下部で [適用] を選びます。
Azure ディスクのキャッシュ設定を変更すると、ターゲット ディスクがデタッチされ、再アタッチされるので、この更新には時間がかかる場合があります。 オペレーティング システム ディスクの場合は、VM も再起動されます。 操作が完了すると、VM ディスクが更新されたことを示す通知を受け取ります。 確認については、ポータルの上部のタスク バーにある [通知] アイコンを確認します。
完了すると、OS ディスクのキャッシュの種類が [読み取り専用] に設定されます。
データ ディスクのキャッシュの構成に進みましょう。 ディスクを構成するには、まずディスクを作成する必要があります。
データ ディスクを VM に追加してキャッシュの種類を設定する
[データ ディスク] で [新しいディスクを作成し接続する] を選択します。
[ディスク名] フィールドに、「fotoshareVM-data」と入力します。
残りのフィールドの既定値に注意してください。
- ストレージの種類: Premium SSD
- サイズ (GiB): 4
- 最大 IOPS: 120
- 最大スループット (MBps): 25
ページの下部で [適用] を選びます。
ディスクが作成されるまで待ってから、次に進みます。
ドロップダウン リストで、新しいデータ ディスクの [ホストのキャッシュ] の値を [読み取り専用] に変更します。 次に、ページの下部にある [適用] を選びます。
VM で新しいデータ ディスクの更新が完了するまで待ちます。 完了すると、VM に新しいデータ ディスクが作成されています。
この演習では、Azure portal を使用して、新しい VM でキャッシュを構成し、既存ディスクのキャッシュ設定を変更し、新しいデータ ディスクでキャッシュを構成しました。 次のスクリーンショットは最終的な構成を示しています。