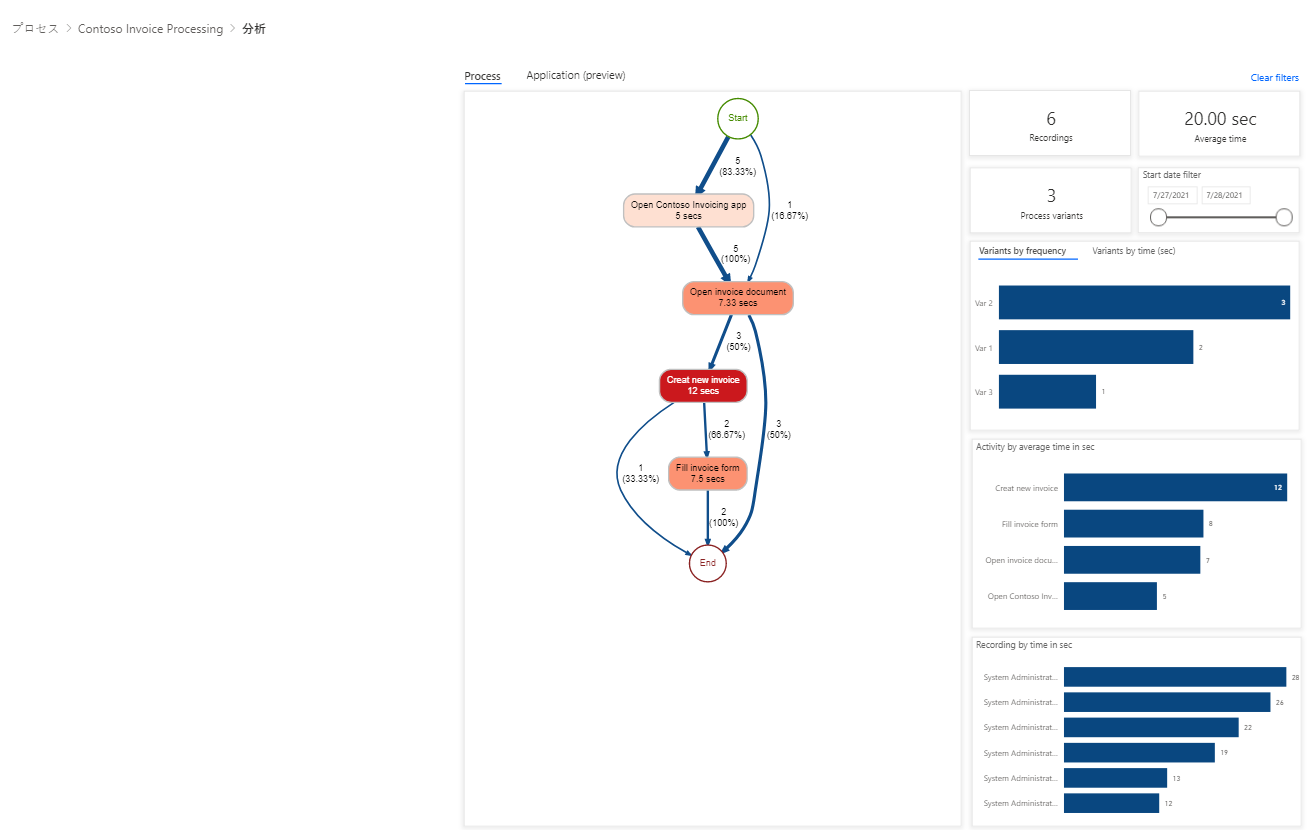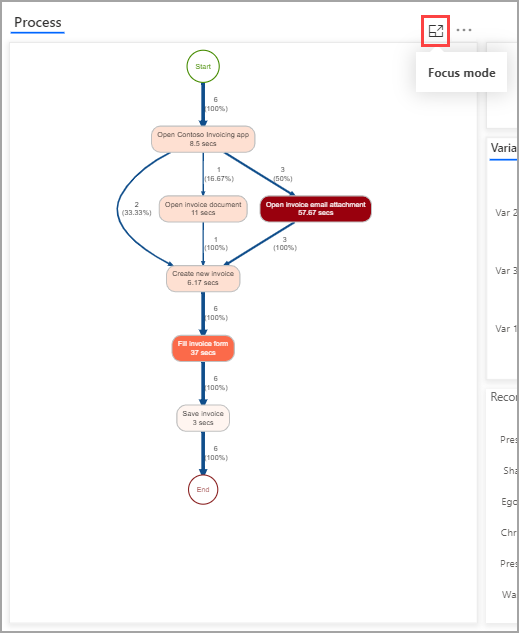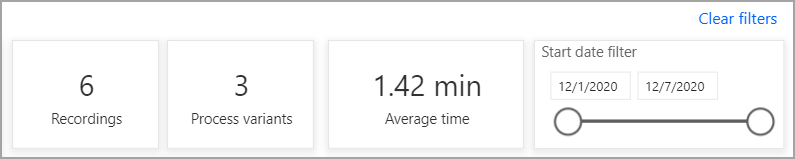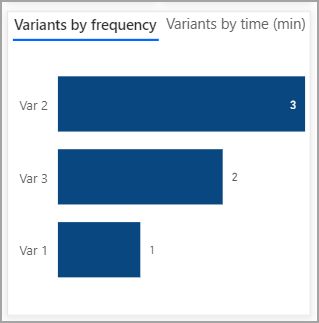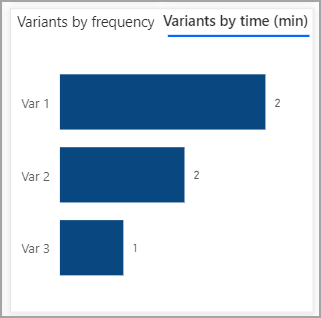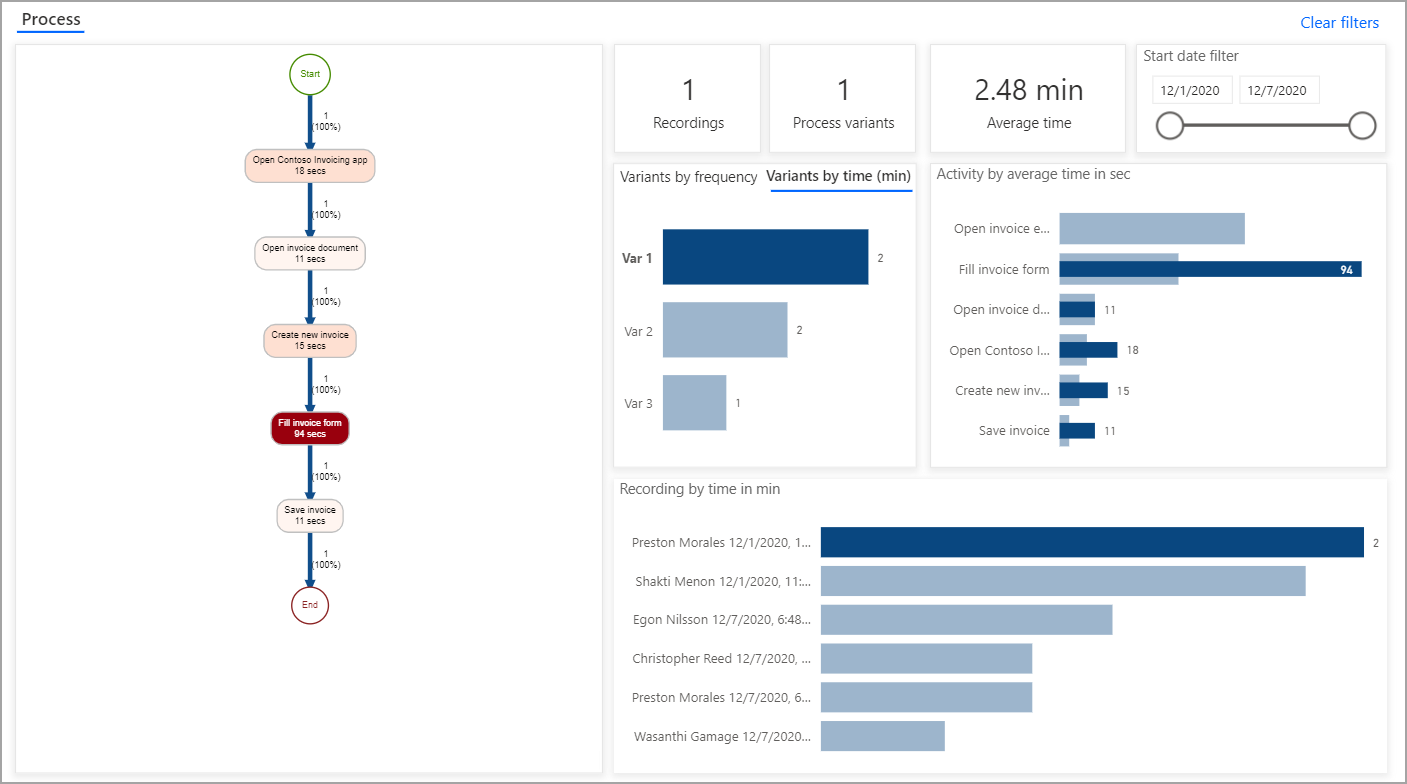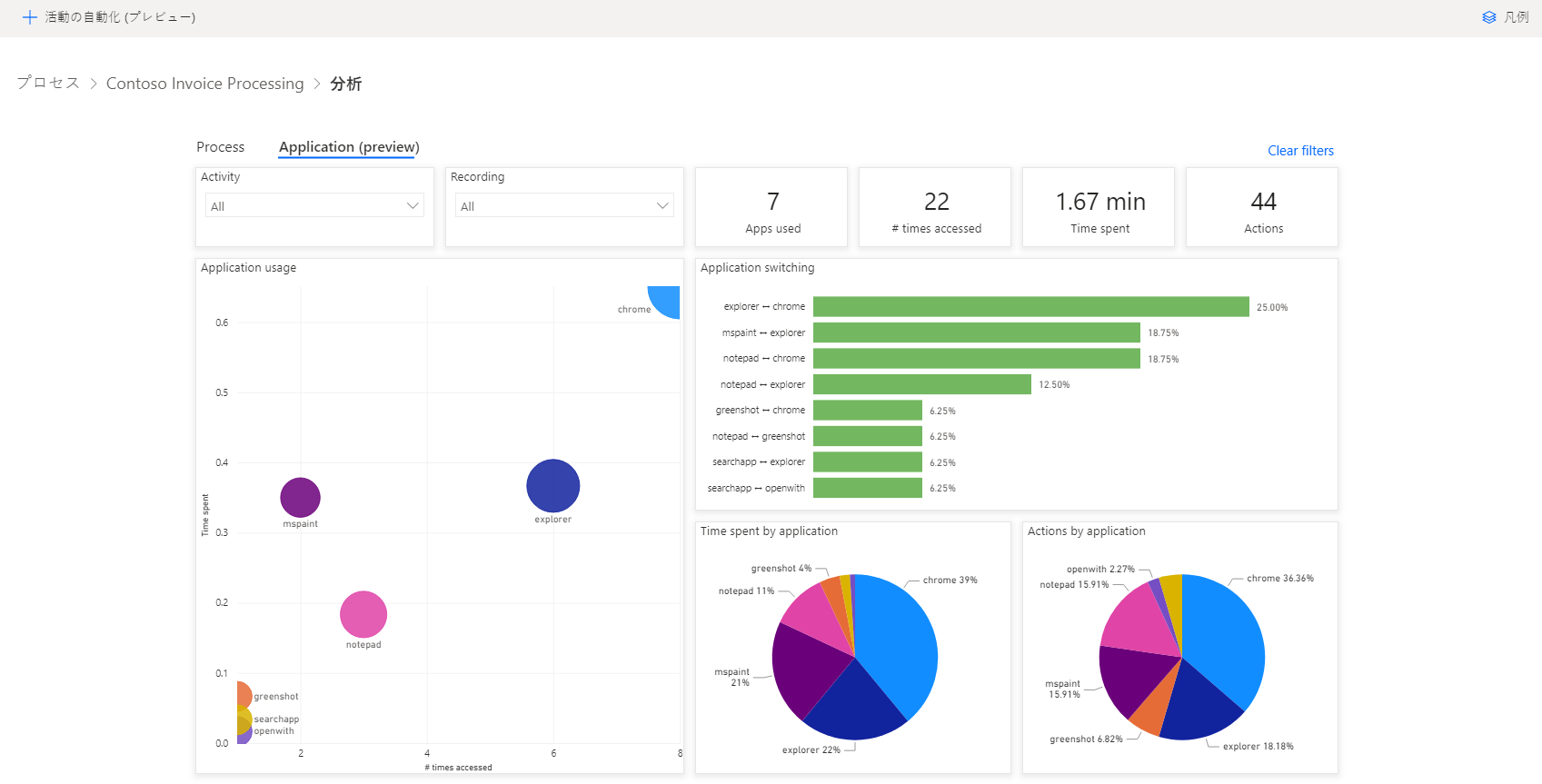記録を分析し、結果を解釈する
2 つの記録を用意し、それらの記録から活動へのアクションをグループ化したら、プロセスを分析する準備が整っています。 わずか 2 つの記録のプロセスを分析できる一方で、記録の数が多いほど、分析の価値は高まります。 記録の準備が整ったら、プロセスに移動して分析を選択します。
次のポップアップ ウィンドウで、確認を選択します。 分析が完了したら、そこに含まれる記録は、分析済みにステータスが切り替わっているはずです。 次に、分析を押して結果を表示できます。
分析画面は、次のスクリーンショットのようになります。
前の画像は、検討が必要な多くのメトリックを示しています。 1 つ目のビジュアルはプロセス マップです。 右上のフォーカス モード アイコンを選択すると、プロセス マップを拡大できます。
プロセス マップでは、各活動が順番に分割されます。 また、プロセス内の各活動およびバリエーションの平均時間も表示されます。 プロセス マップは、6 つの記録が分析中であることを示しています。 2 つの記録では、ユーザーは請求アプリを開き、新しい請求書を即座に作成しました。 1 つの記録では、ユーザーは最初に請求書ドキュメントを開きます。 3 つの記録 (時間の 50%) では、ユーザーは請求書メールの添付ファイルを開きました。この活動は、平均時間が最も長かったものです。 プロセス マップは、プロセス内で最も移動したパスをより太い線で示し、各活動を平均時間の長さに応じて色分けします。平均時間の長い活動は濃い赤、短い活動は明るい赤で表示します。 この機能を使用すると、プロセスを簡単に理解できます。 プロセス内のすべての異なるパス (同じ順序の同じ手順) は、バリアントと呼ばれます。 他のバリアントが存在しない一方で、他の活動 (時間がかかる) が請求書フォームに入力を行っていました。 時間のかかる活動は、自動化を行うよい機会である場合があります。
他のビジュアルは、プロセス マップの情報をさらに詳細に表示するのに役立ちます。 たとえば、次のスクリーンショットは、記録の数、プロセス バリアントの数、およびプロセス完了の平均時間を示しています。 また、フィルター開始日も表示されています。これは、プロセス内で特定の日に何かが変更された場合に特に役立ちます。
ビジュアルの次の行には、頻度と時間の観点からバリアントが表示されます。 この 2 つを比較して、バリアント 1 の頻度は最も低く、完了までに最も時間がかかったことに注意してください。
バリアント 1 を選択すると、分析ページですべての情報をフィルター処理して、このパスをより詳く理解できます。
この記録では、請求書フォームへの入力に他の記録よりも時間がかかりました。 実際、プロセス全体で 3 分以上かかり、これはすべての実行で最長でした。 コピーおよび貼り付けの代わりにユーザーが情報を入力していたこと、またはプロセスが外れ値であることがその理由と思われます。 その理由に関係なく、ユーザーはプロセスに関するインサイトを獲得しています。
プロセスに関する情報に加えて、プロセスで使用されているさまざまなアプリケーションの分析は、アプリケーション タブで確認できます。たとえば、最も頻繁に開かれたアプリケーションや、最も長い時間にわたって使用されたアプリケーションを表示できます。 これは、自動化の最も価値あるアプリケーションとなる可能性があります。
ここでは、プロセス内のボトルネックが存在する可能性がある場所、および最も簡単に自動化できる場所を特定する方法を説明しました。
![プロセスの [分析] ボタンのスクリーン ショット。](media/analyze.png)
![結果へのアクセスに使用する [分析] ボタンのスクリーンショット。](media/analytics.png)