演習 - Power BI レポートを共有する
これで Microsoft Power BI Desktop レポートがある程度完成した (少なくとも先に進む準備ができた) ので、このレポートを、Power BI サービスを使用して他のユーザーと共有することができます。 Power BI Desktop で作業を共有する方法はいくつかあります。 Power BI サービスに発行したり、Power BI サービスから直接 .pbix ファイルをアップロードしたり、.pbix ファイルを保存して他のすべてのファイルと同様に送信したりすることができます。 レポートを Microsoft PowerPoint ファイルにエクスポートし、さらにレポートの PDF フィルを作成することもできます。
Power BI サービスに発行する
まず、Power BI Desktop から Power BI サービスに直接発行する方法を見てみましょう。 リボンの [ホーム] タブで、[発行] を選択します。
![[発行] ボタン](media/pbid-share_01.png)
Power BI へのサインインを求められる場合があります。
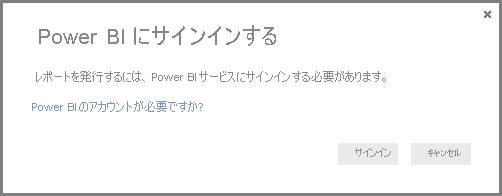
次に表示されるウィンドウでは、レポートの発行先が求められます。 組織全体がアクセス可能なワークスペースにレポートを発行する (したがって、組織内のすべてのユーザーとレポートを共有する) ことも、他の利用可能なワークスペースに発行することもできます。 表示されるワークスペースは、個人や組織で利用可能なワークスペースに依存します。
自分のワークスペースだけでレポートを共有することもできます ("マイ ワークスペース" と呼ばれます)。 そこからは、Power BI サービスでさらに他のことができます (より広い範囲での共有など)。 ここでは、[マイ ワークスペース] を選びます。
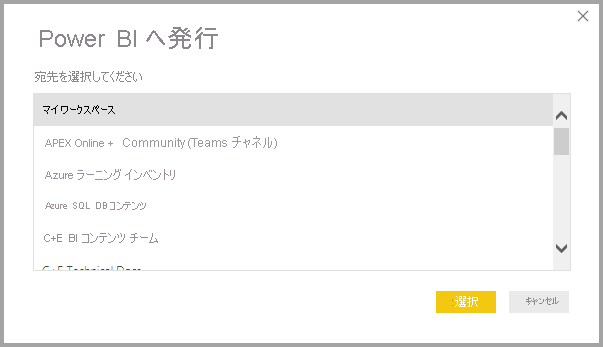
サインインして、発行プロセスが完了すると、次のダイアログ ボックスが表示されます。
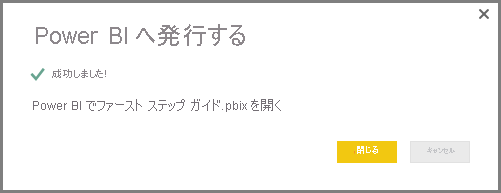
Power BI にサインインすると、サービスの [ダッシュボード]、[レポート]、[データセット] の各セクションに先ほど読み込んだ Power BI Desktop ファイルが表示されます。
作業を共有する別の方法として、Power BI サービス内から読み込む方法があります。 以下のリンクでは、ブラウザーで Power BI サービスが開きます。
[データを取得] を選択して、Power BI Desktop レポートを読み込むプロセスを開始します。
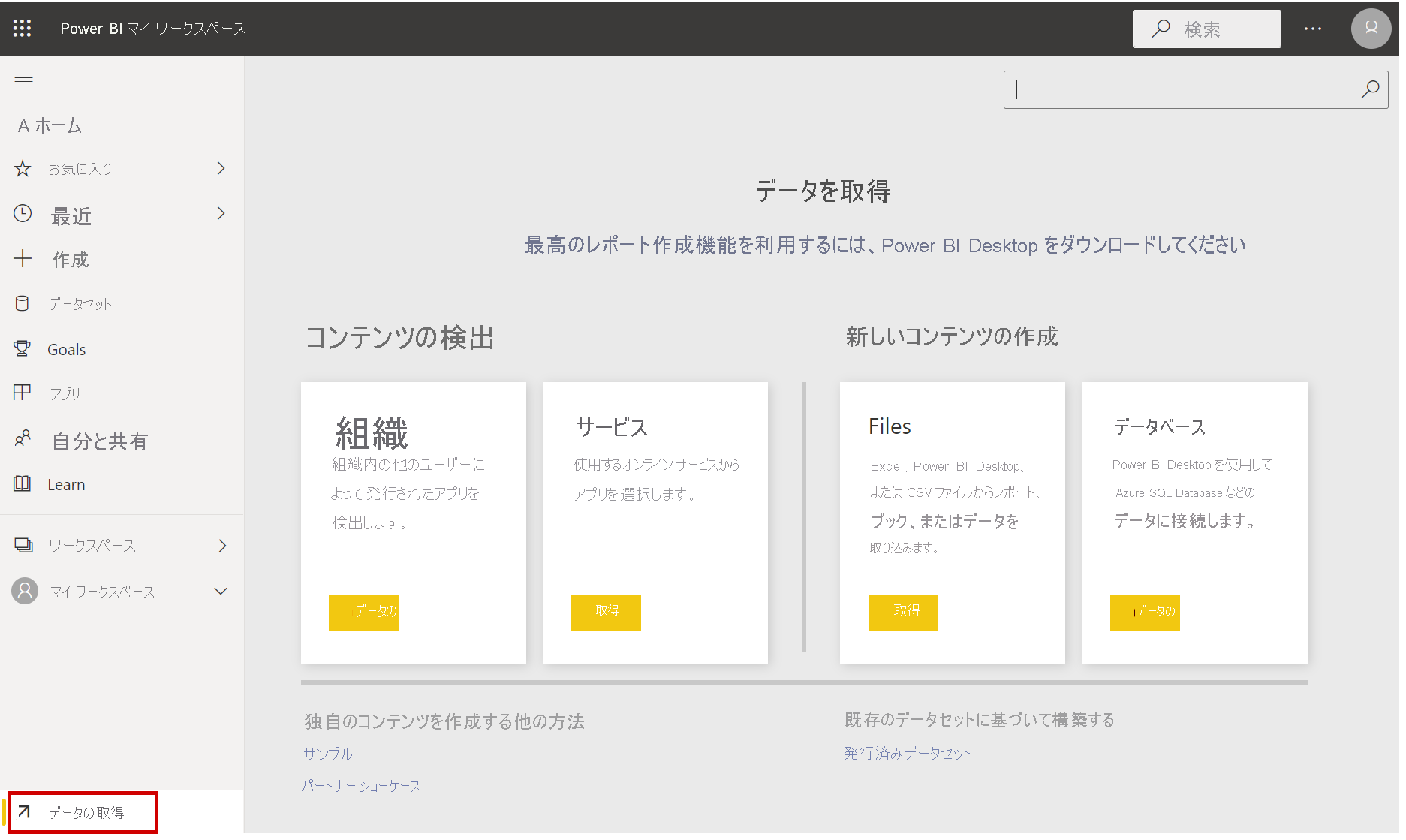
表示される [データを取得] ページでは、データの取得元を選ぶことができます。 ここでは、[ファイル] ボックスの [取得] を選択します。
![[データを取得] のメイン画面](media/pbid-share_05.png)
[ファイル] ビューが表示されます。 ここでは、[ローカル ファイル] を選択します。
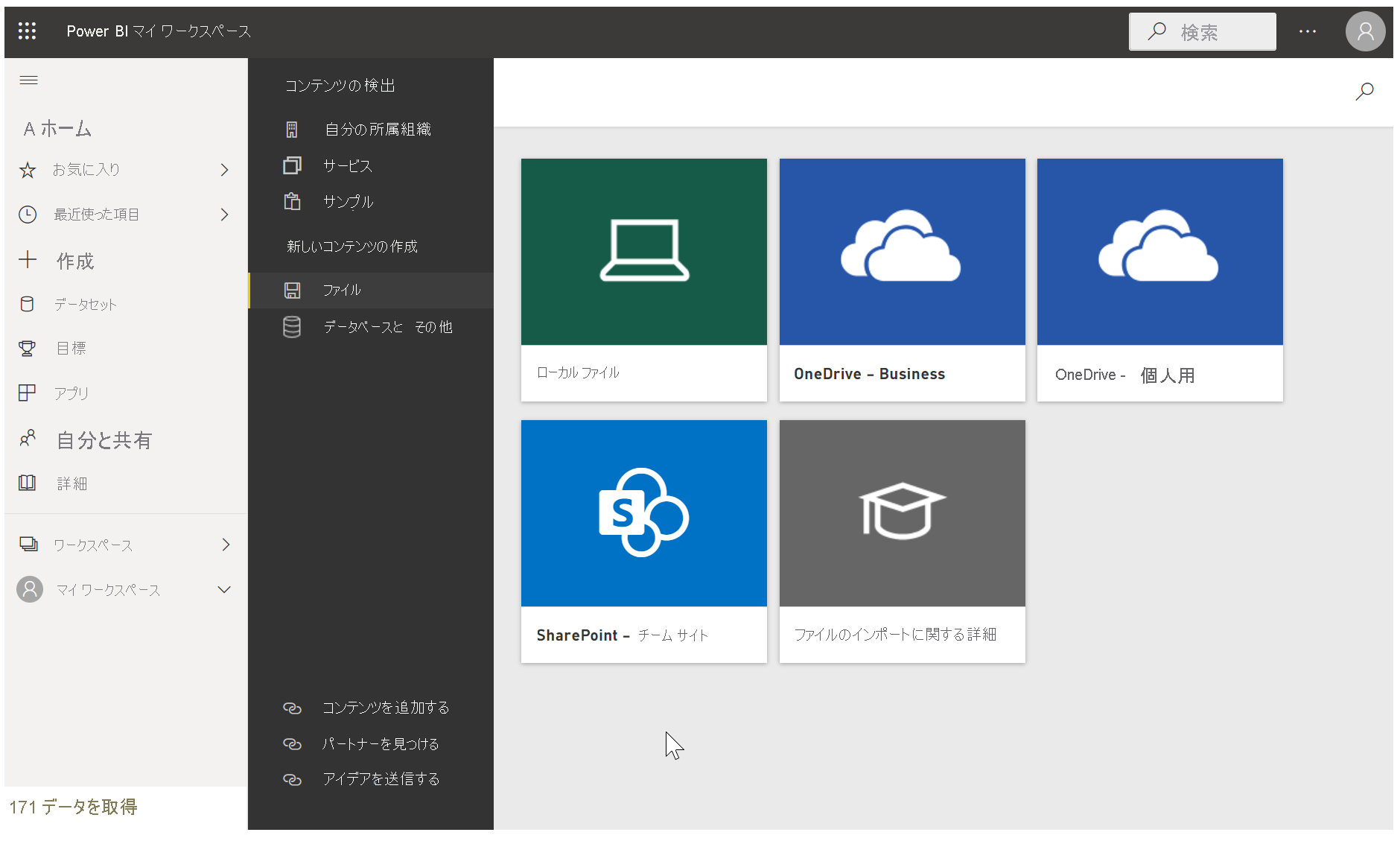
ファイルを選択すると、Power BI によってそのファイルがアップロードされます。
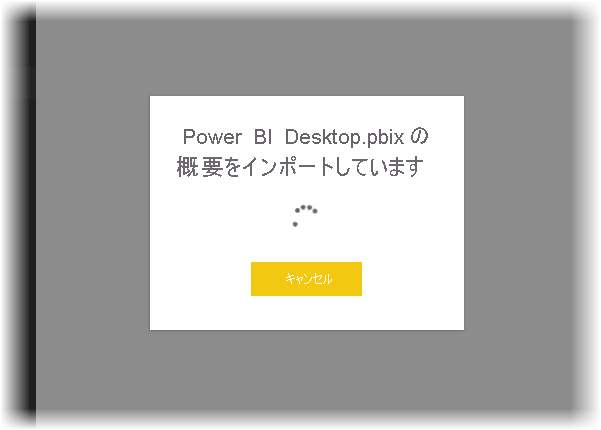
ファイルがアップロードされた後、それを選択できます。 Power BI サービスの左側のウィンドウで [マイ ワークスペース] を選択し、[コンテンツ] タブを選択してすべてのレポートを表示します。
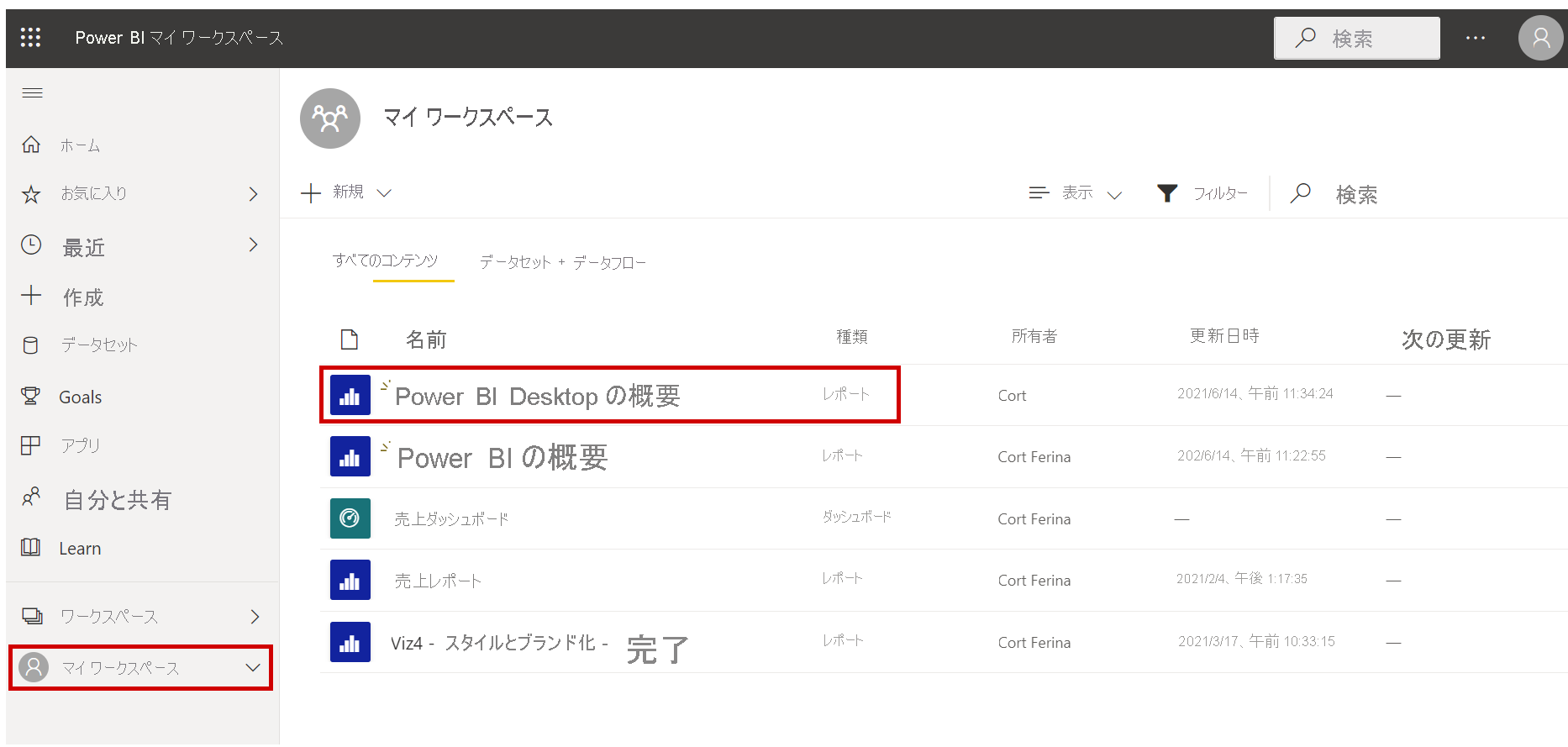
レポートを (その名前を選択して) 選択すると、Power BI サービスでその最初のページが表示されます。 ページの左側にあるいずれかのタブを選択して、レポートのそのページを表示することができます。
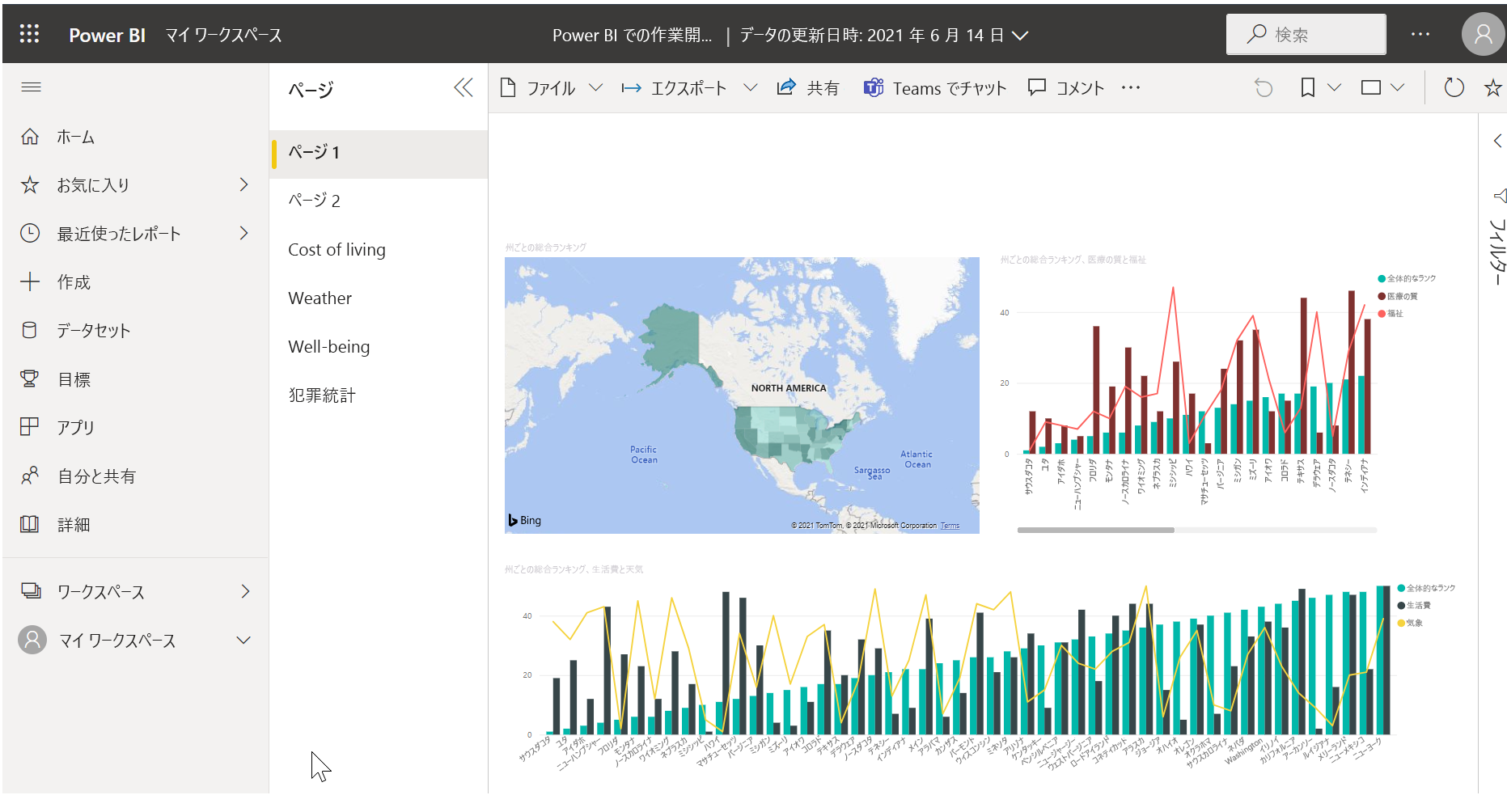
Power BI サービスのレポート キャンバスの上部にある [レポートの編集] を選択して、レポートを変更できます。
レポートを保存するには、サービスの [ファイル] > [名前を付けて保存] を選択します。
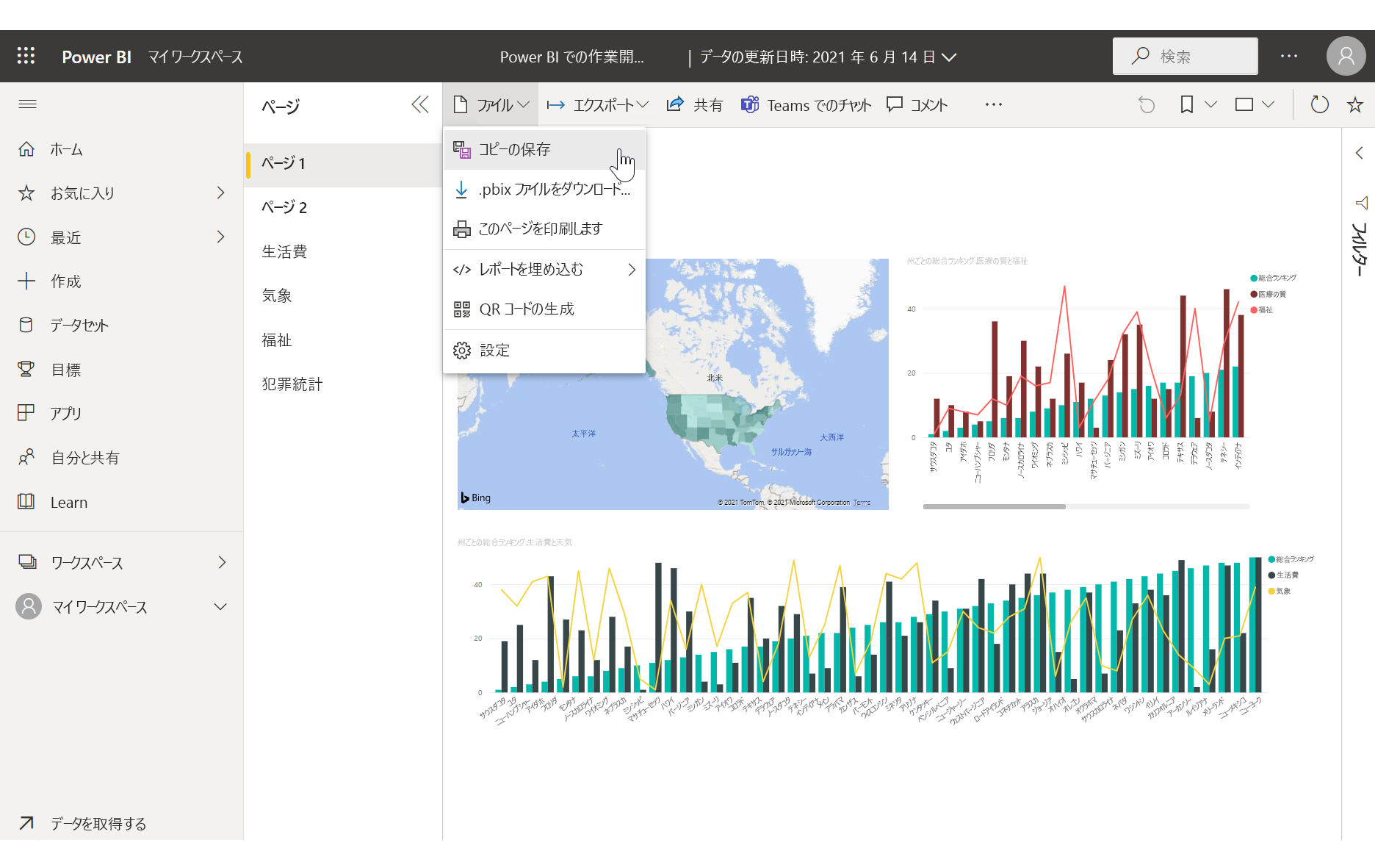
PowerPoint ファイルとして保存する
Power BI Desktop レポートを PowerPoint デッキとしてエクスポートすることもできます。 そうすれば、PowerPoint プレゼンテーション中にレポートを他のユーザーと共有できます。
Power BI サービスでレポートを読み込んだ後、[エクスポート] > [PowerPoint] を選択します。
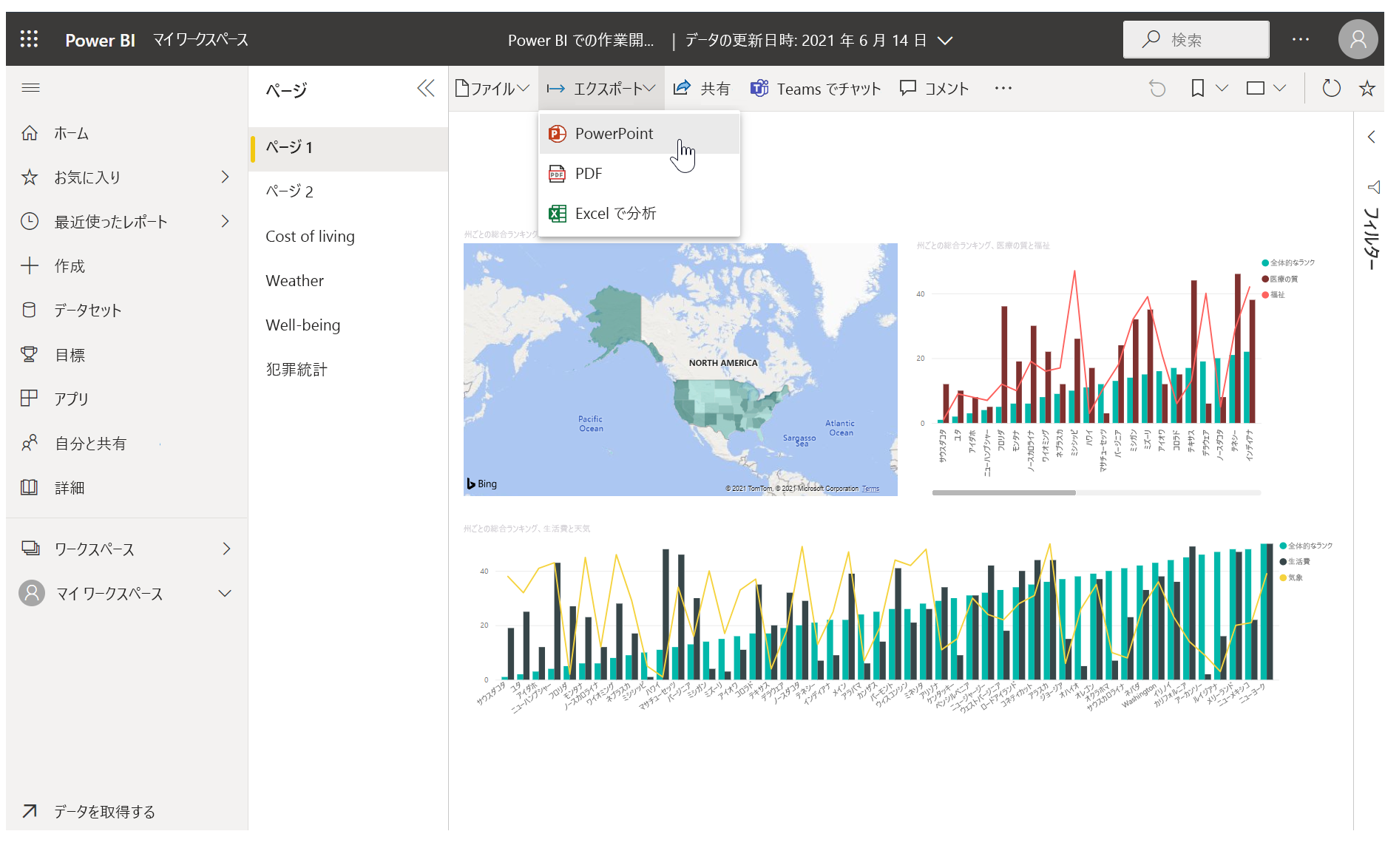
エクスポート プロセスが完了すると、PowerPoint ファイルが保存された場所が示され、他のユーザーと共有する準備ができたことが通知されます。
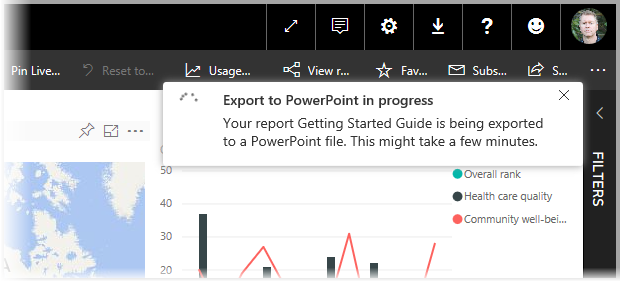
これでレポートの作成と共有方法がわかりました。次は想像力を働かせ、データを使ってストーリーを伝え、組織全体で共有します。
次のユニットに進みましょう。このモジュールの内容をまとめます。