演習 - Power BI で視覚エフェクトを作成する
以前に、2 つの別々のデータ ソースを接続してから、これらのデータ ソースを整形し、結合しました。 これにより、レポート作成の基盤として使用できるデータ モデルを用意できました。
ただし、このデータ モデルを使い続けなければならないというわけではありません。 モデルの読み込み後に、Power Query エディターで追加の変更を加えることができます。 また、モデルを再度読み込んで、加えた変更を適用することもできます。
作成したデータ モデルを使用してレポートの作成を開始するには、Microsoft Power BI Desktop で [レポート] ビューを開きます。
[レポート] ビューには 5 つの主な領域があります。
- リボン。レポートと視覚エフェクトに関連する一般的なタスクが表示されます
- [レポート] ビューまたはキャンバス。視覚エフェクトが作成されて配置されます
- 下部にある [ページ] タブ領域。レポート ページを選択または追加できます
- [視覚化] ウィンドウ。視覚エフェクトの変更、色や軸のカスタマイズ、フィルターの適用、フィールドのドラッグなどを行うことができます
- [フィールド] ウィンドウ。クエリ要素とフィルターを [レポート] ビューにドラッグしたり、[視覚化] ウィンドウの [フィルター] 領域にドラッグしたりできます
![[レポート] ビューの領域](media/pbid-visuals_01.png)
[視覚化] ウィンドウと [フィールド] ウィンドウは、端の小さな矢印を選択して折りたたむことができます。これにより、[レポート] ビューの領域が増えて、優れた視覚エフェクトを作成できます。
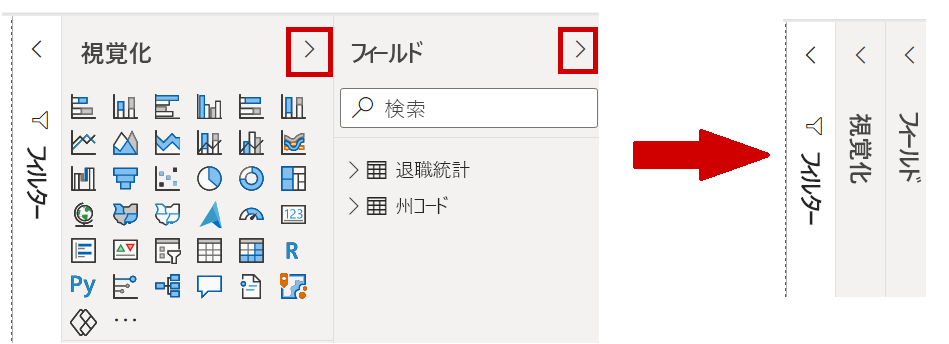
視覚エフェクトを作成する
視覚エフェクトを作成するには、[フィールド] 一覧から [レポート] ビューにフィールドをドラッグするだけです。 ここでは、[RetirementStats] から [State] フィールドをドラッグし、その動作を確認しましょう。
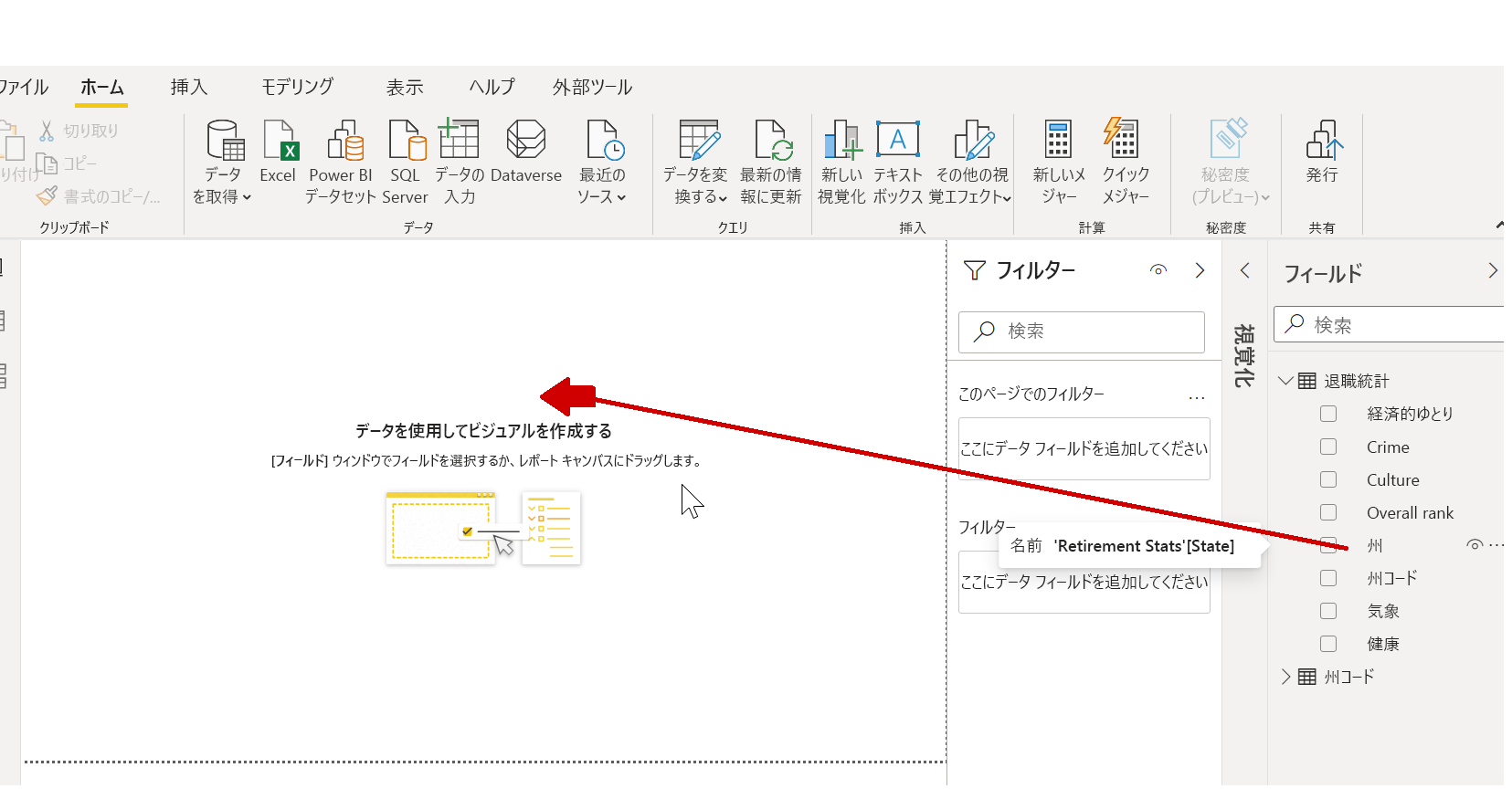
ご覧ください。Power BI Desktop により、マップ ベースの視覚エフェクトが自動的に作成されました。これは、[State] フィールドに位置情報データが含まれていることが認識されたためです。
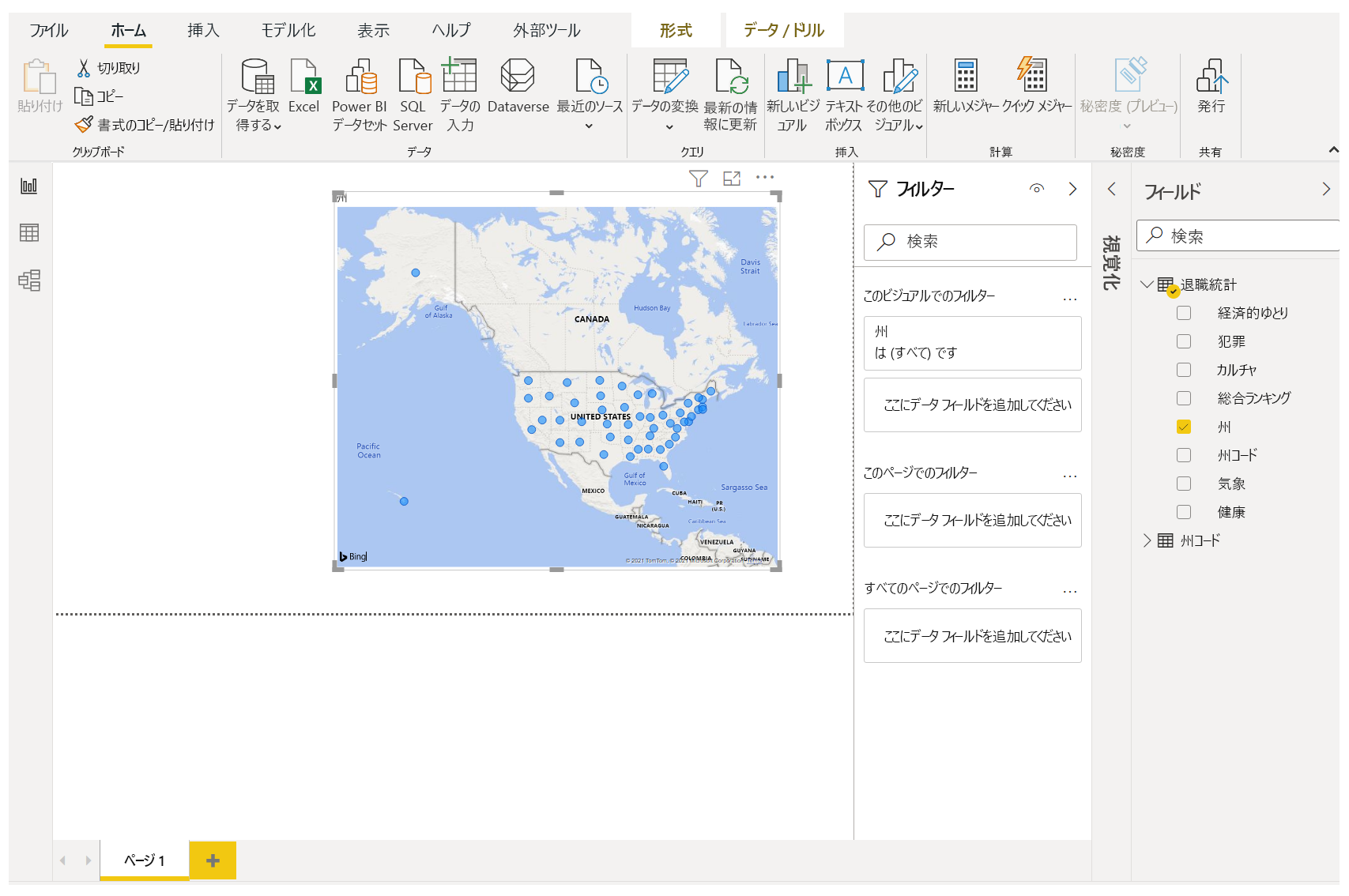
[視覚化] ウィンドウではさまざまな種類の視覚エフェクトを選択できることに注意してください。 また、これらのアイコンの下の領域では、フィールドをさまざまな領域にドラッグして凡例を適用したり、他の方法で視覚エフェクトを変更したりできます。
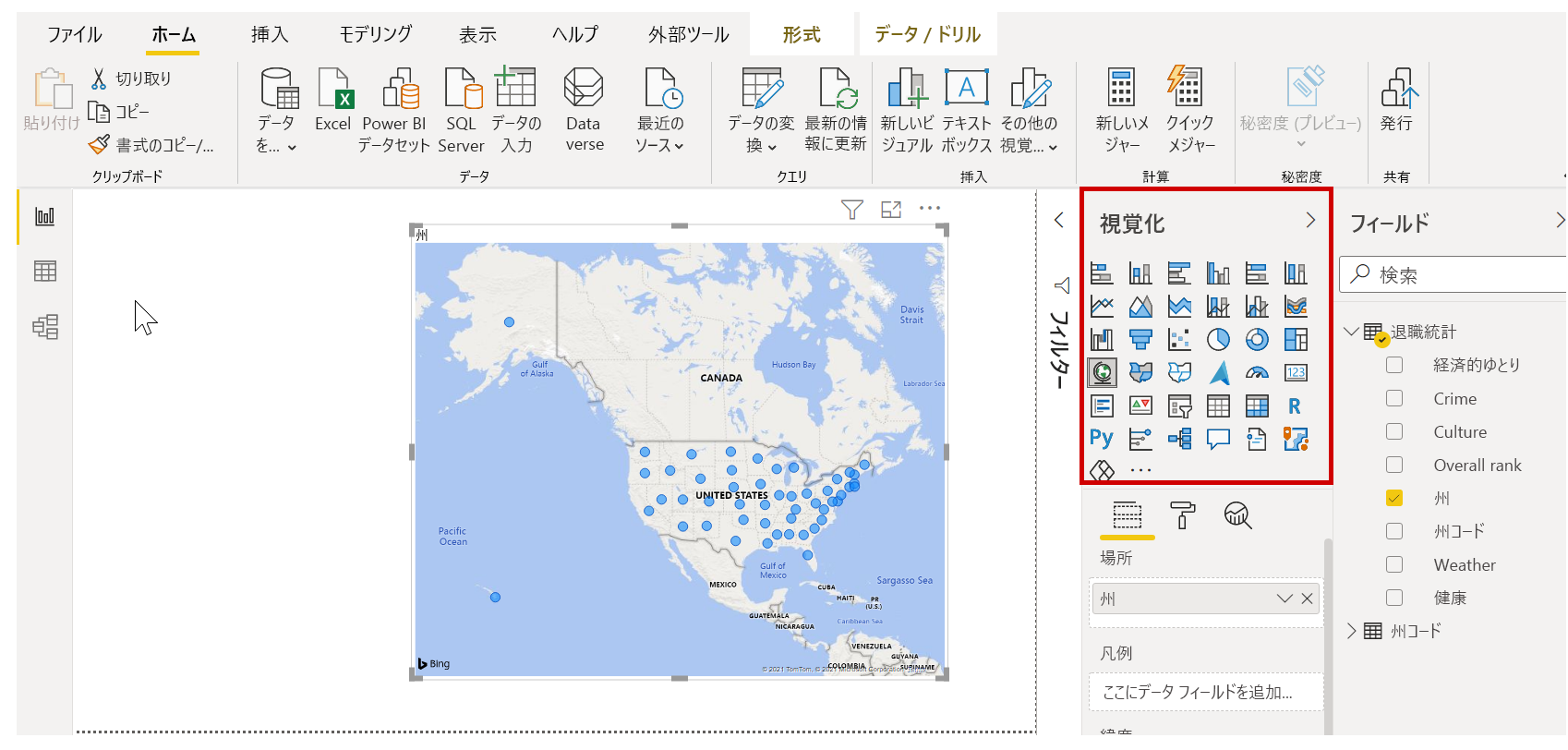
この最初のレポート ページでいくつかのビジュアルを作成し、その動作を確認しましょう。
キャンバスでビジュアルを選択し、[視覚化] ウィンドウで別のタイルを選択することで、任意のビジュアルの種類を変更できます。 では、実際に試してみましょう。 [マップ] (地球儀アイコンのタイル) ではなく、[塗り分け地図] (次のタイル - 塗り分けられた州のアイコン) を選択します。
最初の視覚エフェクト
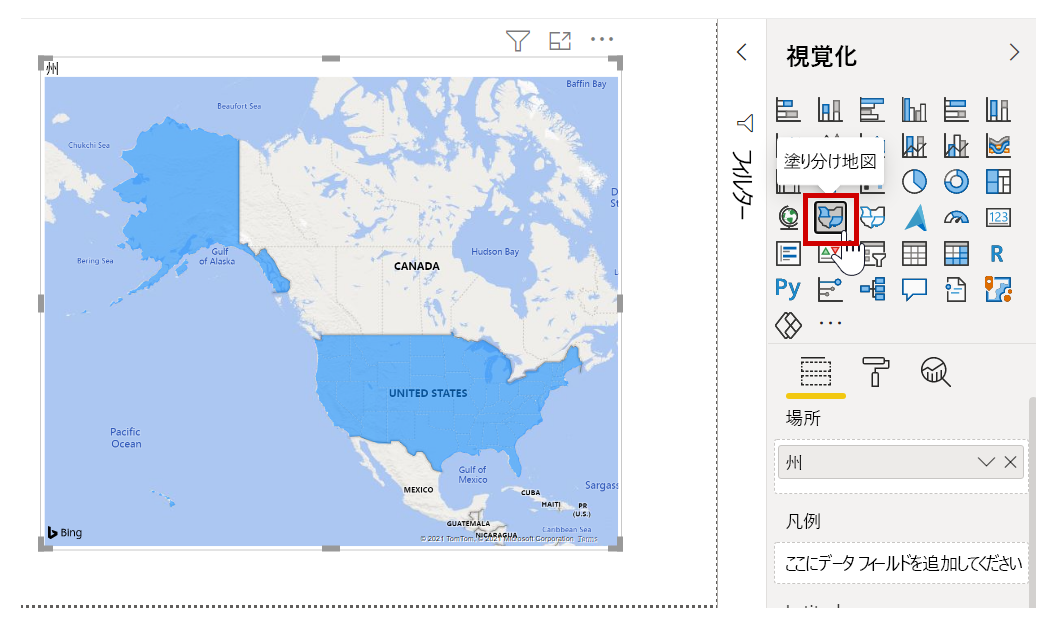
ビジュアルの角または境界線をドラッグして、ビジュアルのサイズを調整できます。 次のビジュアルを作成する前に、このビジュアルを左上に移動しましょう。
キャンバスの空白部分を選択し、ビジュアルが選択されていないようにします。 フィールドをドラッグして次のビジュアルを作成する準備ができました。
2 番目の視覚エフェクト
[RetirementStats] からキャンバスの空白領域に [State] をドラッグします。 次に、"Overall rank" フィールドを [列] の値に、"Crime" フィールドを [行] の値にドラッグして、その視覚エフェクトを作成します。 ここで、[視覚化] ウィンドウで該当するタイルを選択することで、この視覚エフェクトを [折れ線グラフおよび集合縦棒グラフ] 視覚エフェクトに変更してみましょう。
もう少しで完了です。 [フィールド] タブで、[Crime]\(犯罪\) フィールドを [線の値] ウェルに移動します。 視覚エフェクトの外観は次の図のようになります。
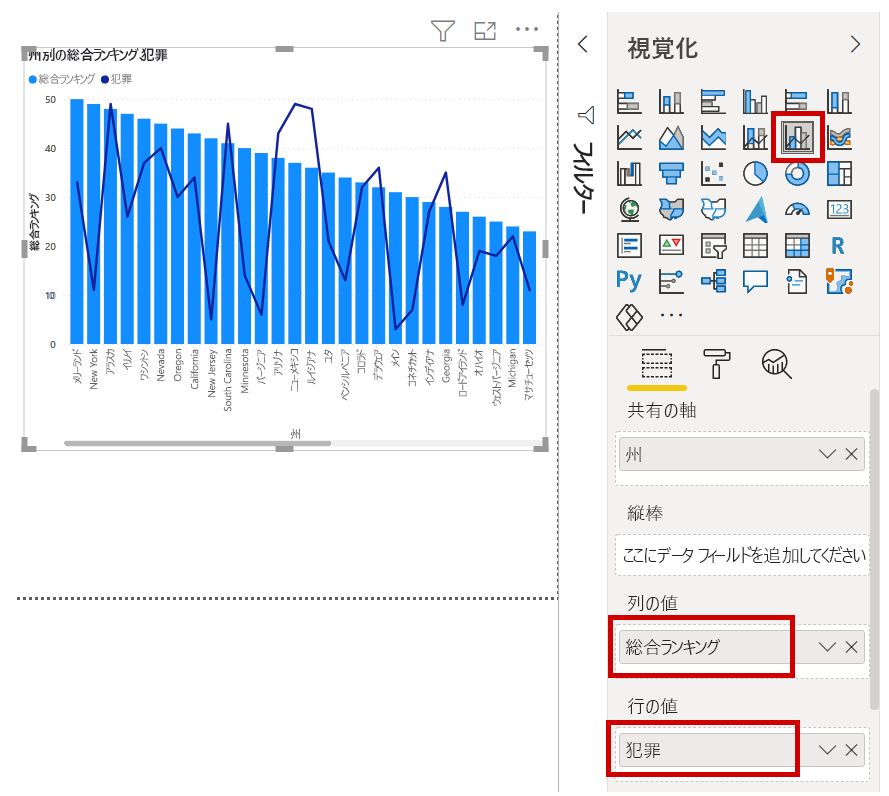
ビジュアルの種類を変更したり、フィールドを追加したり、色を変更したり、キャンバスを調整したり、思うままにビジュアルの加工を試してみましょう。 すべての変更は楽しく、簡単に元に戻すことができ、すぐに効果を見ることができます。
少し話を早く進めて、いくつかの視覚エフェクトとレポート ページを追加した後の [レポート] ビューがどのようになるかを見てみましょう。 このレポートは後で直接確認できます。 このモジュールのまとめユニットには、最終的な .pbix ファイルをダウンロードするリンクが含まれています。 その後、ローカル バージョンの Power BI Desktop にレポートを読み込んで、どのようになったかを詳しく確認できます。
最初のレポート ページには、"全体的なランク" に基づくデータのパースペクティブが表示されています。 いずれかの視覚エフェクトを選択すると、[フィールドとフィルター] ウィンドウに、選択されているフィールド、および視覚エフェクトの構造 (どのフィールドが [共有の軸]、[各棒の値]、[線の値] に適用されるか) が表示されます。
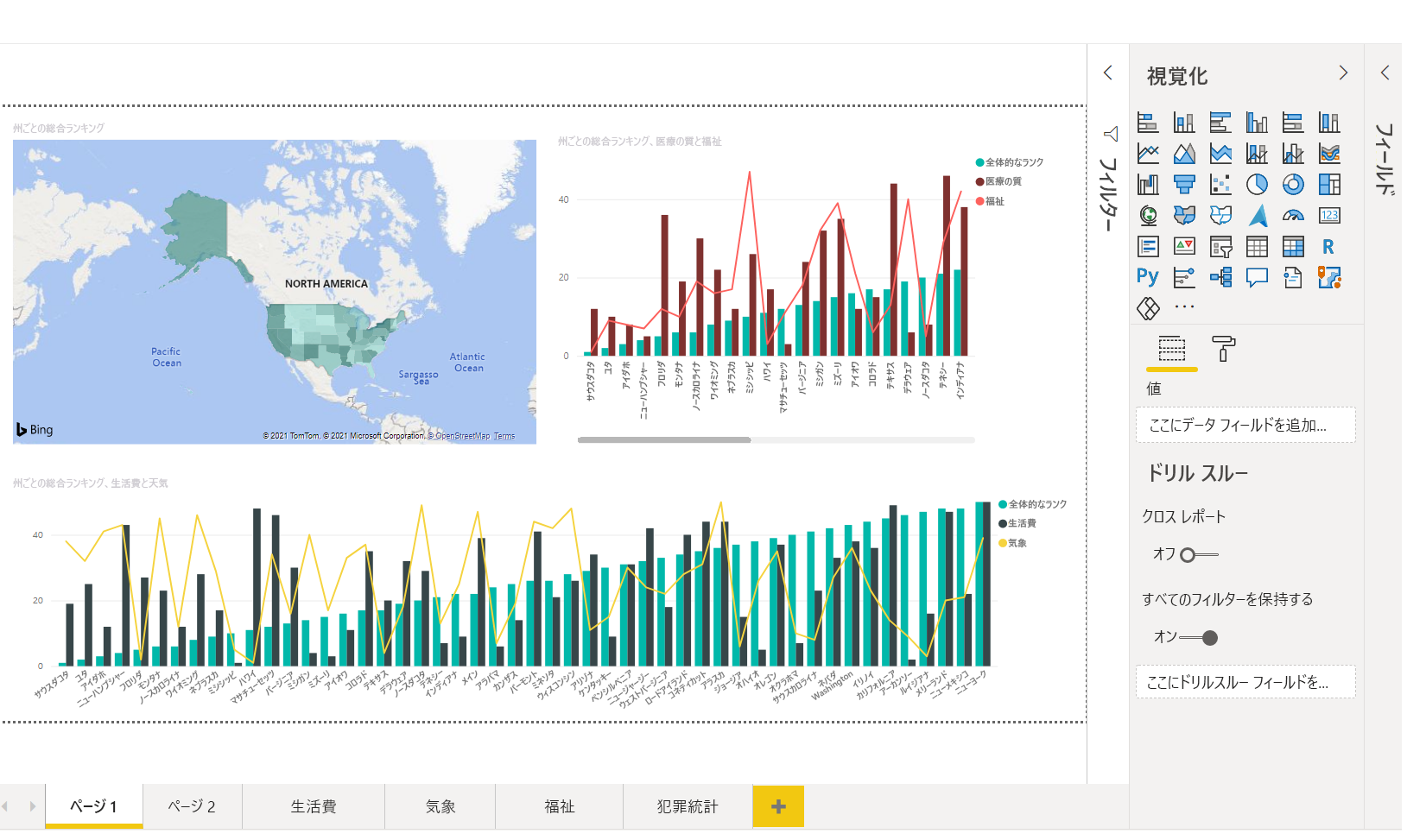
このレポートには 6 つのページがあり、それぞれにデータの特定の要素が視覚化されています。
- 上に図に示す最初のページには、"全体的なランク" に基づき、すべての州が示されます。
- 2 番目のページには、"全体的なランク" に基づく上位 10 の州が表示されます。
- 3 番目のページでは、上位 10 の州の価格 (および関連データ) が表示されます。
- 4 番目のページには、天候に注目して、日照時間の長い上位 15 の州が表示されます。
- 5 番目のページには、地域社会の福祉が上位の 15 の州が表示されます。
- 6 番目のページは犯罪統計に注目しており、最良と最悪の 10 の州が示されています。
これは価格に注目したページがどのようになるかを示しています。
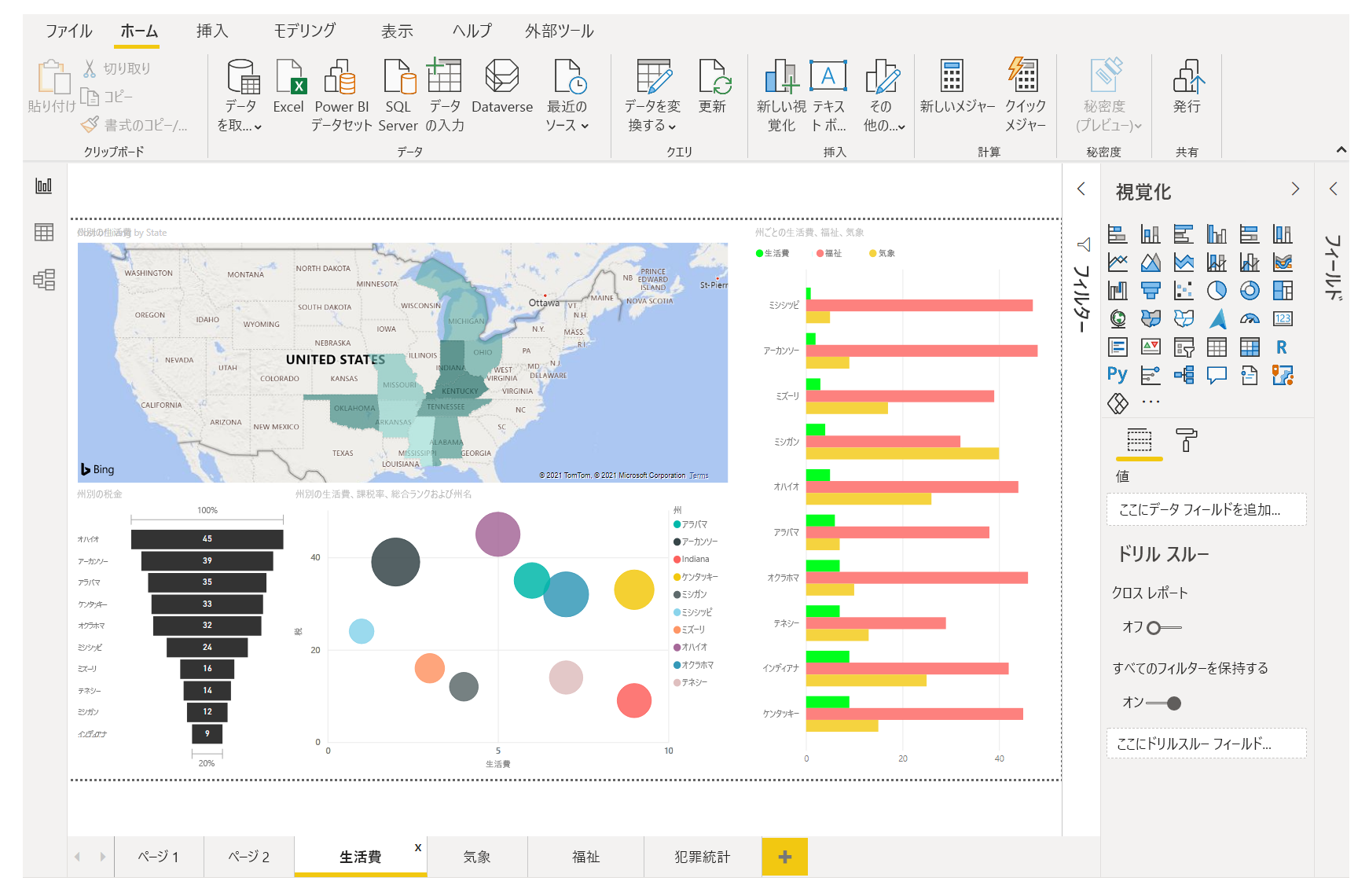
あらゆる種類の興味深いレポートや視覚エフェクトを作成することができます。 しかし、レポートを作成する最大の利点は、それを他のユーザーと共有することです。 次のユニットでは、Power BI レポートをいかに簡単に共有できるかを見ていきます。
レポート ページの追加
すべてのレポートには、最初に少なくとも 1 つの空白のページが用意されています。 キャンバスの左側のナビゲーション ウィンドウに、ページが表示されます。
ページにはあらゆる種類の視覚エフェクトを追加できますが、過剰にならないようにすることが重要です。 ページ上の視覚エフェクトが多すぎると、外観が煩雑になり、正しい情報を見つけにくくなります。
レポートにページを追加するには、[挿入] リボンの [新しいページ] を選択するか、キャンバスの下部の最後のレポート ページの隣にあるプラス記号 [+] を選択するだけです。
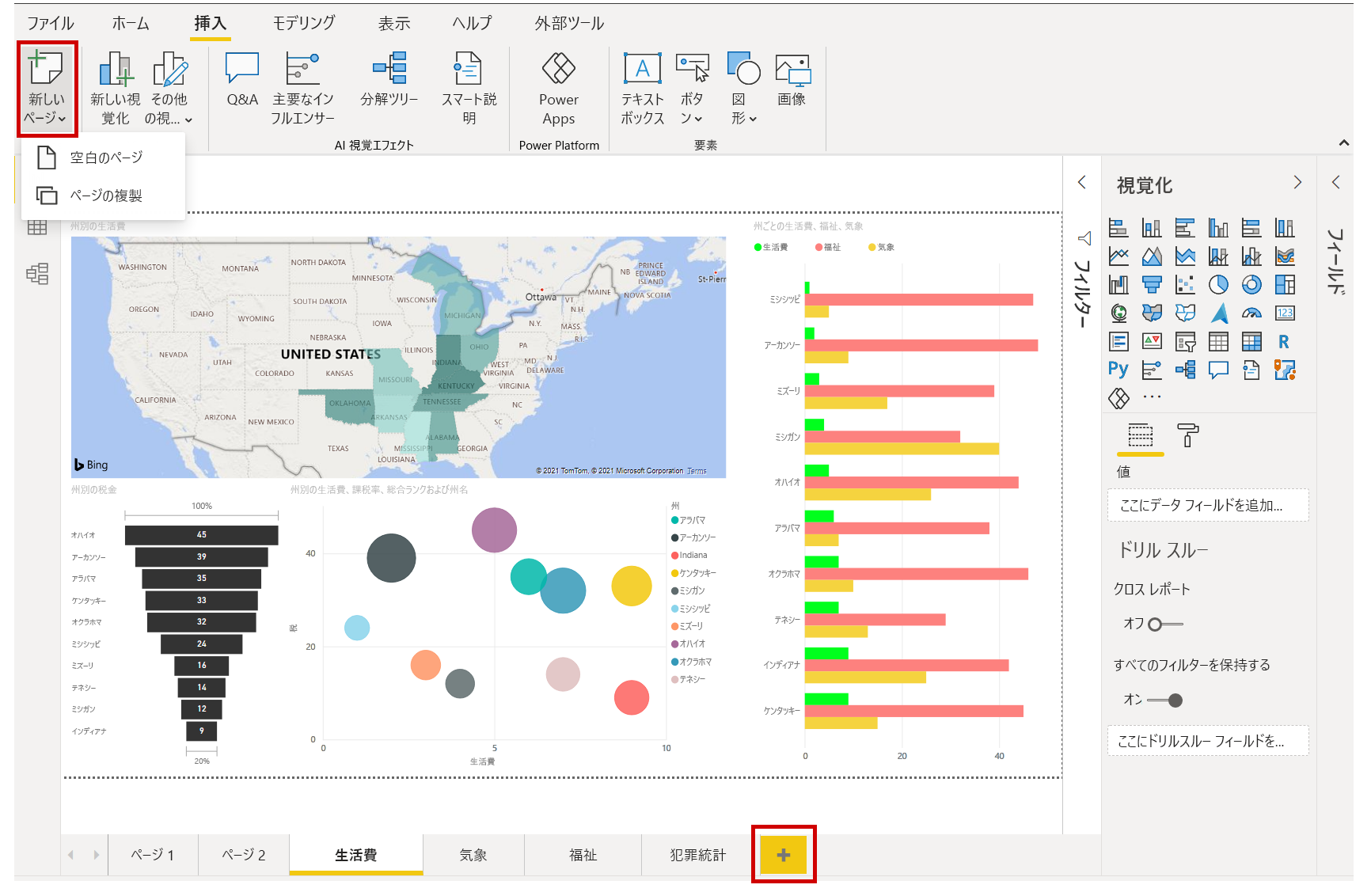
これで、少数のビジュアルを使用したレポートが完成しました。 次のユニットに進み、豊富な分析情報を含むこれらのレポートを他のユーザーと共有する方法について学習しましょう。