Power BI Desktop でデータ ソースに接続する
これで Microsoft Power BI Desktop がインストールされたので、拡大を続けるデータの世界とつながる準備ができました。 Microsoft Power Query for Excel ウィンドウでは、"あらゆる種類" のデータ ソースを使用できます。 次の画像は、リボンの [ホーム] タブを選択し、次に [データを取得] > [さらに表示] を選択して、データに接続する方法を示しています。
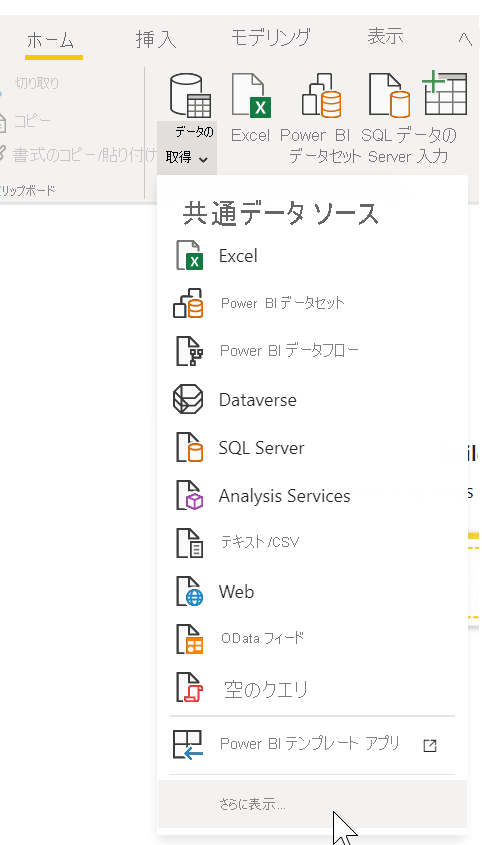
このユニットでは、いくつかの異なる Web データ ソースに接続します。
あなたは退職を間近に控えており、天候がよく、犯罪率が低く、医療が充実した場所に住みたいと考えているとします。あるいは、データ アナリストとして、顧客のサポートのためにそのような情報が必要であると仮定します。 たとえば、サングラスの小売店に日照量の最も多い場所を販売ターゲットにするように促す場合です。
いずれの場合も、これらのトピックやその他のトピックに関する興味深いデータが次の Web リソースに見つかります。
[データを取得] > [Web] の順に選択し、次のアドレスを貼り付けます。
https://www.fool.com/research/best-states-to-retire/
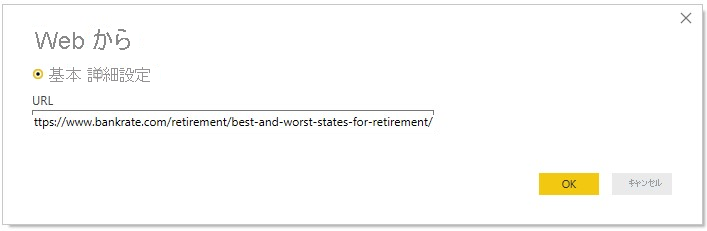
[OK] を選択すると、Power BI Desktop のクエリ機能が動作します。 クエリによって Web リソースへのアクセスが行われ、その Web ページで検出された内容が [ナビゲーター] ウィンドウに表示されます。 この例では、退職後に最高および最低の州のランキングのテーブルが表示されます。 [個々の因子スコアは 0 から 100 のスケールで正規化] テーブルに関心があるので、一覧から選択します。 [ナビゲーター] ウィンドウにプレビューが表示されます。
![[ナビゲーター] ウィンドウ](media/pbid-getdata-02.png)
この時点で、ウィンドウの下部にある [データの変換] を選択すると、テーブルを読み込む前にクエリを編集できます。 または、単にこのテーブルを読み込むことができます。
[データの変換] を選択すると、Power Query エディターが起動し、テーブルを表すビューが表示されます。 [クエリの設定] ウィンドウが表示されます (表示されない場合は、リボンの [ビュー] タブを選択した後、[表示] > [クエリの設定] の順に選択します)。 次のように表示されます。
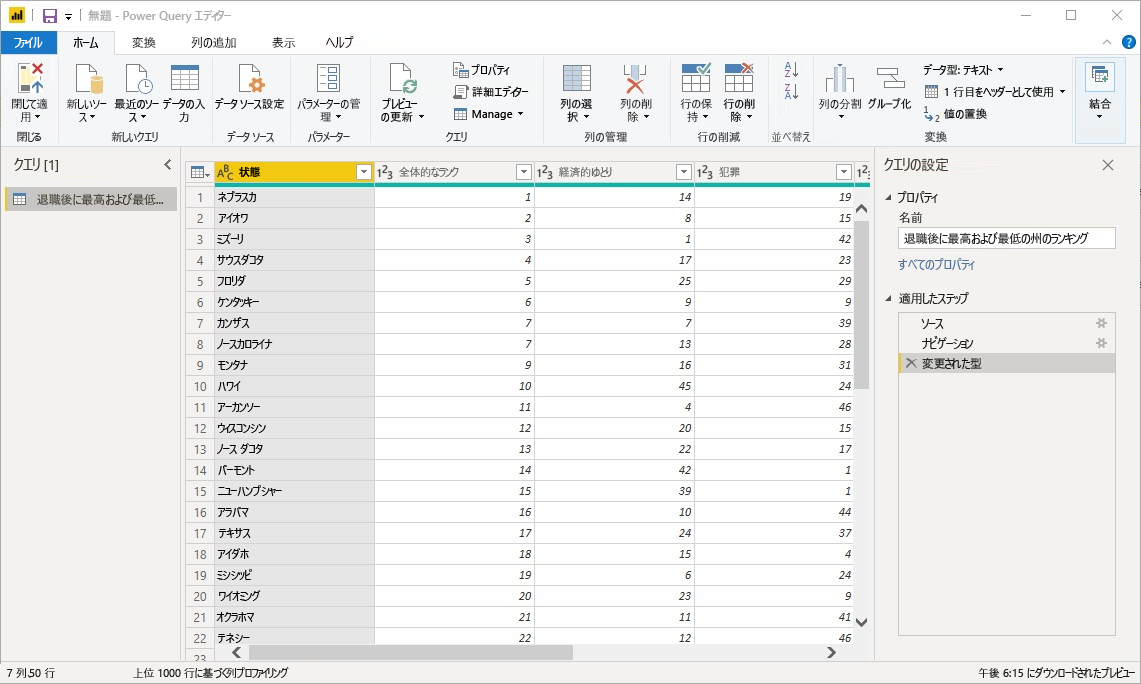
Power BI Desktop では、複数のデータ ソースに接続し、それらを結合して興味深い処理を実行できます。
次のユニットでは、ニーズに合うようにデータを調整します。 接続したデータを調整するプロセスは、"整形" と呼ばれます。