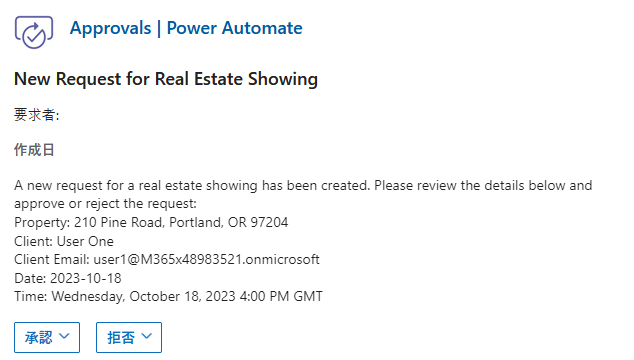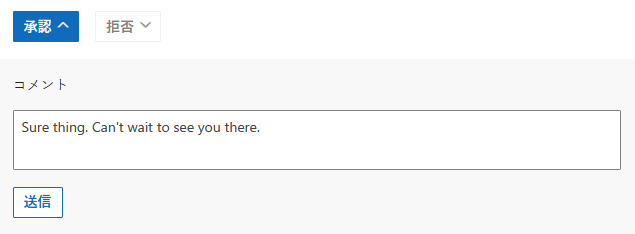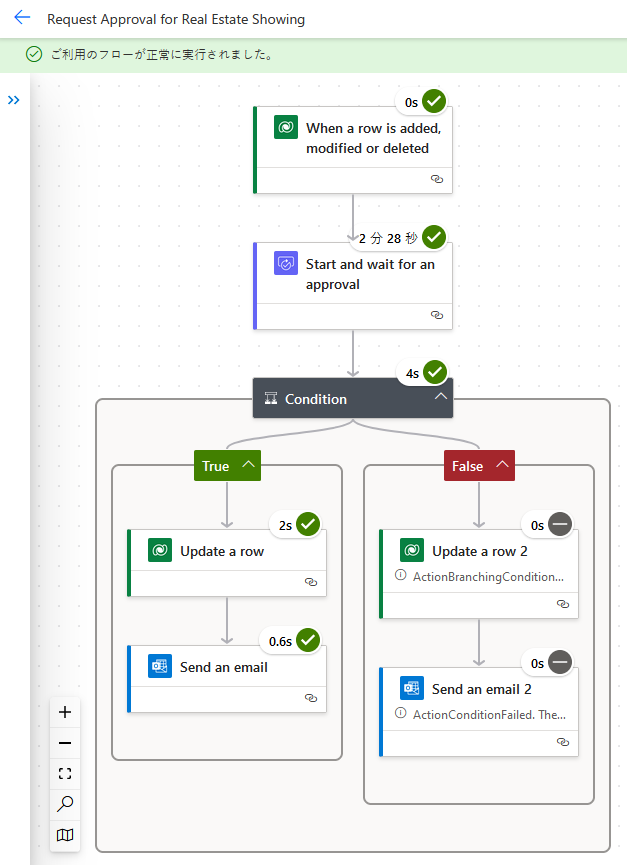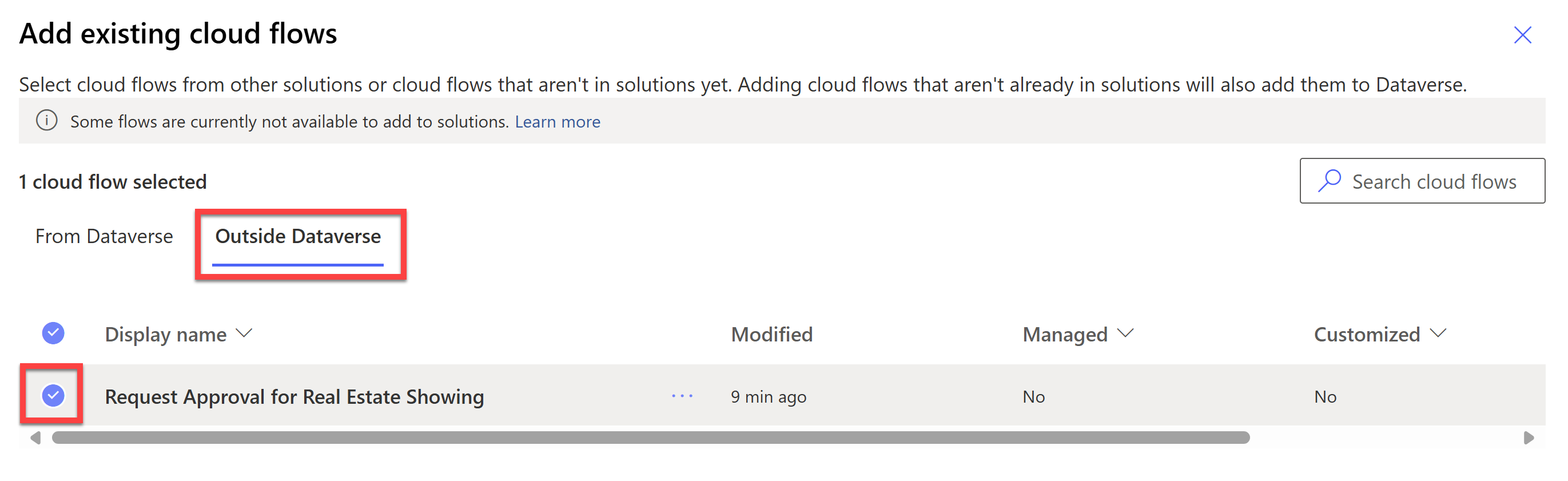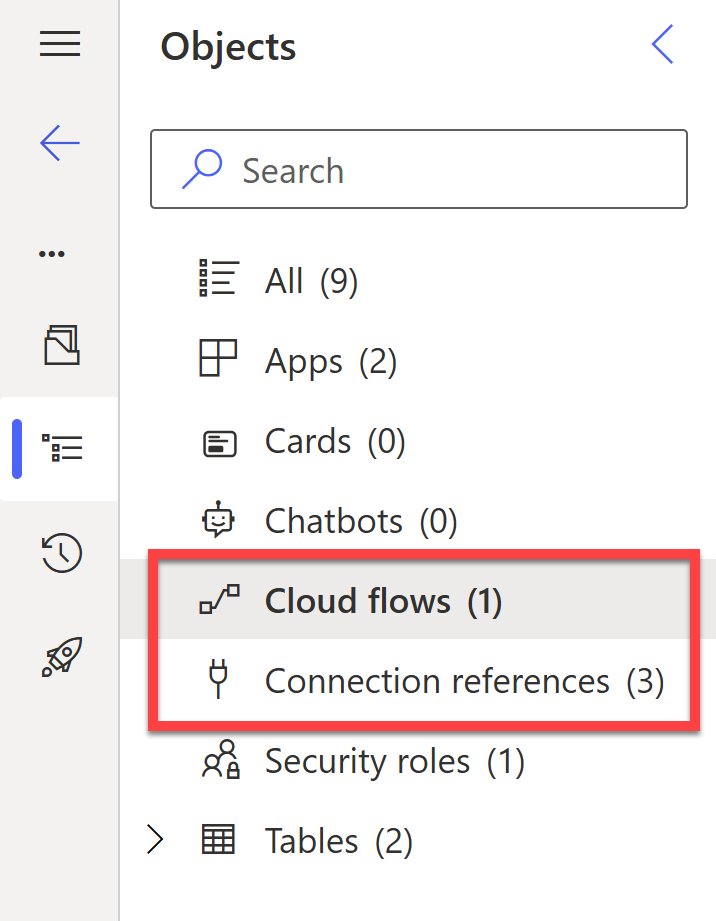演習 - Power Automate の Copilot を使用して承認フローを作成する
この演習では、Power Automate の Copilot を使用して、Real Estate Showing の承認プロセスを自動化することで、自動化を作成します。 Copilot を使用すると、新しい内見が要求された場合に、メールを不動産エージェントに送信するフローを作成できます。 その後、メール内から内見要求を承認または拒否できます。
前提条件
- この演習を完了するには、ラーニング モジュール「Power Apps で Copilot を使用して不動産ソリューション用の Power Apps キャンバス アプリを構築する」を完了している必要があります。このモジュールでは、この演習で使用する Dataverse テーブルを作成します。
Copilot でフローを作成する
Power Automate にサインインします。
Power Automate 内の ホーム ページの中央にある、Copilot で自動化を作成する の下のテキスト フィールドに、次のプロンプトを入力します。
Start and wait for an approval when a Dataverse record is created and then update the record based on one of two approval outcomes生成 ボタンを選択します。
プロンプトから、Copilot は確認可能な推奨されるフローの概要を示します。 フローでは次の 2 つの基本的なステップを含めることが期待されます。Dataverse の行が追加、変更、または削除された場合トリガーと開始して承認を待機ステップです。 フローを受け入れるには 次へ を選択します。また、プロンプトを書き換えて別の提案を表示することもできます。 Copilot が下の画像のようなフローを提案するかどうか確認します。
接続されているアプリやサービスを確認する。 接続されていない場合は、接続を編集または修正し、フローの作成を選択します。
Copilot による編集デザイナーが開き、無効なパラメーターの警告をいくつか含むフローが表示されます。これらの警告は、フローを正常に動作させるために修正が必要な領域を示しています。
Copilot でフローを変更する
最初に、パラメータを修正します。 行が追加、変更、または削除された場合 トリガーを選択します。
画面の左側にパネルが開き、トリガーの詳細が表示されます。
テーブル名 パラメーターに表示される「'テーブル名' は必須です」というプロンプトに注意してください。
テーブル名 ドロップダウン メニューから、Showings またはテーブル名 "Real Estate Showings" を検索して選択します。
開始して承認を待機 アクションを選択します。
承認タイプ ドロップダウン メニューから、承認/拒否 - 最初に応答 を選択します。 場合によっては、Copilot が追加した他の項目を最初に削除する必要があります。
承認タイプ を選択すると、より多くのパラメーターを使用することができます。
この手順の編集では、Copilot を使用してみましょう。 コマンド バーの右上にある [Copilot] ボタンを選択して、Copilot チャットを開きます。 チャットの下部にある入力フィールドに、次のプロンプトを入力します。
開始して承認を待機するアクションのタイトル パラメーターとして "Real Estate Showing の新しい要求" を追加する
Copilot でプロンプトを処理するのに、数秒かかる場合があります。 処理が完了すると、タイトル パラメーターにプロンプト テキストが入力されます。
開始して承認を待機 アクションの詳細ウィンドウで 詳細モードに切り替える を選択します。
割り当て先 パラメーターに、このラボで使用するメール アドレスを入力します。 このメール アドレスは、承認要求を受信するメール アドレスです。
詳細 パラメーターに、次のテキストを入力します。
Real Estate Showing の新しい要求が作成されました。 以下の詳細を確認し、要求を承認または拒否してください。
物件:
クライアント名:
日付:[詳細] パラメーターの 物件: の横にカーソルを合わせて、青色の稲妻ボタンを選択すると、動的コンテンツ ペインが開きます。
動的コンテンツ ペインで 表示を増やす を選択し、使用可能な動的コンテンツの一覧を展開します。
物件、住所、または場所のフィールドが見つかるまで動的コンテンツを下にスクロールして (対象となるフィールドはデータの作成方法によって異なります)、そのフィールドを選択します。 また、検索フィールドにフィールド名を入力して、すばやく見つけることもできます。
これで、追加された動的コンテンツ フィールドが、承認の 詳細 パラメーターの一部になります。
同じ手順を、クライアント名 と 日付 各フィールドに対して行います。
残りのフィールドが完了すると、値は次の画像のようになります。
条件アクションを選択します。 フローに [条件] アクションがない場合は、承認ステップの下にある 新しいステップを挿入... (+) ボタンを選択して、今すぐ [条件] アクションを追加してください。
条件の左側に 動的コンテンツ からの Outcome (または body/outcome) が含まれていることを確認します。
次の値に等しい が条件になっており、
Approveが 値 になっていることを確認します。条件の True と False の両方の分岐の下に、Dataverse の 行の更新 アクションがあることを確認します。 Copilot がまだこのアクションを追加していない場合は、フローへの追加が必要になることがあります。
テーブル名 ドロップダウンから、トリガーに使用したものと同じ Dataverse テーブルを検索して選択します。
行 ID フィールドを選択して、プレースホルダーの値を削除します。 動的コンテンツ のアイコンを選択し、
identifierを検索して、テーブルから一意識別子フィールドを見つけます (通常、テーブル名が含まれています)。Microsoft Dataverse でテーブルを作成するたびに、そのテーブルと同じ名前の列が自動的に作成されます。 この列は、作成されたレコード (または行) の一意の検索 ID (または識別子) として機能します。
次に、承認に基づいてフィールドを更新しましょう。 データテーブル内で、承認を確認できる列を探します。 この列は、詳細パラメーターに含まれている場合があります (詳細パラメーター の下の すべて表示 を選択すると、既存の列を表示できます)。
次の例では、Showing フィールドを 確認済 に更新します。
内見が承認されると、テーブルの適切なフィールドが 確認済 に更新されます。
条件の False 分岐の下で Dataverse の 行の更新 アクションを選択します (このアクションがない場合は追加します)。
テーブル名 ドロップダウン メニューから、フローのトリガーで使用したものと同じテーブルを検索して選択します。
行 ID フィールドを選択し、動的コンテンツ ペインから テーブルの一意識別子フィールドを検索して選択します。
内見が "キャンセル" または ”未承認” されたことを記録するフィールドを更新します。
内見が拒否されると、テーブルの適切なフィールドが キャンセル済み または 未承認 に更新されます。
[Copilot] チャット ウィンドウで、次のプロンプトを入力して送信します。
Under the "Update a row" action for both branches in the condition, add a new "Send an email (V2)" action次の画像に示すように、数秒後に Copilot に実行内容が表示されます。
更新されたフローが表示されます。 続行するには、前の手順で接続の修正が必要な場合があります。 続行するには、先に進んでエラーを修正してください。
条件の True 分岐の下で メールの送信 アクションを選択します。
宛先 フィールドを選択し、内容を削除して、動的コンテンツ ペインからメール フィールドを選択します。 メール フィールドがない場合は、有効なメール受信者を入力します。
Copilot が件名と本文のフィールドに入力した内容を確認します。 動的コンテンツを使用して、これらを変更できます。 本文 テキストの後に、次のコンテンツを入力します。
物件:
内見日:
動的コンテンツ ペインから 本文 テキストの適切な行に、適切なフィールドを追加します。
また、動的コンテンツ ペインから 本文 テキストの末尾に Response summary フィールドを追加することもできます。
条件の False 分岐の下で メールの送信 アクションを選択します。
宛先 フィールドを確認します。 内容を削除して、動的コンテンツ ペインから利用可能な任意のメール フィールドを選択するか、メール アドレスをハードコードすることができます。
件名 フィールドと 本文 フィールドを確認します。 通常、Copilot はこの目的に適していると考えられるフィールドをいくつか表示しますが、場合によっては更新が必要になることがあります。 "承認されている" メールからフィールドをコピーして、ここに追加することもできます。
画面の左上隅にある Dataverse レコードの作成時に承認を開始して待機し、2 件の承認結果の 1 つに基づいてレコードを更新する を選択して、フローの名前を
Request Approval for Real Estate Showingに変更します。画面のコマンド バーの右上部分にある 保存 ボタンを選択して、フローを保存します。
フローのテスト
画面の右上隅にある テスト ボタンを選択して、フローをテストします。 手動 を選択し、テスト を選択します。
不動産の内見の要求を送信するには、Power Apps の "Real Estate Showings" アプリに移動します。
アプリを実行し、+ 新規 を選択して、新しい内見要求を作成します。
要求に基づいてフィールドに入力します。
画面右上隅のチェック マークをオンにして、要求を送信します。
この操作が完了したら、Power Apps を閉じます。
このラボで使用しているメール アカウントにサインインし、メールが届くまで待機します。
注
フローが直ちに実行されない場合は、必ず実行を待機してください。 フローがトリガーされるまで最大 10 分かかる場合があります (特に最初に試行するとき)。
承認は、次の画像のようになります。 テーブルと動的コンテンツは異なる場合がありますが、フォーマットはこのようになります。
承認 を選択します。
コメントを追加し、送信を選択します。
フローは継続して実行されます。行が更新され、メールが要求者に送信されます。 要求者に送信されるメールは次の画像のようになります。
フローを確認すると、実行履歴でフローが成功とマーク付けされているのに気付くはずです。
画面の左上隅にある 戻る を選択します。 そうすると、Request Approval for Real Estate Showing フローの詳細ページが表示されます。
Real Estate Solution へのフローの追加
左側のナビゲーション ウィンドウで、ソリューション を選択します。
Real Estate Solution を選択します。
上部にあるコマンド バーで、既存の追加 > 自動化 > クラウド フロー を選択します。
Dataverse の外部 タブを選択し、Request Approval for Real Estate Showing フローを選択します。
追加 を選択します。
数秒後にフローがソリューションに追加されますが、追加されると、ソリューションにクラウド フローが 1 つ、接続参照が 3 つ表示されます。
注
フローでは、Dataverse、Office 365 Outlook、および 承認 への接続を使用するので、接続参照がソリューションに追加されます。 これにより、フローが別の環境にエクスポートおよびインポートされた場合、フローが正常に動作することが確実になります。

![[接続されているアプリやサービスを確認する] ページのスクリーンショット。](media/power-automate-copilot-connected-apps.png)
![[行が追加、変更、または削除された場合] トリガーの詳細を示すスクリーンショット。](media/power-automate-copilot-trigger-details.png)


![[詳細モードに切り替える] ボタンを表示するスクリーンショット。](media/power-automate-copilot-switch-to-advanced-mode.png)
![[クライアント]、[クライアント メール]、[日付]、および [時刻] の各動的フィールドを [詳細] パラメーターに追加した状態を示すスクリーンショット。](media/power-automate-copilot-details-parameter-added.png)
![[条件] アクションが選択されていることを示すスクリーンショット。](media/power-automate-copilot-condition.png)
![条件が [Approve] に設定されていることを示すスクリーンショット。](media/power-automate-copilot-approve-condition.png)
![[行の更新] アクションで [行 ID] フィールドを強調表示するスクリーンショット。](media/power-automate-copilot-row-id.png)
![状態を示すプロパティが [確認済] と表示されているスクリーンショット。](media/power-automate-copilot-confirmed-status.png)
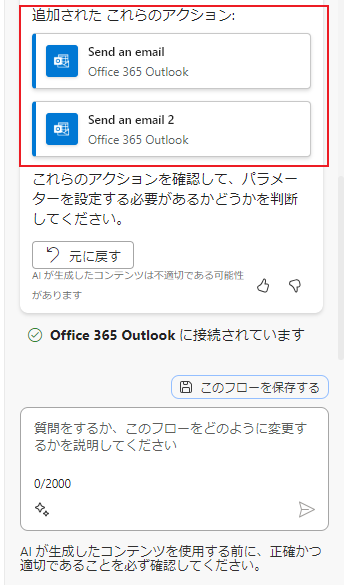
![新しい [メールの送信] アクションを含む、更新されたフローのスクリーンショット。](media/power-automate-copilot-updated-flow.png)
![[Response summary] フィールドが [本文] テキストに追加されている状態を示すスクリーンショット。](media/power-automate-copilot-response-comment.png)