コード コンポーネント ソリューション パッケージを作成する
Power Apps や Power Pages でコード コンポーネントを使用するには、Microsoft Dataverse 環境にコード コンポーネントを展開する必要があります。 コンポーネントを展開するための最初のタスクは、コード コンポーネントをソリューション ファイルにパッケージ化し、それを環境にインポートできるようにすることです。 これは 2 つの方法で実行できます。 CLI Push コマンドを使用して一時的なソリューションを作成すると、コンポーネントを環境にプッシュしてテストを容易に実行できます。 この方法は、コンポーネントの開発時にとても役立ちます。 もう 1 つの方法は、コンポーネントのソリューションを作成し、それを別々に Dataverse 環境にインポートする方法です。 この方法は、ビルド パイプラインや、開発環境以外への手動展開で役立ちます。 両方の方法を詳しく見てみましょう。
次の手順では、前回のトピックで作成したコード コンポーネント、または利用可能なサンプル コンポーネントの 1 つを使用して、両方の方法を練習します。
前提条件
ビルド済みの既存のコード コンポーネント プロジェクトが必要です。 以下の手順は、サンプル コンポーネント など、他のすべてのコード コンポーネント プロジェクトに対しても実行できます。
開発中にコンポーネントを Dataverse 環境にプッシュする
Power Platform CLI を使用してコード コンポーネントをプッシュするには、次の手順を実行します。
Visual Studio Code を開始し、エクスプローラー を選択します。
フォルダーを開く を選択します。
![Visual Studio Code の [フォルダーを開く] ボタンのスクリーンショット。](media/open-folder.png)
前のラボで作成した editable-pcf プロジェクト フォルダーを選択し、フォルダーを選択 を選択します。
Power Platform タブを選択し、認証プロファイルの追加 を選択します。
![VSCode と、左側のナビゲーションで Power Platform アイコンをクリックした場合の [認証プロファイルの追加] ボタンのスクリーンショット。](media/profile.png)
アカウントにサインインする のポップアップを探して、使用するアカウントを選択します。 適切なユーザー名を入力し、[次へ] を選択して、パスワードを入力します。 テナントで MFA が設定されている場合は、認証要素の提供が必要です。
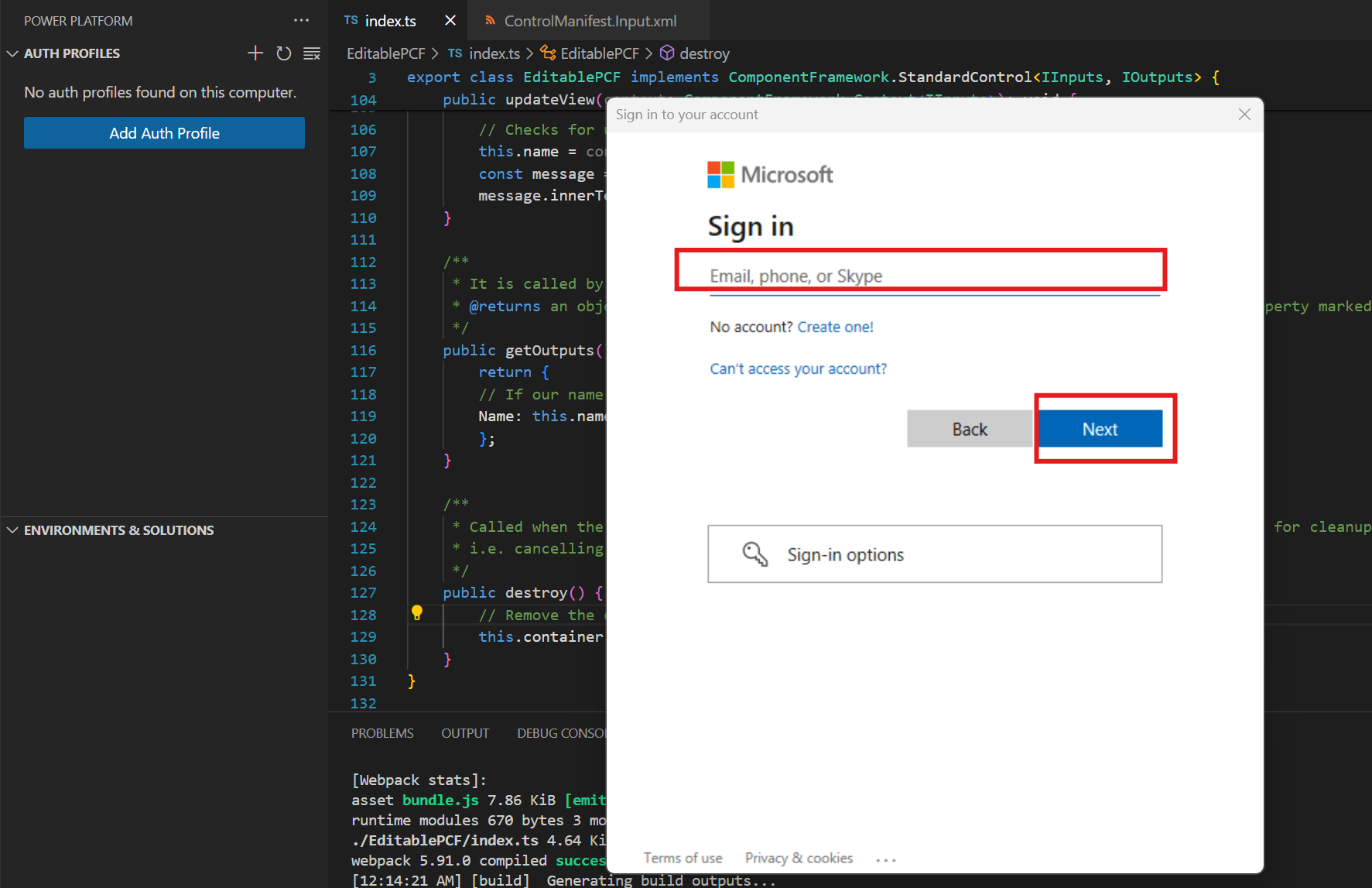
追加したプロファイルは、関連付けられている 環境およびソリューション と一緒に、認証プロファイル に表示されます。 [環境およびソリューション] で適切な環境を選択してください。 選択できる星印が表示されます。 選択した環境について、Power Platform 管理センターの [環境の機能] セクションで Component Framework も有効になっていることを確認してください。
![[認証プロファイル] セクションと [環境およびソリューション] セクションのスクリーンショット。](media/checker.png)
ターミナル、新しいターミナルの順に選択します。
次のコマンドを実行してプロジェクトをビルドし、正常にビルドされたことを確認します。
npm run build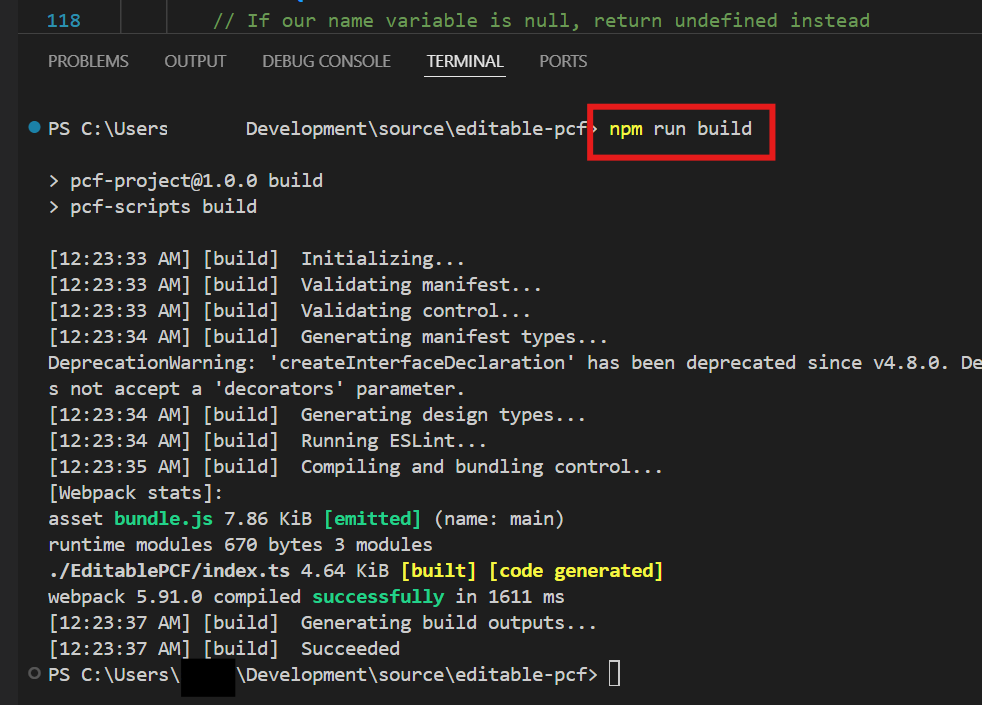
次のコマンドを実行してカスタム コントロールを環境にプッシュします。
pac pcf push --publisher-prefix msl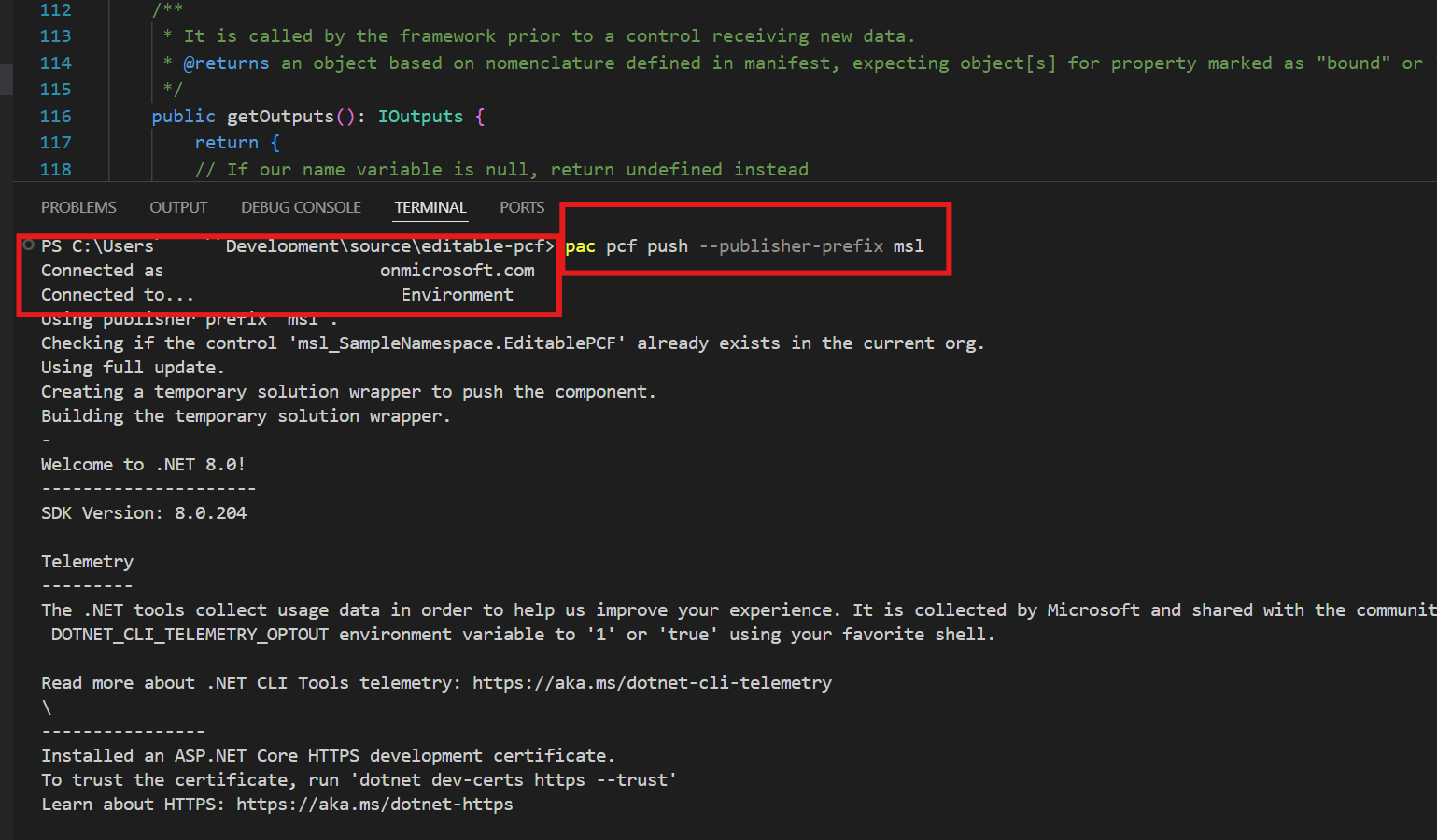
この画像の中で、[Connected as] セクションと [Connected to] セクションを赤いボックスで示しています。 これらが、前の手順の認証プロファイルと選択した環境に一致していることを確認してください。
ソリューションが環境にインポートされて公開されます。
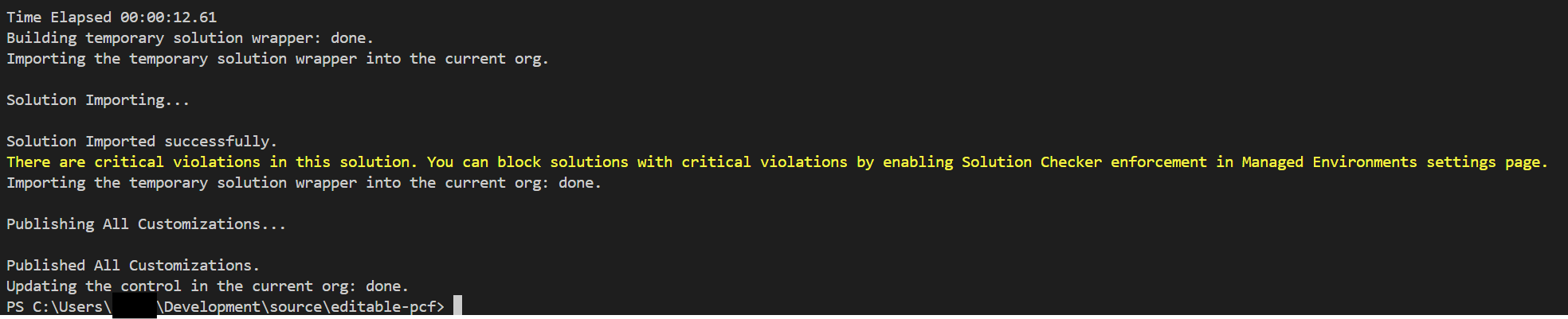
黄色の警告メッセージが表示されても、無視して構いません。
Power Apps Maker Portal に移動して、正しい環境にいることを確認します。
ソリューション を選択します。
PowerAppsTools_msl ソリューションが表示されるはずです。 ソリューションを選択して開きます。
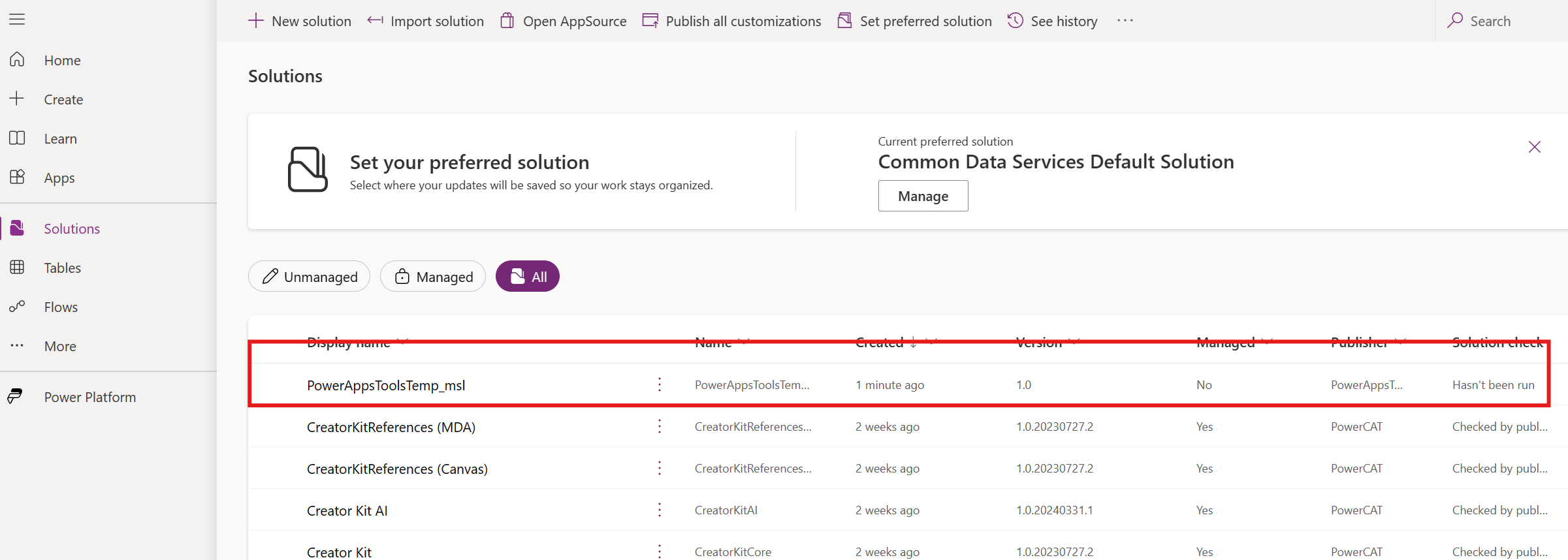
作成したカスタム コントロールが表示されるはずです。
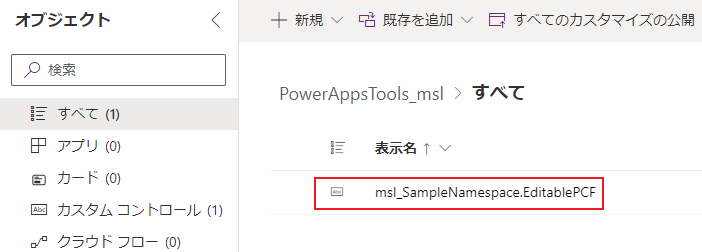
Power Platform CLI を使用してソリューション ファイルを作成する
Power Platform CLI を使用してソリューション ファイルを作成するには、次の手順を実行します。
Visual Studio Code に戻り、EDITABLE-PCF プロジェクトが開いていることを確認します。
ターミナルに移動し、コマンド プロンプトに移動します。
次のコマンドを実行して、新しいフォルダーを作成します。
md Solution現在のディレクトリを、作成した Solution フォルダーに変更します。 次のコマンドを実行します。
cd Solution次のコマンドを使用して、Dataverse ソリューション プロジェクトを初期化します。
pac solution init --publisher-name mslearn --publisher-prefix mslビルド時にそのコンポーネントが追加されることをソリューション プロジェクトに通知します。 このタスクを実行するには、次のコマンドを使用します。
pac solution add-reference --path ..ソリューションの zip ファイルを生成するには、Microsoft Build Engine または msbuild (略称) を使用します。 /restore フラグを使用する必要があるのは、ソリューション プロジェクトが初めてビルドされるときだけです。 それ以降のすべてのビルドでは、msbuild を実行するだけで済みます。 MSBuild.exe へのパスは、コンピューターにインストールしている Visual Studio のバージョンによって異なる場合があります。
"C:\Program Files (x86)\Microsoft Visual Studio\2022\BuildTools\MSBuild\Current\Bin\MSBuild.exe\" /t:build /restoreビルドが成功します。
作成したソリューション フォルダーを見つけて展開します。
bin\debug フォルダーを展開します。
次のように solution.zip ファイルが表示されます。
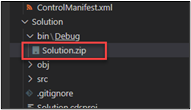
注
MSBuild を実行するには、Visual Studio または Visual Studio Build Tools のいずれかがインストールされている必要があります。 ビルド ツールは、Visual Studio ダウンロード からインストールできます。 MSBuild にアクセスするには、Windows 環境変数のパス ディレクトリに MSBuild を追加することが必要な場合があります。 たとえば、Visual Studio 2022 では、MSBuild が C:\Program Files (x86)\Microsoft Visual Studio\2022\Enterprise\MSBuild\Current\Bin に格納されます。 Visual Studio 開発者コマンド プロンプトを使用して MSBuild にアクセスするか、完全修飾パス ("C:\Program Files (x86)\Microsoft Visual Studio\2022\Enterprise\MSBuild\Current\Bin\MSBuild.exe"/t:build /restore) を使用して MSBuild を実行することもできます。
既定のパッケージ タイプは、管理ソリューションです。 管理されていないソリューション (または両方) としてエクスポートする場合は、Solutions.cdsproj の次のセクションにあるコメントを消去 (またはコメント解除) し、それに応じて SolutionPackageType ノードを編集します。
<!-- Solution Packager overrides un-comment to use: SolutionPackagerType Managed, Unmanaged, Both)-->
<PropertyGroup>
<SolutionPackageType>Unmanaged</SolutionPackageType>
</PropertyGroup>
msbuild の構成を Release に設定すると、実稼働ビルドを発行できます。たとえば msbuild /p:configuration=Release のようにします。
リリースの構成に応じて、これを含んだ bin\Debug または bin\Release 内の zip ファイルを手動でインポートできます。 Power Platform CLI を使用して、プログラムによってコード コンポーネントを展開することもできます。 詳細については、「コード コンポーネントをパッケージ化する」ドキュメントで、環境への接続とコード コンポーネントの展開に関するセクションを参照してください。