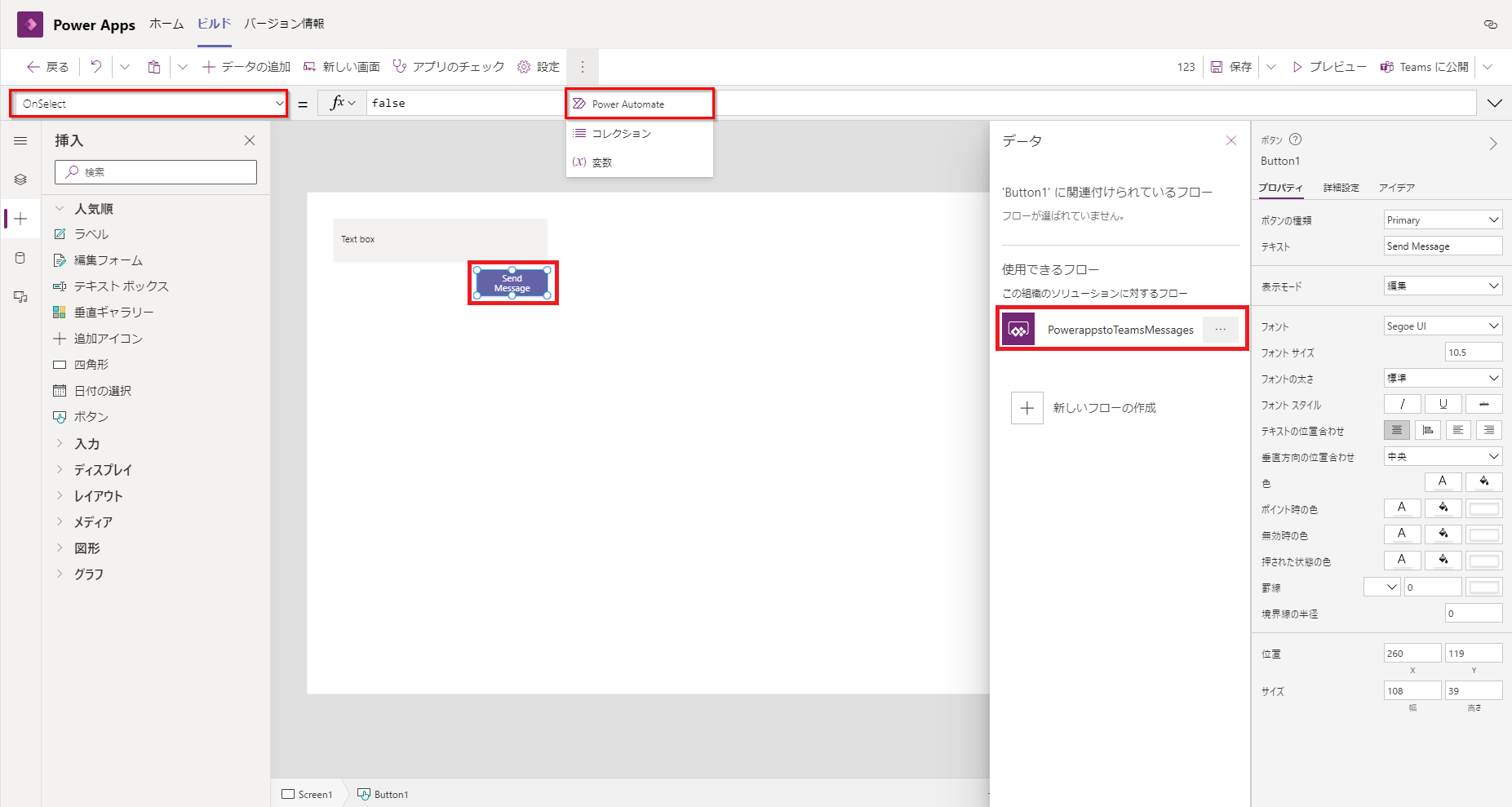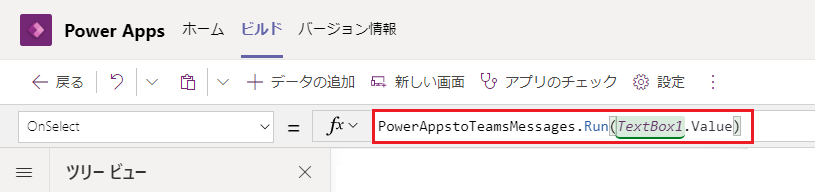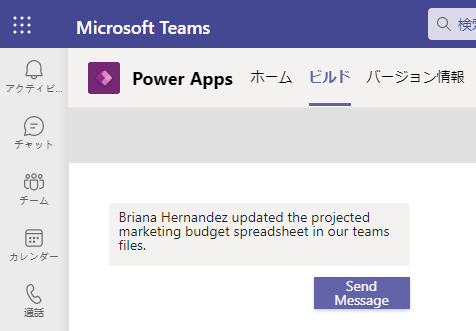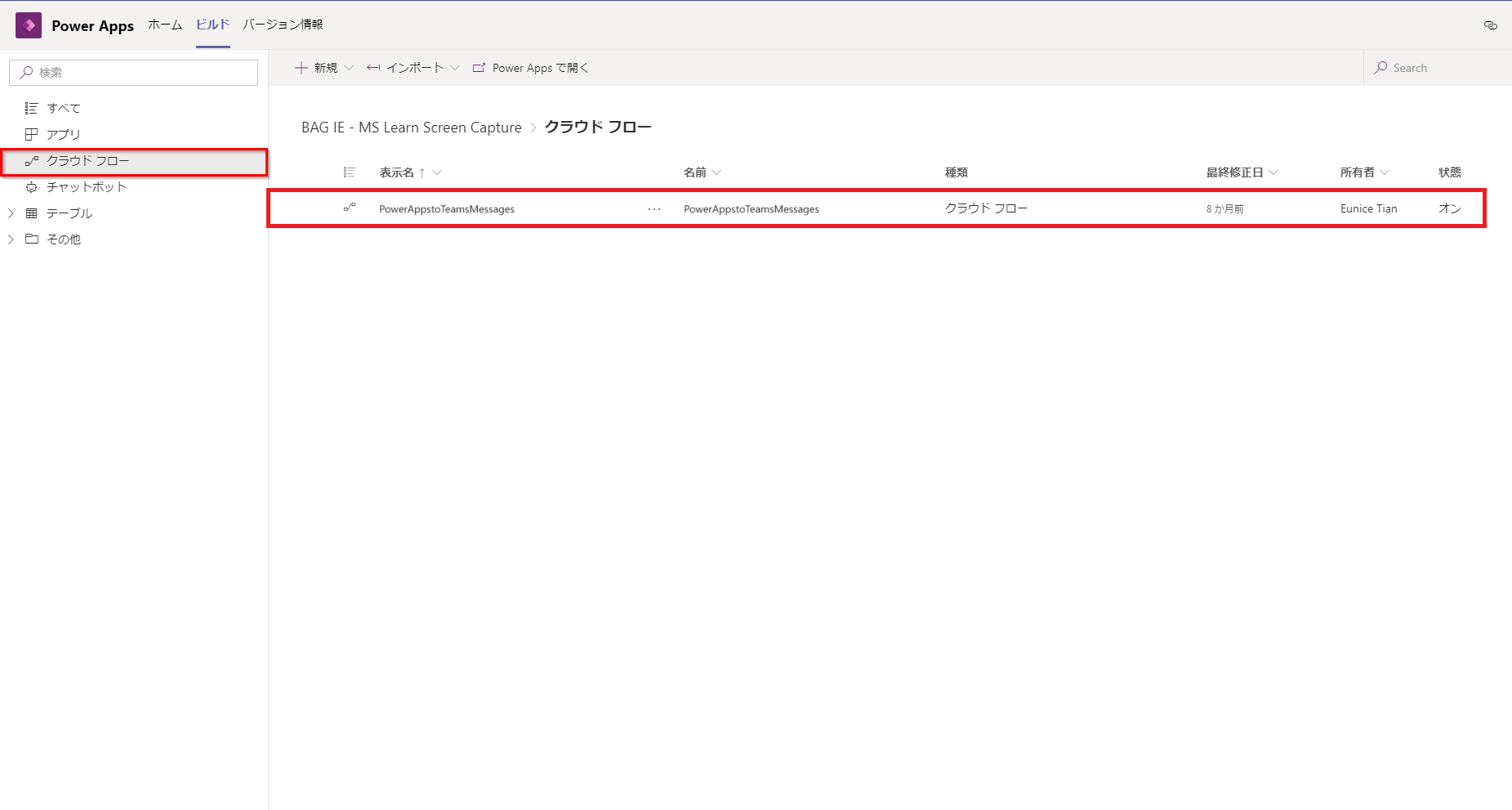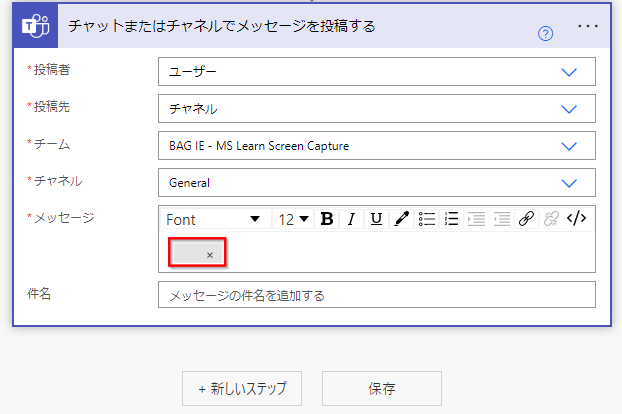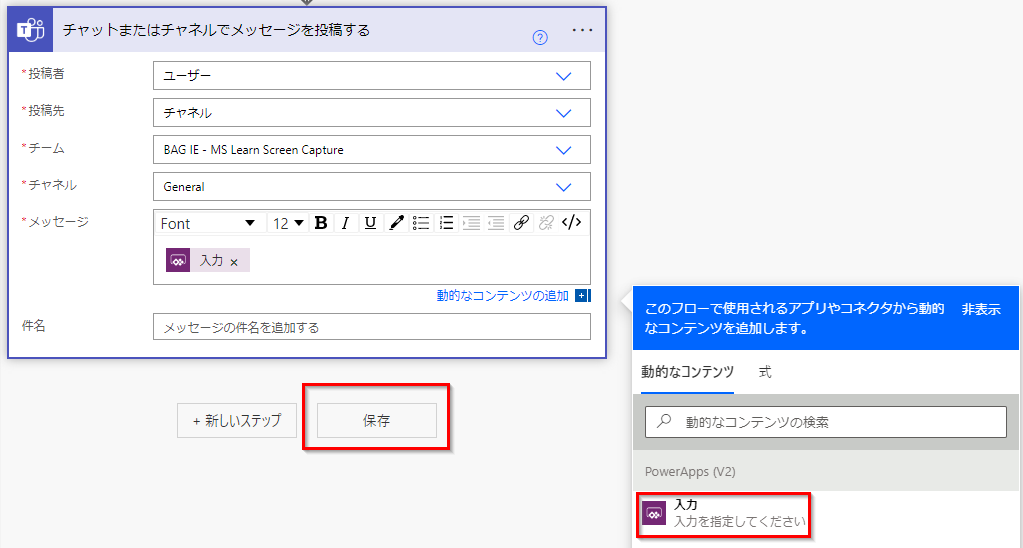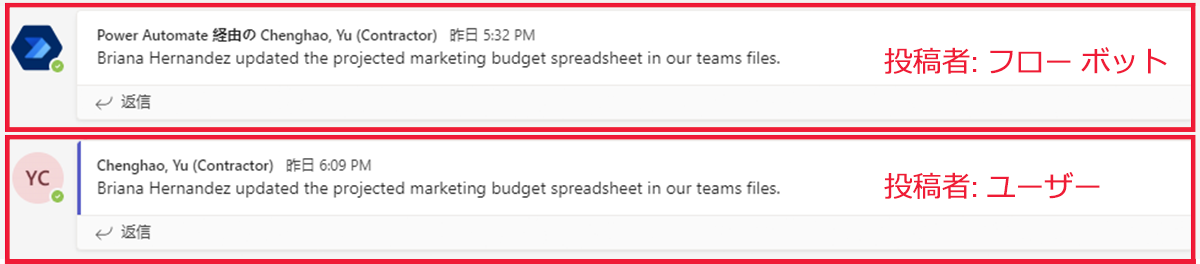演習 - フローを Power Apps アプリに追加する
フローは、Power Apps アプリ内から一連のアクションを自動化するために使用することができます。 たとえば、新しい顧客レコードを作成するときに、承認プロセスを開始したり、新しい SharePoint リストの項目を追加したり、顧客にフォーム形式のアンケートをメールで送信したりすることができます。 この機能によって、ビジネス プロセスの一貫性を高め、手動による作業を減らすることができます。
さらにこの機能は、トリガーされた際に必要な情報をアプリからフローに渡す機能によって、非常に強力なものになります。 次の手順では、シンプルなアプリでフローを Power Apps に接続して、Teams にメッセージを送信する方法を説明します。 目標は、Button1 が押されたときに、TextBox1 のコンテンツをフローに渡し、Teams のメッセージを作成することです。
手順 1 - Power Apps アプリケーションを作成する
Power Apps でアプリケーションを作成するには、次の手順を実行します。
ホーム タブで + 新規アプリを選択し、Teams の Power Apps アプリを開きます。
アプリを保存するチームを選択して、作成を選択します。 Teams で初めてアプリを作成する場合は、時間がかかることがあります。 作成が完了するまでお待ちください。 また、環境、アプリ設定、および他の項目によっては、Power App のインターフェイスが以下のスクリーンショット通りにならない場合があります。
アプリにアプリからのフローのトリガーと名前を付けて、保存を選択します。 作成したアプリには、画面を開始するオプションとしてデータあり、レイアウトあり、または挿入ペインから項目をドラッグ アンド ドロップしますが表示される中央画面メニューを含む、空白の画面が表示されます。
上部のコマンド リボンから + 挿入ボタンを選択すると、選択メニューのポップアップが表示されます (左側のレールで + を選択しても同様のメニューが表示されます)。次に、テキスト ボックスを選択します。
ヒント
探しているコントロールがすぐに表示されない場合、挿入ペインの検索フィールドにコントロール名を入力できます。
次に、まったく同じ手順で Button を挿入します。
以下の図のようにコントロールを画面に配置します。 コントロールは、選択して周囲にドラッグできます。 上端または下端のドットをクリックしたままドラッグし、テキスト ボックスのサイズを変更して少し高くします。
最初に TextBox1 と Button1 を選択し、プロパティ タブを使用して、プロパティを次のように変更します。
TextBox1 のモード - 複数行
Button1 のテキスト - メッセージの送信
手順 2 - フローを作成して接続する
フローを作成して接続するには、次の手順を実行します。
フローを接続するには、フローを開始する項目とイベントを選択します。 Button1 を押したときにフローをトリガーするので、ボタンを選択して、ドロップダウン メニューから OnSelect を選択します。
フローを作成してアプリにリンクするには、サイド レールの Power Apps から Power Automate ボタンを選択します。 レール ボタンを選択すると、Power Automate のフローの追加/作成メニューがすぐに右側に表示されます。
新しいフローの作成を選択します。 フローを作成するポップアップが表示され、既存のテンプレートを選択するか、+ 一から作成を選択できます。 + 一から作成を選択します。
無題を選択し、Power Apps から Teams にメッセージを送信 と入力して、フローに新しい名前を付けます。
新しいフローに PowerApps トリガーが既に設定されていることを確認します。
アクションを追加するには、トリガーのすぐ下の + 新しいステップを選択します。
検索ボックスに Teams の投稿メッセージと入力し、チャットまたはチャネルでメッセージを投稿するを選択します(一覧の一番上に表示されますが、表示されない場合は下にスクロールすると見つかります)。
投稿者セクションで、フロー ボットを選択します (既定で選択されています)。 これにより、メッセージは特定のユーザーではなく、フロー ボットを使用して送信されます。 つまり、メッセージは汎用的なユーザーとして送信されます。
投稿先セクションで、チャネルを選択します。
次に、メッセージの送信先のチームとチャネルを選択します。
トリガーされると、Power Apps アプリケーションからメッセージが提供されます。 メッセージ テキスト ボックスを選択すると、動的コンテンツが表示されます。PowerApps で確認を選択します。
メッセージ フィールド内の動的コンテンツに、このフロー ステップのタイトルが表示されていることを確認します。ただし、スペースが削除され、末尾に _message が付加されています。 このステップの下にある保存ボタンを選択します。
フローが保存されると、Power Automate エディターが閉じます。 編集キャンバスの左側の Power Automate ペインで、+ フローの追加を選択し、Power Apps から Teams にメッセージを送信というタイトルの新しいフローを探して選択します。
しばらくすると、フローの追加ポップアップが閉じ、アプリ内の Power Automate ペインに新しいフローが表示されます。
Button1 を選択し、OnSelect プロパティが fx フィールドに表示された状態 (現時点では false) で、式フィールドに「PowerApps」と入力し、fx 入力フィールドのすぐ下に表示される入力値候補から PowerAppstoTeamsMessage.Run を選択します。
フローを実行するコマンドが式バーに表示されます。 まだアプリにエラー インジケーターが表示されている点に注目してください。これは、Power Apps からフローにパラメーターを渡す必要があるからです。 (Textbox1.Value) と入力して式を以下の図のようにし、式を完成させます。
式を完成させると、エラー インジケーターが消える点に注目してください。 テキスト ボックスにテキストを入力し、メッセージの送信ボタンを選択すると、Power Automate フローで指定したテキストが Teams Room 内に投稿されます。
次に進む前に、必ずアプリを保存してください (保存アイコンが無効になっている場合、Power Apps は既に保存されている点に注意してください)。
手順 3 - アプリとフローをテストする
Teams にアプリケーションを公開する前に、ツール バーからプレビューを選択してテストすることができます。
ツール バーで、プレビューを選択します (F5 キーを選択することもできます)。
既存のテキストを削除して、テキスト ボックスにメッセージを入力し、メッセージの送信を選択します。
Teams でメッセージを確認するために、Teams チャネルに切り替えます。
Power Apps エディターで、X アイコンを選択するか、Esc キーを押して、プレビュー モードを閉じます。
次に、フローを編集して、投稿者をフロー ボットからユーザーに変更します。 Power Apps に接続したフローを編集するには、次の手順を実行します。
サイド レールで Power Apps アイコンを選択します。
最近使用したアプリからアプリを選択します。
Power Apps エディターのサイド レールから Power Automate タブを選択し、Power Automate ペインからフローのすぐ右側にある省略記号を選択します。
編集を選択すると、Power Automate エディターが画面にポップアップ表示されます。
ステップのチャットまたはチャネルでメッセージを投稿するアクションを選択すると、展開されます。 投稿者フィールドをユーザーに変更します。
メッセージ セクションで、動的コンテンツを削除した後、フィールドに再度追加します。 投稿者セクションを更新する際は、多くの場合、動的コンテンツも更新する必要があります。
また、メッセージ フィールドの後に件名という追加のフィールドが用意されています。 件名は必須ではないため、入力する必要はありません。 次のメッセージを送信するとどのように表示されるかを確認する場合は、入力してください。
保存を選択した後、フロー エディターの右上隅にある X を選択し、アプリに戻ります。 このフローの新しい変更内容によってアプリが更新されることがあります。
もう一度アプリをプレビュー モードにし、テキスト ボックスにテキストを入力して、メッセージの送信をクリックします。
Teams のメッセージ ボードに戻ると、新しい投稿が表示されます。 ユーザーとして投稿されるようになりました。
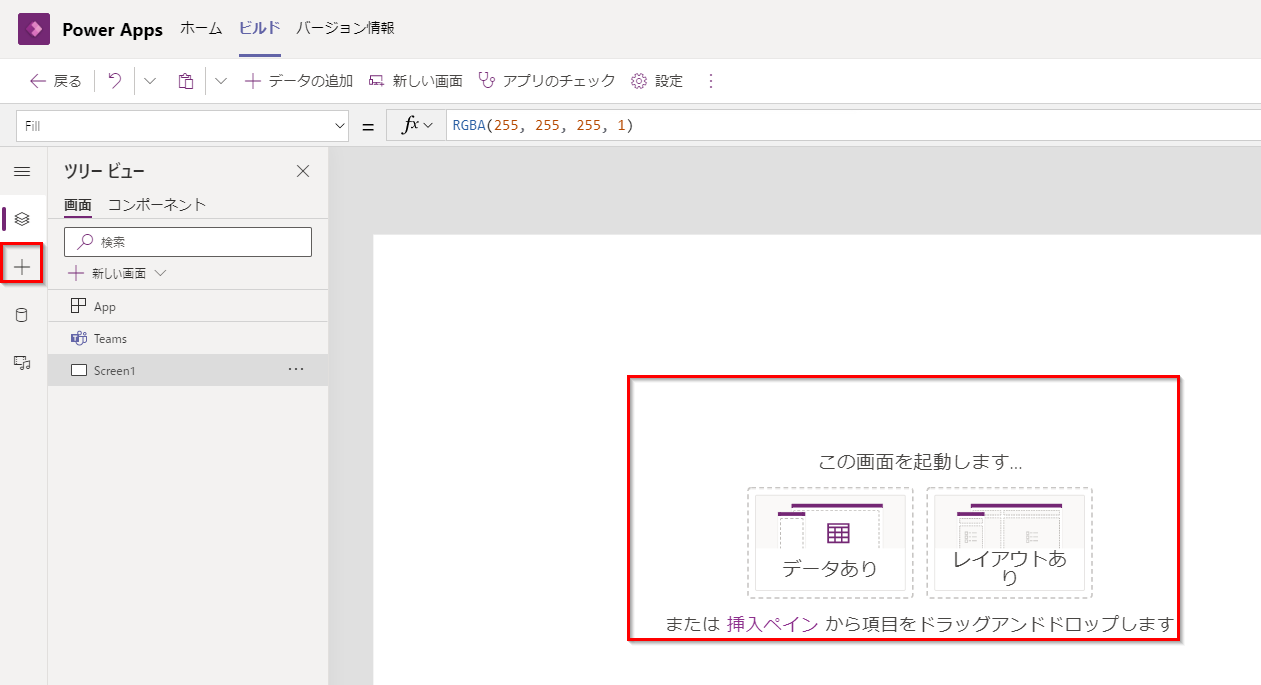
![[+挿入] ボタン、およびテキスト ボックスが強調表示されている挿入ポップアップのスクリーンショット。](media/insert-text-box.png)
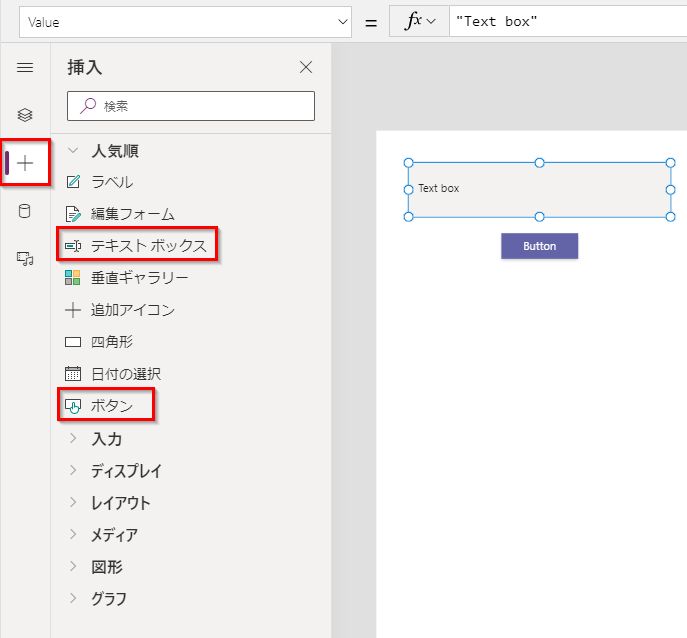
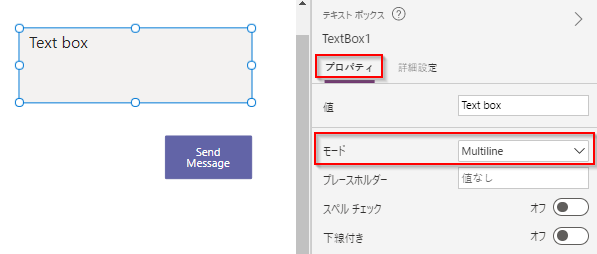
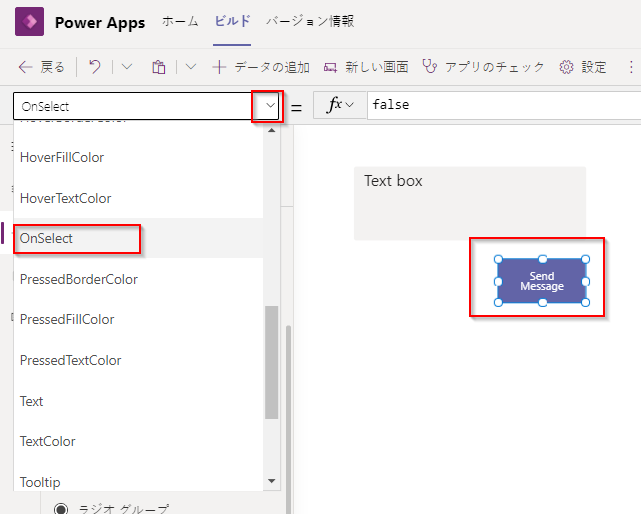
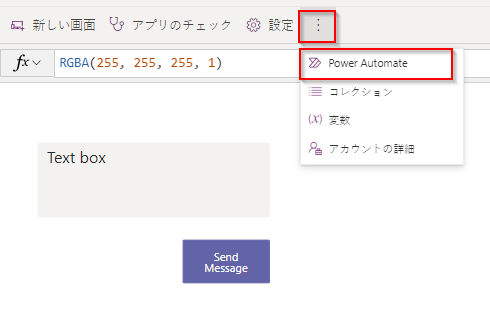
![[+ 一から作成] が強調表示された [フローを作成する] ポップアップのスクリーンショット。](media/create-from-blank.png)
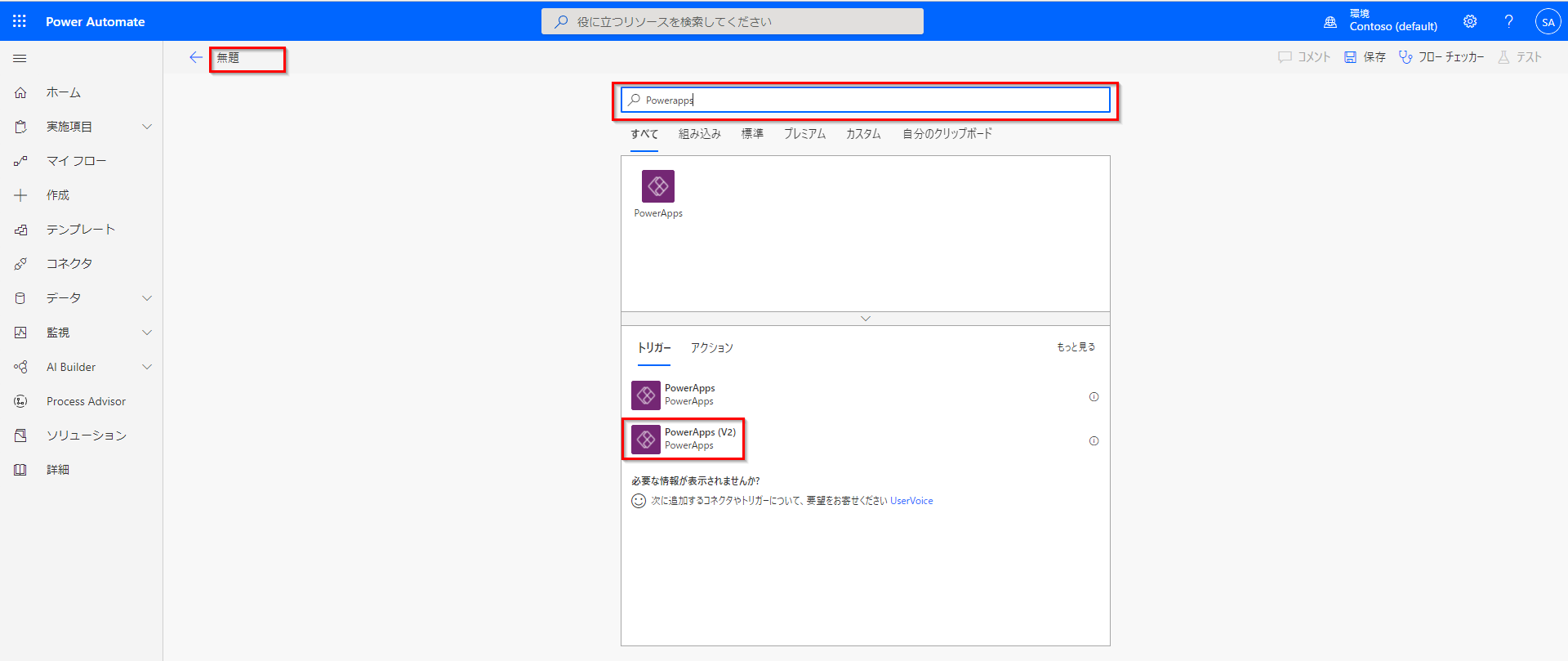
![[アクション] タブでの Teams post message の検索結果を含む、[操作の選択] ダイアログ ボックスのスクリーンショット。](media/image-17.png)
![[Power Apps V2 コネクタからの入力] に設定された](media/image-18.png)
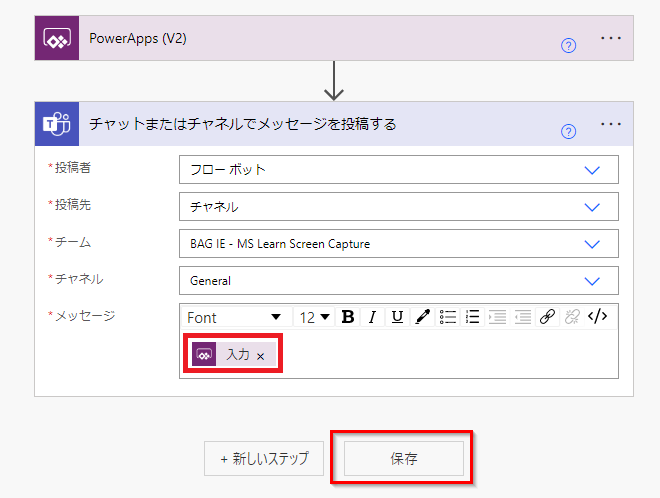
![[+フローの追加] ボタンが選択された Power Automate ウィンドウのスクリーンショット、および [Power Apps から Teams にメッセージを送信] フローが選択された [フローの追加] ポップアップ メニュー。](media/add-flow.png)