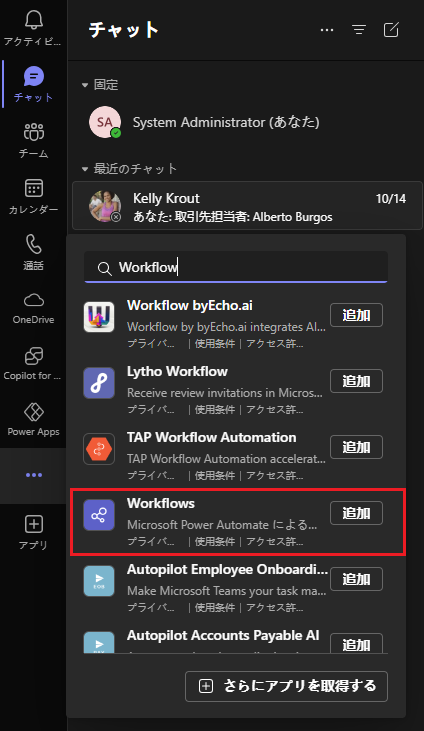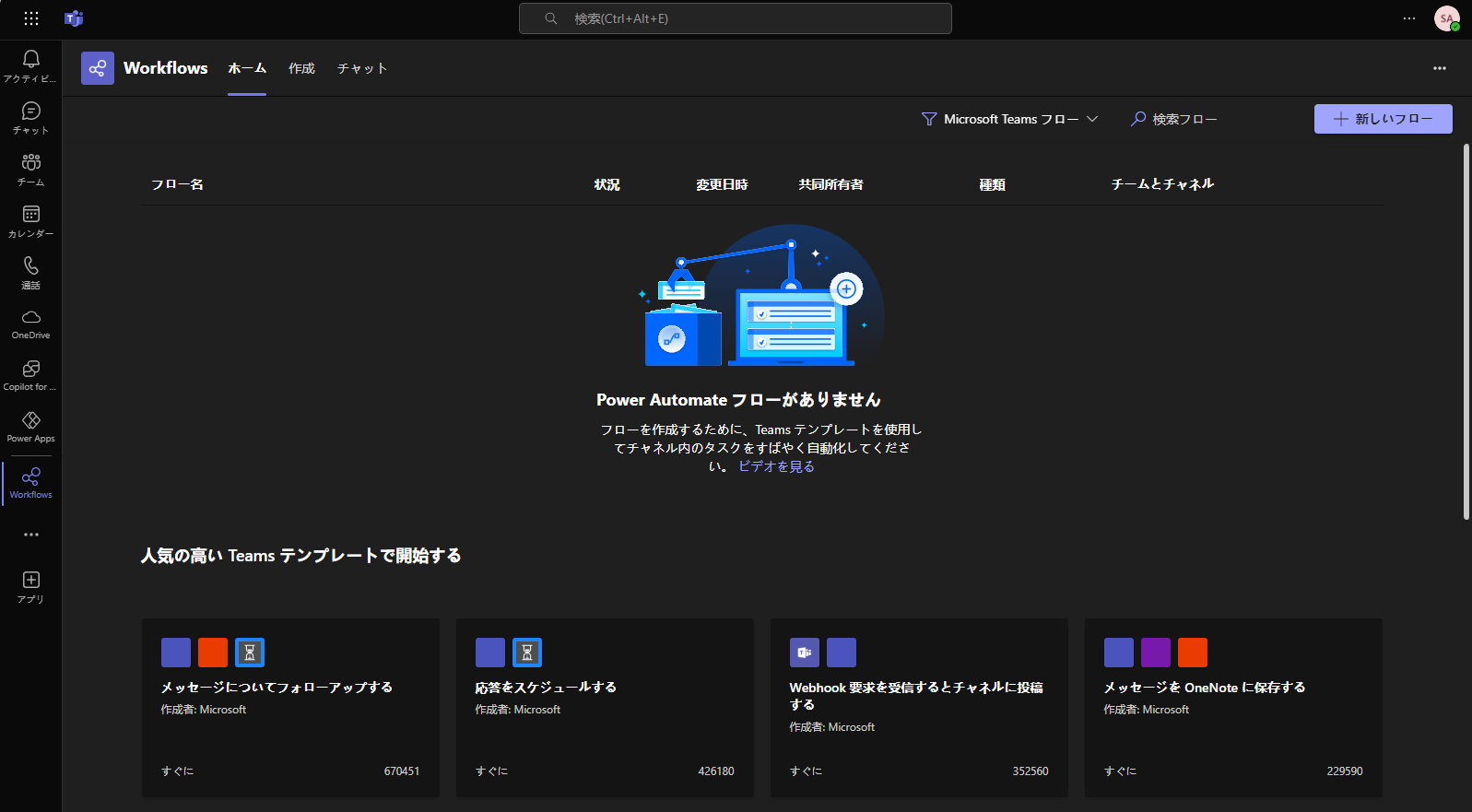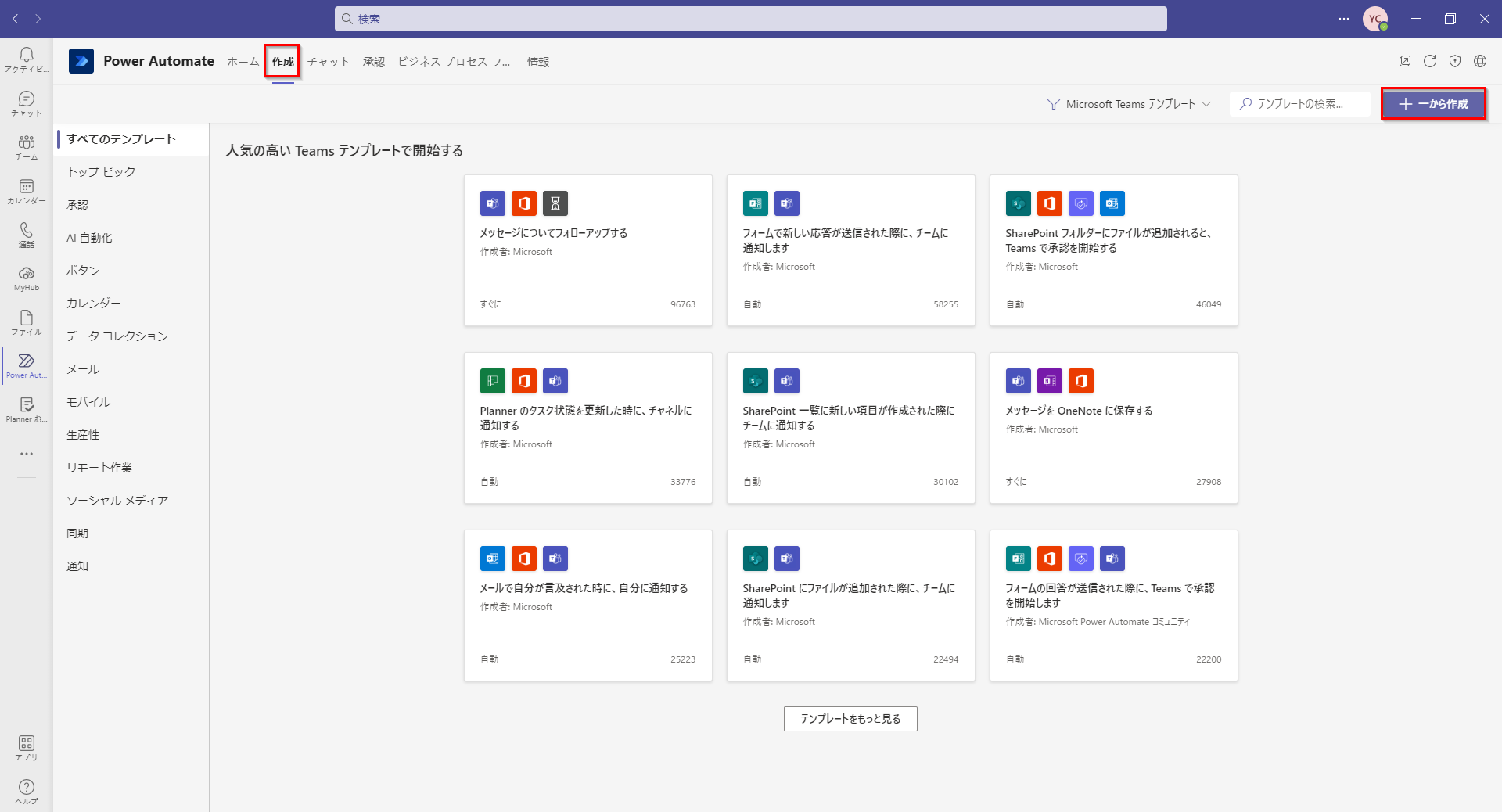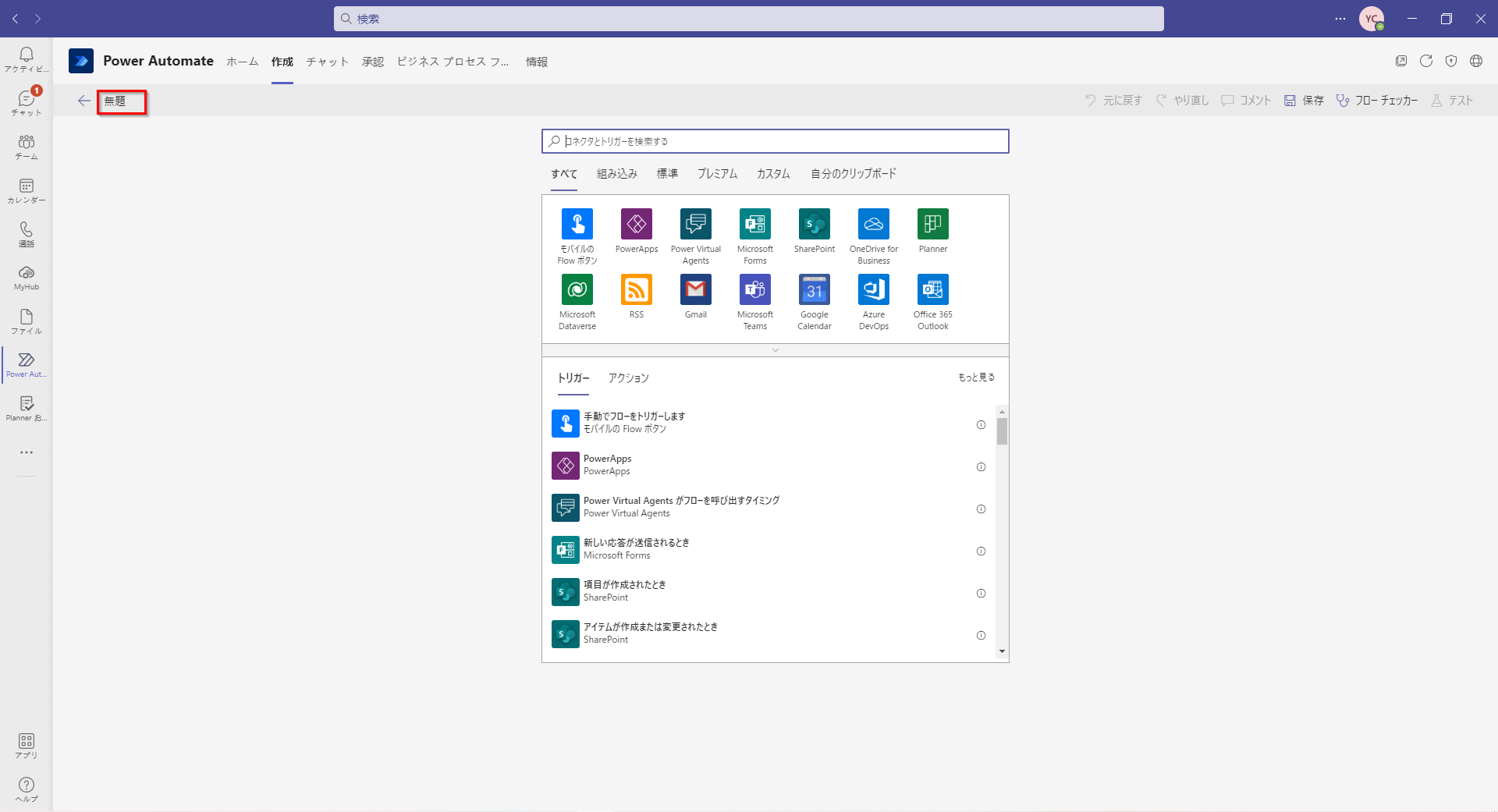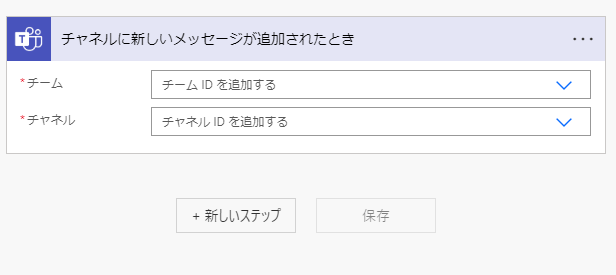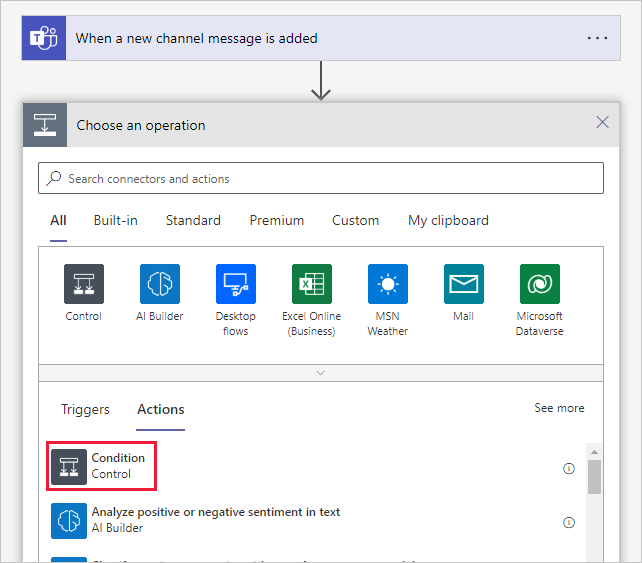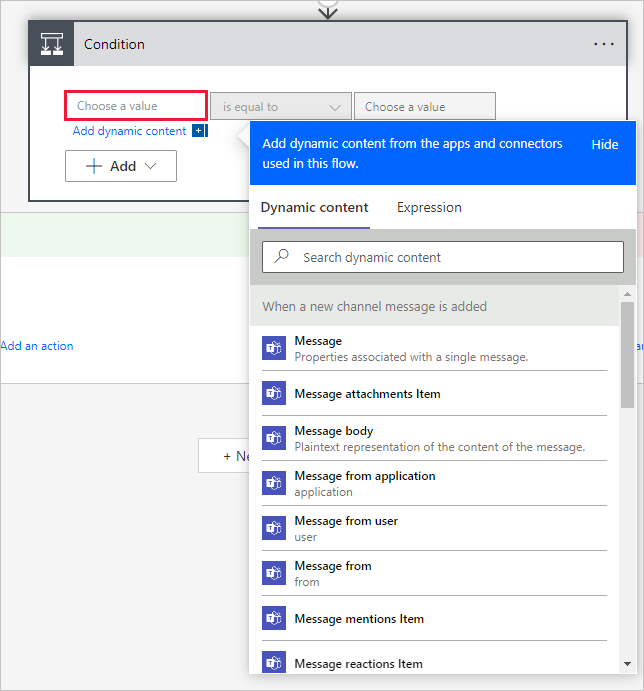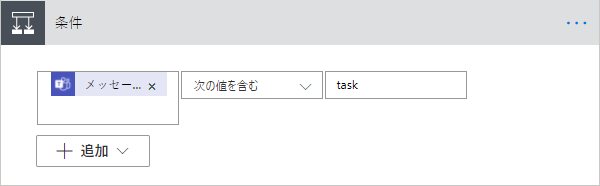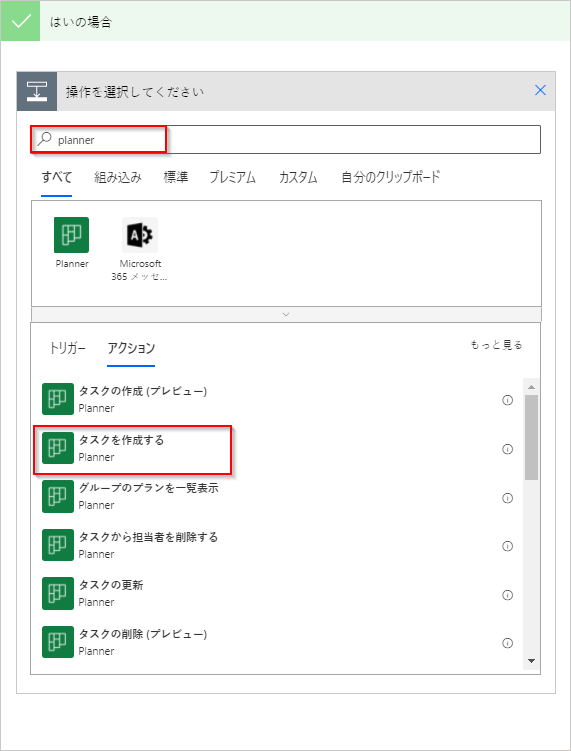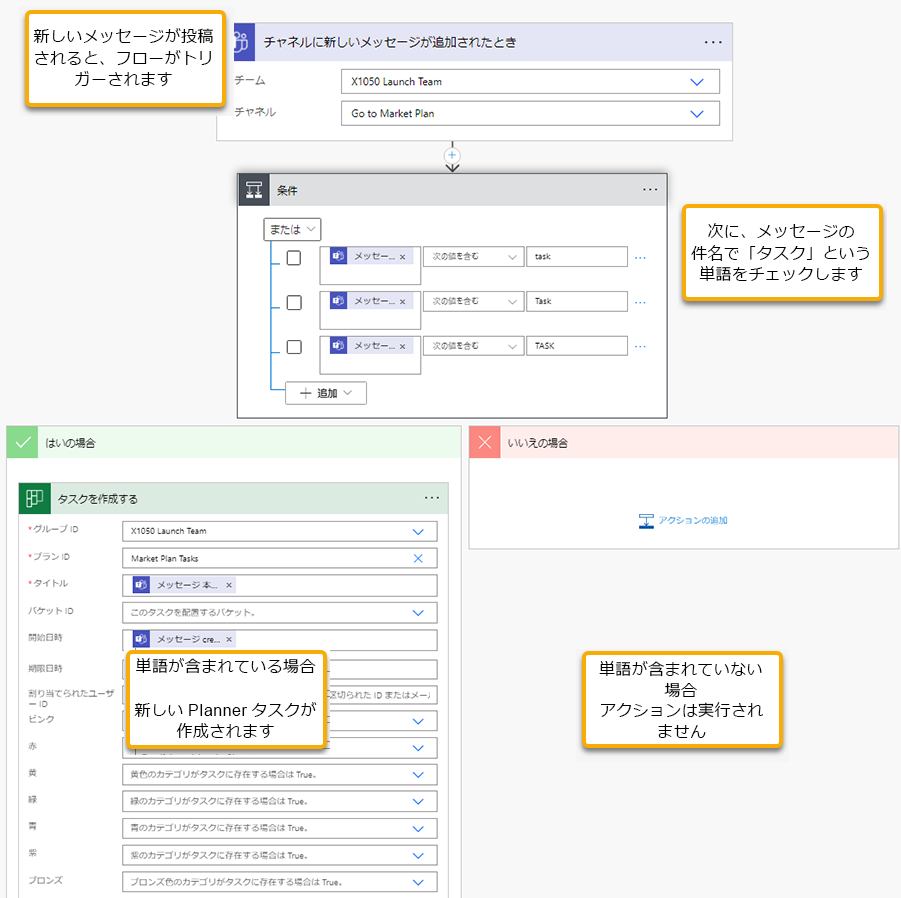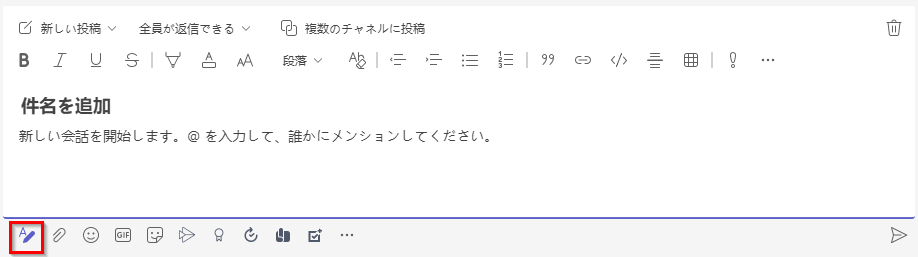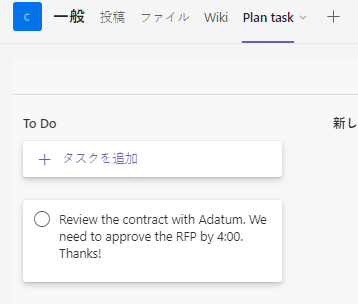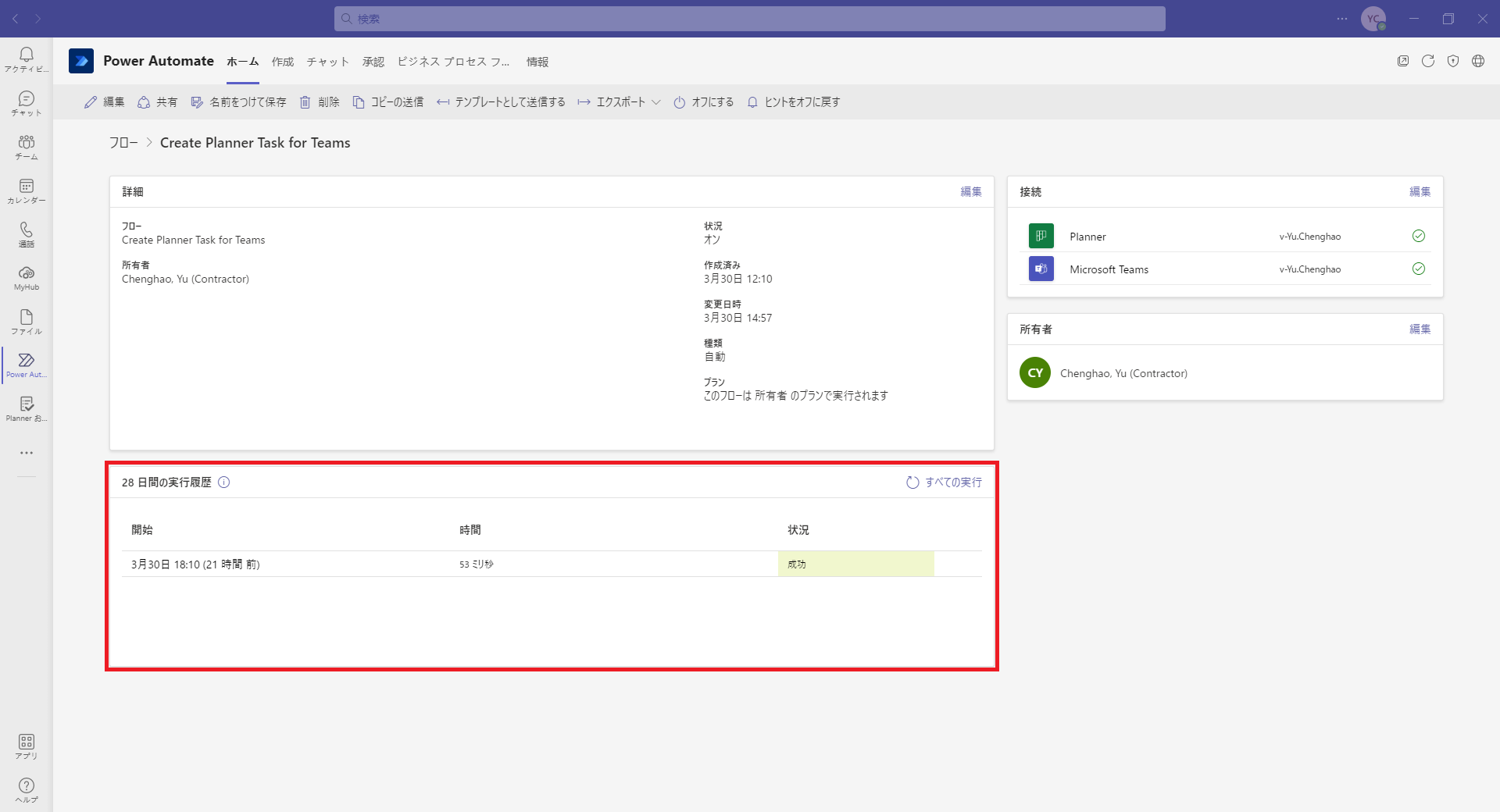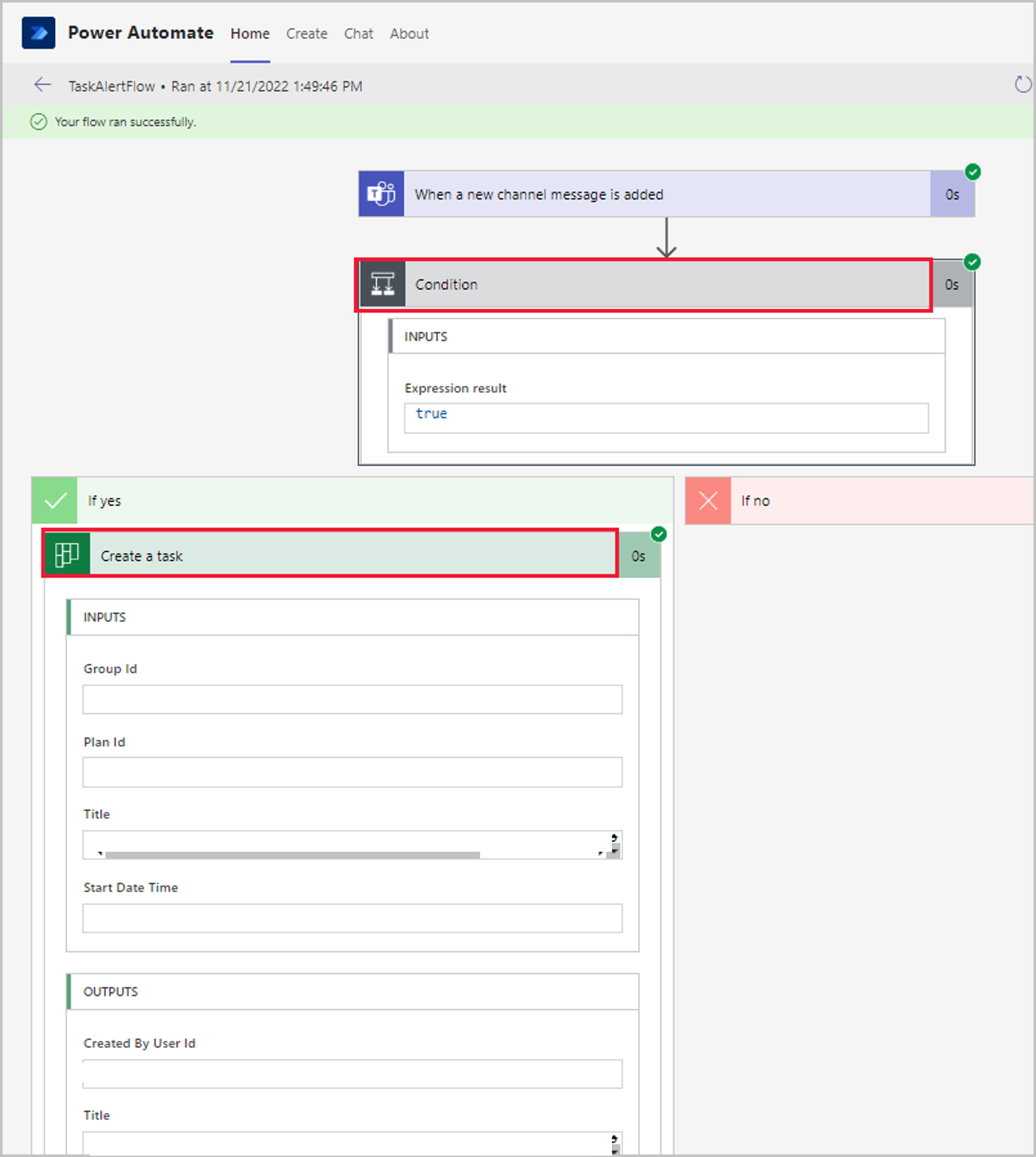演習 - 新しいメッセージが作成されるとトリガーされるワークフローを作成する
この演習では、Power Automate for Teams を使用した最初のフローを作成します。 この例では、件名に「タスク」という単語が含まれるメッセージが Teams のチャネルに投稿されるたびに、Planner タスクを作成する自動化ワークフローを作成します。 このフローでは、タスクを作成する Planner が必要です。 既存の Planner プランを使用するか、新しいプランを作成することができます。
手順 1: フローを新規に作成する
新しいフローを作成するには、次の手順を実行します。
Teams から、Workflows アプリケーションを開きます。 (Workflows がレールに表示されない場合は、レールで省略記号を選択して検索します。) ホーム タブに、現在アクティブなフローのリストと、Teams の一部のテンプレートが表示され、それらを選択することができます。
ホーム タブで + 新しいタブを選択すると、作成タブが表示されます。
作成タブの左下のメニューに、自動化しようとしているタスクに関連するテンプレートを選択するためのオプションが表示されます。 画面の右上にある一から作成を選択します。
Power Automate により、Teams 内で新しいフローが開始されます。 このフローの名前を変更するために、メニュー バーの左上で無題を選択し、名前を入力します。 次に、フローを作成します。
手順 2: Power Automate エディターでフローを構築する
コネクタとトリガーを検索するの検索フィールドに「Teams チャネルに新しい」と入力して、チャネルに新しいメッセージが追加されたときのトリガーを選択します。
正しい Teams チャネルで新しいメッセージを監視するフローを作成するには、チームとチャネルの両方のドロップダウンで正しい項目を選択する必要があります。 選択したチームに基づいて、チャンネルが自動的にフィルター処理されます。
新しいステップを選択して、続行します。
ここで、メッセージの件名を検索して、その件名に「タスク」という単語が含まれているかどうかを確認するための条件を追加します。 操作の選択メニューで、使用できるオプションから条件を選択します。 (表示されない場合、検索フィールド条件と入力して、検索結果から選択します。)
条件手順内で、値の選択フィールドを選択して、使用できる動的コンテンツを表示します。 動的コンテンツは、実行されたトリガーと以前に実行された手順に基づき、フローで利用可能な情報です。
動的コンテンツの一覧で下にスクロールして、Message subject を選択します。 (または、“検索” フィールドに件名と入力して、結果を絞り込みます。)
真ん中のドロップダウン メニューで、を含むを選択します。
右側のボックスに、タスクと入力します。
これで、メッセージの件名 に「タスク」という単語が含まれていると、はいの場合領域でアクションが実行されます。 Power Automate での条件は大文字と小文字が区別されるため、「Task」や「TASK」などの一般的なバリエーションを検出するために、さらにいくつかの条件を追加する必要があります。+ 追加を選択し、+ 行の追加を選択します。 追加のたびに、動的コンテンツからMessage subject の条件を使用する必要があります。
条件ウィンドウの上部に新しい選択が表示され、次のステートメントを切り替えることができます。
および - すべての条件が満たされている必要があります。
または - 条件の 1 つのみが満たされている必要があります。
選択をまたはに変更します。
条件アクションでは、はいの場合といいえの場合の 2 つの追加オプションがアクションで使用できます。 条件が満たされている場合、新しい Planner タスクを作成します。 条件が false の場合はアクションは不要なため、いいえの場合の条件は空白のままにします。
はいの場合の条件ボックスで、アクションの追加を選択します。
Planner と入力して、結果からタスクの作成を選択します。
条件ステップのはいの場合フィールドに、タスクを作成するステップが表示されます。 このテーブルで Planner タスクに必要な情報を入力します。
| フィールド | 値 |
|---|---|
| グループ ID | Planner が設定されているグループを選択します |
| プラン ID | 新しいタスクに Planner を選択します。 |
| 件名 | 動的コンテンツのメッセージ本文のコンテンツを選択します。 |
| 開始日時 | 動的コンテンツの Message created DateTime を選択します。 |
タスクが完了したら、編集ウィンドウの下部またはツール バーで保存を選択して、フローを完了します。
これで、フローを確認し、その動作を確認できます。 フローは、特定の Teams チャネルに新しいメッセージが投稿された場合にトリガーされます。 次に、メッセージの件名で「タスク」という単語をチェックする必要があります。 単語が含まれる場合、新しい Planner タスクが作成されます。 単語が含まれない場合、アクションはシステムで実行されません。
手順 3: フローをテストする
フローが監視されているというメッセージを Teams チャネルに送信します。 メッセージの下にある [フォーマット] アイコンをクリックして、件名のヘッダーにフォーマットを表示します。
件名の行にタスクという語を含む件名を入力し、メッセージを送信します。
Teams コネクタは、3 分間隔で新しいメッセージを確認します。 次に、Planner を開いて、作成する新しいタスクを確認します。 メッセージ本文はタスク タイトルである必要があります。 開始日を確認するタスクを選択し、開始日がメッセージと同じ日付に設定されたどうか確認します。
直近 28 日間のフローの実行履歴を表示して、フローの実行に要した時間とフローが成功したかどうかを確認することができます。
Power Automate for Teams を開きます。
ホーム タブで、作成したフローをフロー名から選択します。 詳細画面のビューに、フローおよび直近 28 日間の実行履歴に関する詳細情報が表示されます。
日付と時間を選択して実行すると、詳細を表示して、フローの各手順の問題を解決することができます。 各手順を選択して展開すると、データ/結果を確認できます。 このスクリーンショットでは、条件とタスクの作成の各手順を展開して、データ フローの詳細を表示しています。