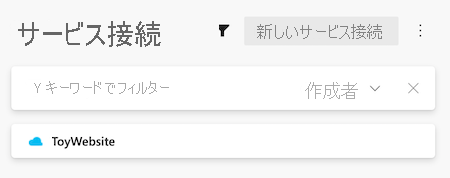演習 - サービス接続を作成する
パイプラインを使用しておもちゃの会社の Web サイトをデプロイする前に、パイプラインで使用するサービス接続を作成する必要があります。 この演習では、以下のことを行います。
- Web サイトのリソース グループを作成します。
- Azure Pipelines サービス接続を作成し、リソース グループにアクセスするように構成します。
この演習では、Microsoft Entra ディレクトリでアプリケーションとサービス プリンシパルを作成するためのアクセス許可が必要です。 現在の Azure アカウントでこの要件を満たすことができない場合は、無料試用版を入手し、新しい Azure サブスクリプションとテナントを作成できます。
重要
このモジュールの最後の演習には、重要なクリーンアップ ステップが含まれています。 クリーンアップ手順は、このモジュールを完了しなかった場合でも必ず行ってください。
Azure へのサインイン
Azure でサービス プリンシパルを使用するには、Visual Studio Code ターミナルから Azure アカウントにサインインします。 Azure CLI ツールがインストールされていることを確認してください。
[ターミナル] メニューで、[新しいターミナル] を選択します。 通常、ターミナル ウィンドウは画面の下半分に表示されます。
ターミナル ウィンドウの右側に示されているように、通常、既定のシェルは pwsh です。

[起動プロファイル] ドロップダウン リストを選択し、[Azure Cloud Shell (Bash)] を選択します。
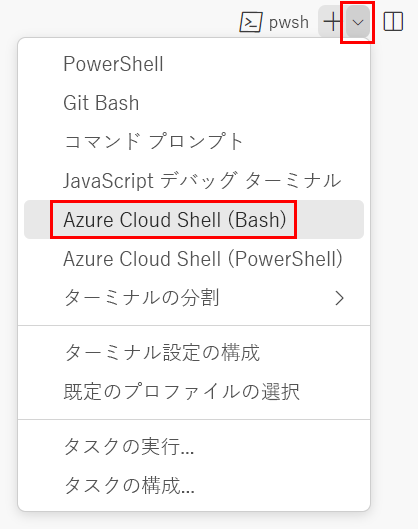
新しいシェルが開きます。
Azure CLI を使用して Azure にサインインする
Visual Studio Code のターミナルで次のコマンドを実行して、Azure にサインインします。
az login開いたブラウザーで、Azure アカウントにサインインします。
このテンプレートを Azure にデプロイするには、Visual Studio Code ターミナルから Azure アカウントにサインインします。 Azure PowerShell をインストールしたことを確認し、サンドボックスのアクティブ化に使用したのと同じアカウントにサインインします。
[ターミナル] メニューで、[新しいターミナル] を選択します。 通常、ターミナル ウィンドウは画面の下半分に表示されます。
ターミナル ウィンドウの右側に示されているように、通常、既定のシェルは pwsh です。

[起動プロファイル] ドロップダウン リストを選択し、[Azure Cloud Shell (PowerShell)] を選択します。

新しいシェルが開きます。
Azure PowerShell を使用して Azure にサインインする
Visual Studio Code のターミナルで次のコマンドを実行して、Azure にサインインします。
Connect-AzAccount開いたブラウザーで、Azure アカウントにサインインします。
Azure でリソース グループを作成する
新しいリソース グループを作成するには、Visual Studio Code ターミナルで次の Azure CLI コマンドを実行します。
az group create --name ToyWebsite --location westus3
リソース グループを作成するには、Visual Studio Code ターミナルで次の Azure PowerShell コマンドを実行します。
New-AzResourceGroup -Name ToyWebsite -Location westus3
Azure Pipelines でサービス接続を作成する
次に、Azure Pipelines でサービス接続を作成します。 このプロセスにより、Azure にサービス プリンシパルが自動的に作成されます。 また、リソース グループの共同作成者ロールがサービス プリンシパルに付与され、パイプラインをリソース グループにデプロイできるようになります。
ブラウザーで、[プロジェクトの設定] を選択します。
![Azure DevOps のスクリーンショット。メニューが表示され、[プロジェクトの設定] 項目が強調表示されている。](../includes/media/azure-devops-project-settings.png)
[サービス接続]>[新しいサービス接続] を選択します。
![[サービス接続の作成] ページが表示されている Azure DevOps のスクリーンショット。[サービス接続の作成] ボタンが強調表示されています。](../includes/media/azure-devops-create-service-connection.png)
[Azure Resource Manager]>[次へ] の順に選択します。
![[サービス接続の作成] ページが表示されている Azure DevOps のスクリーンショット。Azure Resource Manager のサービス接続の種類が強調表示されています。](../includes/media/azure-devops-create-service-connection-type.png)
[サービス プリンシパル (自動)]>[次へ] を選択します。
![Azure DevOps に [サービス接続の作成] ページが表示されているスクリーンショット。[サービス プリンシパル (自動)] オプションが強調表示されている。](../includes/media/azure-devops-create-service-connection-principal-type.png)
[サブスクリプション] ドロップダウン リストで、ご自分の Azure サブスクリプションを選択します。
ポップアップ ウィンドウが表示され、Azure にサインインするように求められる場合があります。 その場合は、資格情報を入力してサインインします。
[リソース グループ] ドロップダウンで ToyWebsite を選択します。
[サービス接続名] に「ToyWebsite」と入力します。 必ず [すべてのパイプラインにアクセス許可を付与する] チェックボックスをオンにしてください。
![Azure DevOps の [サービス接続の作成] ページのスクリーンショット。詳細が完了し、[次へ] ボタンが強調表示されている。](media/5-create-service-connection-principal-details.png)
ヒント
わかりやすくするために、すべてのパイプラインにサービス接続へのアクセス権を付与しています。 運用リソースを操作する実際のサービス接続を作成するときは、それらを必要とするパイプラインのみにアクセスを制限することを検討してください。
[保存] を選択します。
[サービス接続] で、新しいサービス接続がサービス接続の一覧に表示されていることを確認します。