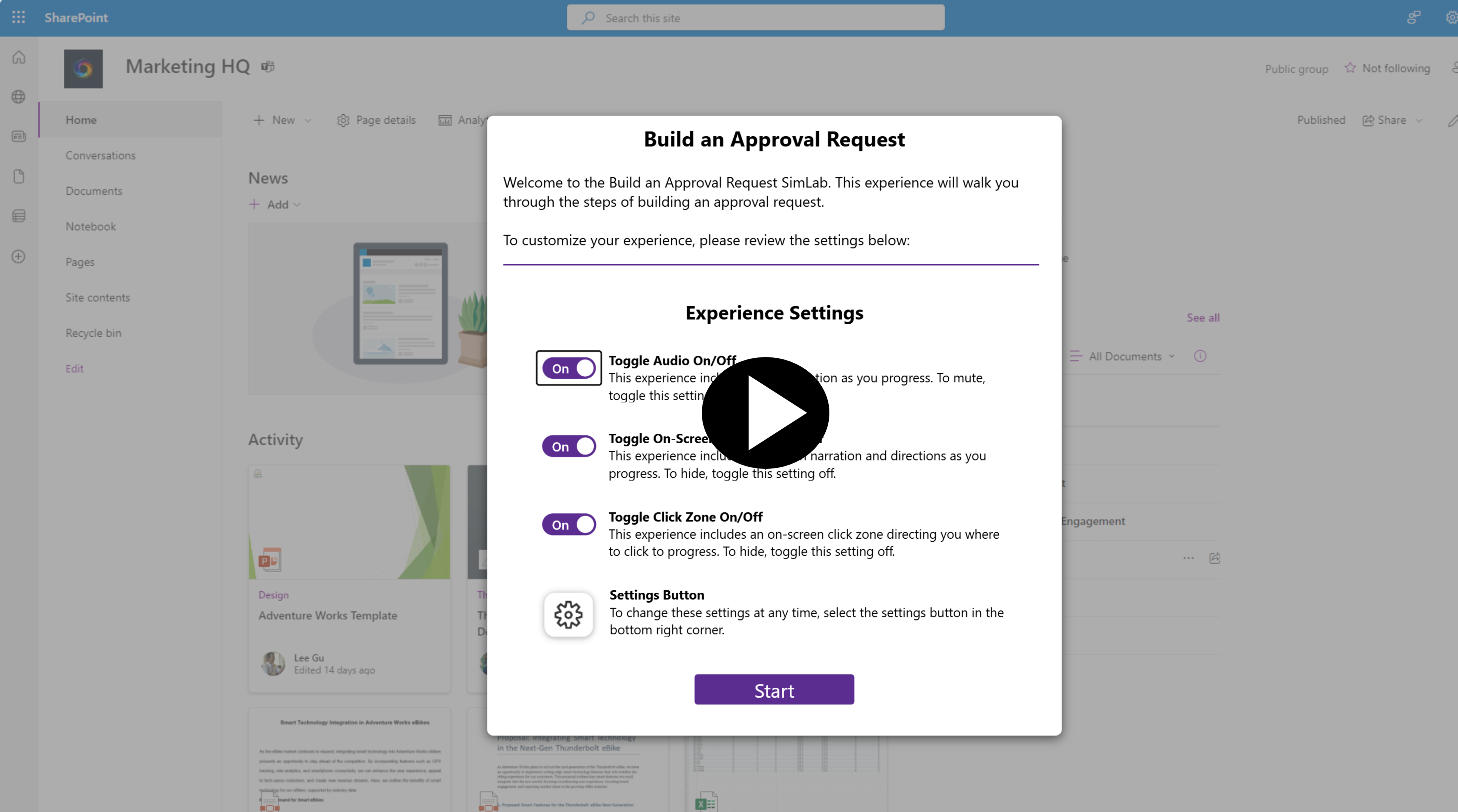シミュレーション - 承認要求を作成する
このユニットでは、承認を使用するビジネス向けのシナリオを構築する方法を学習します。
このシナリオでは、SharePoint ライブラリにアクセスできる人は誰でもドキュメントを追加できます。 ドキュメントが作成されると、特定のユーザーに承認を許可する承認が開始されます。 ドキュメントが承認されると、ドキュメント ライブラリに残ります。 ドキュメントが拒否された場合、ドキュメントは別のフォルダーに移動されます。
まずシミュレーションを試し、シミュレーションが完了したら詳細な手順を表示することができます。
注
サムネイル画像を選択して、ラボ シミュレーションを開始します。 完了したら、必ずこのページに戻って学習を続けてください。
前提条件
Power Automate へのアクセス
SharePoint へのアクセス許可を持つ Microsoft Office 365 アカウント
注
自分の SharePoint テナントにドキュメント ライブラリを作成する必要があります。
ステップ 1: ドキュメント ライブラリを作成する
まず、ライブラリを作成します。
SharePoint サイトのホーム ページで、+ 新規>ドキュメント ライブラリ>空白のライブラリを選択します。
ライブラリに Approvals Library という名前を付け、作成を選択します。
新しいドキュメント ライブラリの上部で、+ 新規を選択し、フォルダーを選択します。
フォルダーに Rejected Documents という名前を付け、作成を選択します。
ここで、承認フローを作成します。
次に、Power Automate Maker Portal(make.powerautomate.com)に移動します。
Copilot のテキスト エリアに、ファイルが作成されたとき (プロパティのみ)、開始を追加して承認アクションを待ち、承認結果に基づいて条件を追加すると入力します。
生成を選択します。
コパイロットは提供されたプロンプトに基づいてフローを生成します。 Copilot との対話を継続し、フローを希望する内容に応じて調整できます。 フローの構造に問題がなければ、次へを選択します。
注
Copilot は、条件の True および False 側にスコープ アクションを追加する可能性があります。 この例のフローではスコープ アクションは使用しませんが、スコープ アクションには他のアクションが含まれるため、これらのアクションはフロー内に残されます。 スコープ アクションに関する詳細については、スコープごとにアクションをグループ化して実行する - Azure Logic Apps | Microsoft Learn を参照してください
接続を確認します。 まだ接続されていない場合、3 つのドットを選択し、新しい接続の追加を選択します。 接続が適切に確立されたら、画面下部の フローの作成ボタンを選択します。
ファイルが作成されたとき (プロパティのみ) トリガーを選択し、左側で SharePoint サイトと承認ライブラリを選択します。
開始して承認を待機アクションを選択します。 左側にプロパティ パネルが開きます。
承認タイプ ドロップダウン メニューから、承認/拒否 - 最初に応答を選択します。
右側の Copilot を使用してタイトル フィールドをドキュメント承認に合わせて更新すると入力します。
[割り当て先ユーザー/グループ] フィールドに組織のメール アドレスを入力します。 (この操作はテスト目的で行います。必要に応じていつでもこの画面に戻り、別の承認者を選択できます)。
アイテム リンク フィールドにカーソルを置き、その横にある稲妻アイコンを選択します。 これにより、このセクションの動的コンテンツが表示されます。
リンクする品目を検索します。
ポップアップ ウィンドウで、アイテムへのリンクを選択します。
条件アクションを選択して、Copilot によってどのような条件が自動的に選択されたか確認します。 [開始して承認を待機] アクションの結果プロパティが左側に、承認が右側にあることを確認します。
条件の False 側の下の + アイコンを選択し、アクションの追加を選択します。
移動を検索してファイルの移動アクションを選択します。
最初のドロップダウンから SharePoint サイト アドレスを選択します。
移動するファイルの下にある動的コンテンツの稲妻アイコンを使用し、SharePoint トリガー コンテンツから識別子を検索/選択します (検索が必要となる場合があります)。
宛先サイト アドレスに、同じ SharePoint サイトを選択します。
宛先フォルダーで、右側にあるフォルダー アイコンを選択します。 Approvals Library を検索し、名前の右側にある矢印を選択します。 次に、フォルダー名 Rejected Documents を選択します。
別のファイルがすでに存在する場合オプションの下で、新しい名前で移動を選択します。
フローを 保存 します。
フローをテストするには、SharePoint の Approvals Library に戻り、新しいドキュメントを追加します。
しばらくすると、Power Automate Maker Portal の承認セクションの下に承認が表示されます。 Teams 内で組織の承認アプリが有効になっている場合は、承認通知のポップアップが表示されますが、表示されない場合は Power Automate 承認で見つかります。
フローにより、拒否された品目が Rejected Documents フォルダーに移動したことを確認するには、応答の際に承認を選択し、却下を選択します。 その後、SharePoint 承認ライブラリに戻ります。 必要に応じてブラウザを更新します。ドキュメントが Rejected Documents フォルダーに移動していることを確認できるはずです。
おめでとうございます! Copilot を使用して、SharePoint のドキュメント ライブラリで、ユーザーがドキュメントを承認または拒否できる承認フローを作成しました。
この承認フローは、ニーズに合わせて簡単に編集または拡張できます。 または、承認の Power Automate テンプレートをチェックアウトして、ユーザー自身の承認のためにさまざまな開始場所を試してください。