演習 - 風力発電所の地形を構築する
Unity Prefabs を使用すると、GameObject を再利用可能なプロジェクト アセットとして作成、構成、保管できます。 動的地形 Prefab Asset は Microsoft Maps SDK を利用して構築され、Bing Maps 3D サービスに接続されます。 始めるにあたり、空の MainScene を開きます。これは、ラーニング パスを通して開発できるよう、既に用意してあります。
MainScene シーンを開く
GitHub から圧縮フォルダーをダウンロードして解凍し、プロジェクトを抽出したフォルダーの場所をメモします。
[Project](プロジェクト) パネルで、[Assets](アセット)、[Scenes](シーン)、[MainScene] の順に選択します。 保存アクションを実行すると、元の MainScene が上書きされます。このラーニング パスでは、それを意図しています。
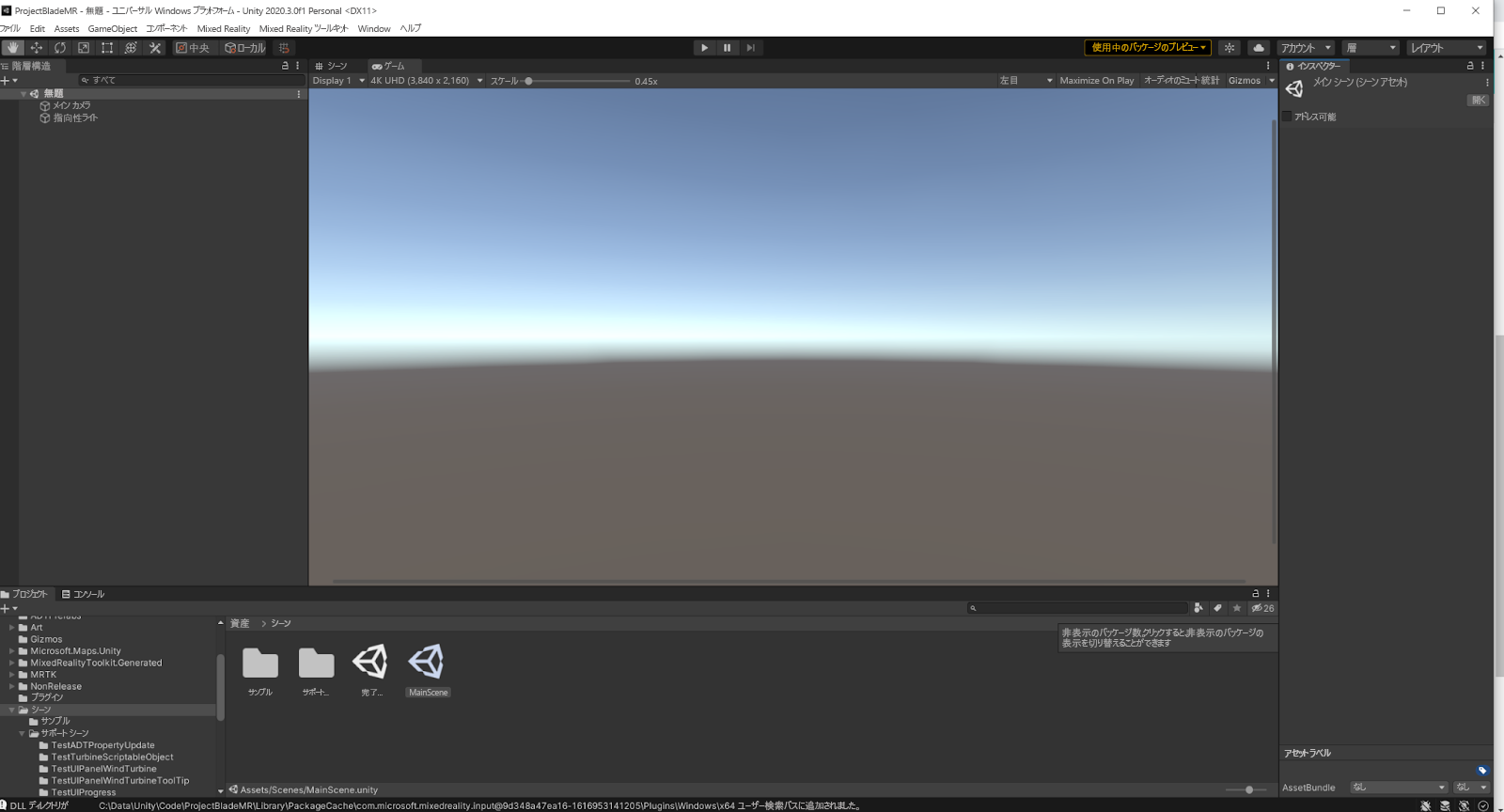
Note
[Assets] > [Scenes] > [CompletedScene] のシーンには、構成、スクリプト、および最終的なシーンへの関連するポインターが含まれています。 このシーンは、すべてのコンポーネントとアセットを表す完全なシーンを提供するためのものですが、使用する前にまださらに構成する必要があります (つまり、Maps SDK や Azure Services)。
このモジュールでは、静的マップと動的マップの利点について説明します。 まず、静的地形を追加してから、Maps SDK 地形を追加します。
静的地形を追加する
[Project] パネルで、[Assets] > [Art] > [Prefabs] フォルダーを開きます。
Static Terrain という名前の地形モデルをシーン エディター ウィンドウにドラッグします。
左側の [Hierarchy] パネルで Static Terrain オブジェクトを選択すると、右側の [Inspector] ウィンドウの [Transform] セクションの下に Position、Rotation、Scale のパラメーターが表示されます。 次の位置座標を使用して地形を配置します: X=-1.25、Y=-0.59、Z=2。 これらの座標を使用すると、起動時にユーザーの前と左に静的地形が配置されます。

[File] > [Save] メニュー オプションを使用してシーンを保存します。
これで、静的地形プレハブが読み込まれ、アプリで使用できるようになりました。 次に、Bing Maps の動的地形をシーンに読み込むことができます。
Bing Maps アカウントを作成する
まだ作成していない場合は、Bing Maps アカウントを作成する必要があります。 このアカウントを使用して Microsoft Bing Maps デベロッパー センターにアクセスし、開発者キーを生成します。これは、マップ サービスでの認証に使用されるコードです。 ビルドしたアプリは、Bing Maps アカウントを使用してそのマップ サービスに接続されます。
開発者キーを作成する場合は、必ず、キーの種類として [基本] を、[アプリケーションの種類] として [Windows アプリケーション] を選択してください。
動的地形を追加し、Bing Maps データ フィードを構成する
[Project] パネルから [Assets] > [Art] > [Prefabs] > [Bing Maps Design] プレハブを [Hierarchy] パネルにドラッグします。
[Hierarchy] パネルでプレハブの新しいインスタンスを選択し、Inspector の [Map Session] コンポーネントを展開します。 前のセクションで取得した開発者キーを入力します。
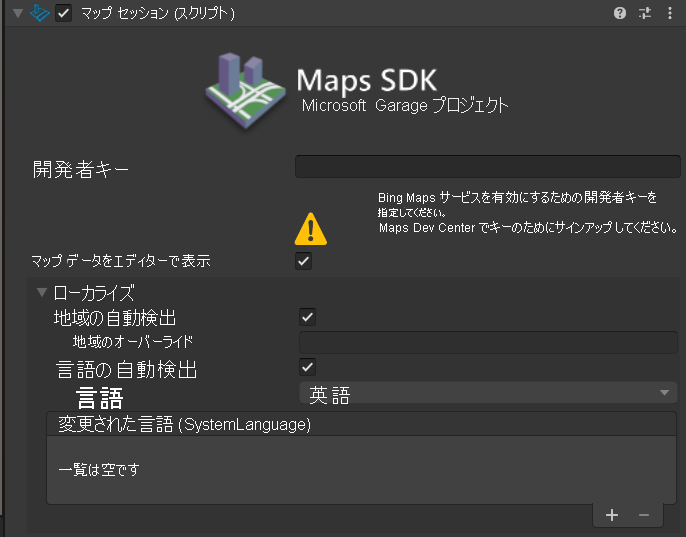
Note
階層内の別の項目を選択し、[Bing Maps] をもう一度選択して更新することが必要な場合があります。
[Inspector] ウィンドウの [Map Renderer (Script)] コンポーネントを展開し、次の [Location] と [Map Layout] を設定します。
プロパティ 値 Latitude 36.69 Longitude -78.36 ズーム レベル 15.5 プロパティ 値 Map Shape [円柱] Local Map Radius 1 Local Base Height 0.3 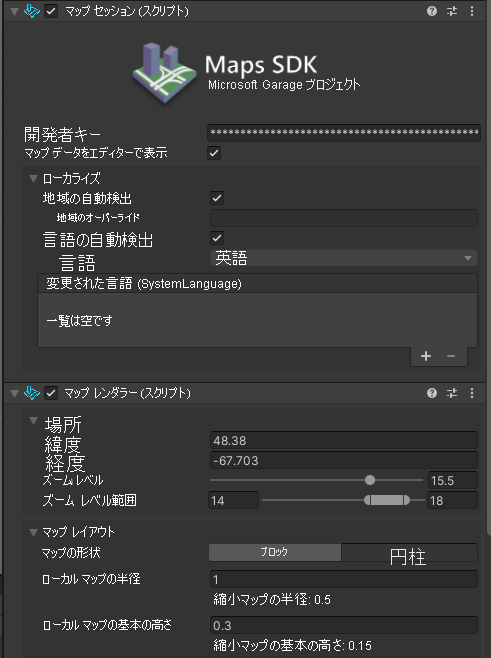
Inspector の [Transform] コンポーネントを展開し、次の位置座標を使用してマップの位置を検証します: X=0、Y= 0.7、Z=2。 これにより、2 つのマップが並べて配置されます。

[File] > [Save] メニュー オプションを使用してシーンを保存します。 メッセージが表示されたら、[Scenes](シーン) フォルダーにシーンを保存します。
シーンには、静的と動的の両方の地形が読み込まれているはずです。 マウスやキーボードを使用して、シーン内を移動します。
Note
[Scene] パネル内を移動したときに、対象のアセットが不自然な位置に設定されていることに気付く場合があります。 特定のアセットにフォーカスを戻してズームするには、[Hierarchy] パネルでオブジェクトを選択してから、[Scene] ウィンドウ内をクリックします。 次に、Shift + F キーを押すと、シーンが中央に移動し、選択されたアセットにズームインします。 同じ効果を実現するには、[Hierarchy] パネルでアセットをダブルクリックします。
[Play] ボタンを押し、[Game] パネルを移動します。
[Game] パネル内の移動は、MRTK 入力シミュレーション サービスを使用して行うことができます。 ナビゲーション手法の多くは標準のキーボードとマウスを使用して実現できますが、ホイール マウスを使用するとナビゲーションが簡略化されます。
静的地形と動的地形の違いを観察します (たとえば、Bing Maps 地形の無限の地形や等高線と、静的地形のより解像度が高い画像)。
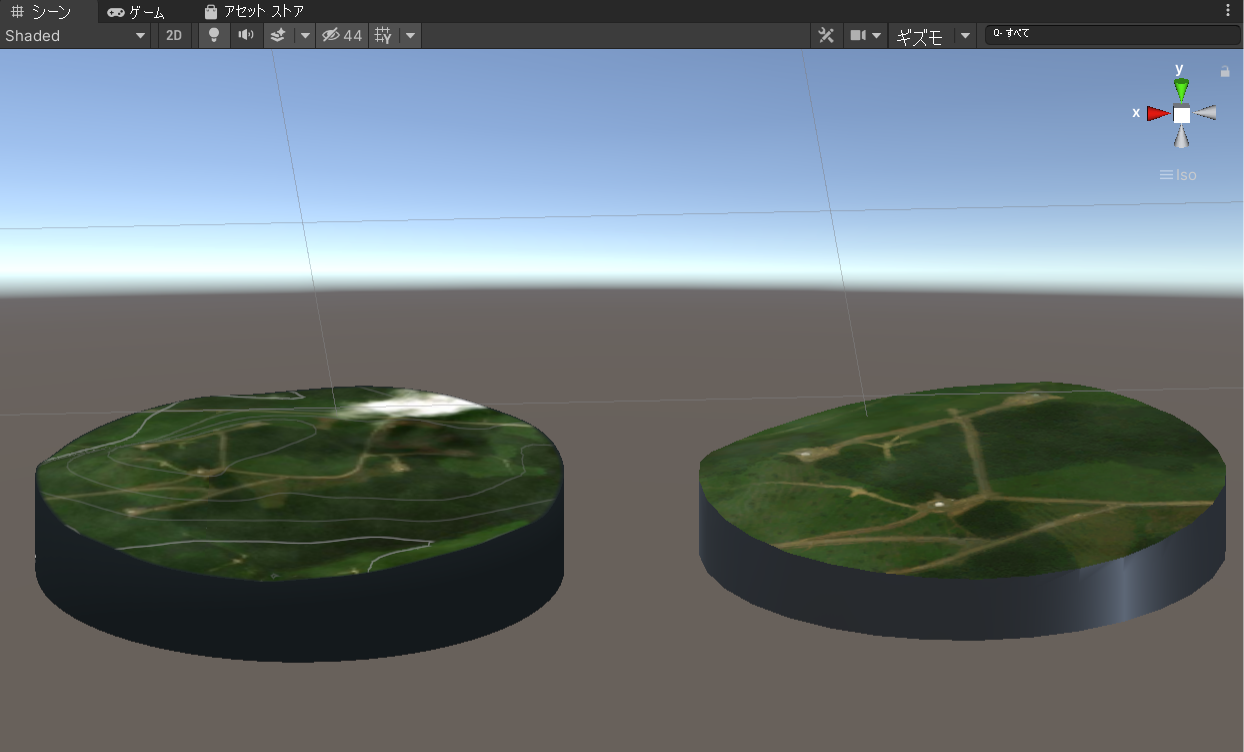
静的地形を削除する
- [Hierarchy](階層) パネルで静的地形を右クリックし、[Delete](削除) を選択します。
- [File] > [Save] メニュー オプションを使用してシーンを保存します。 これにより、元のシーンが上書きされます。