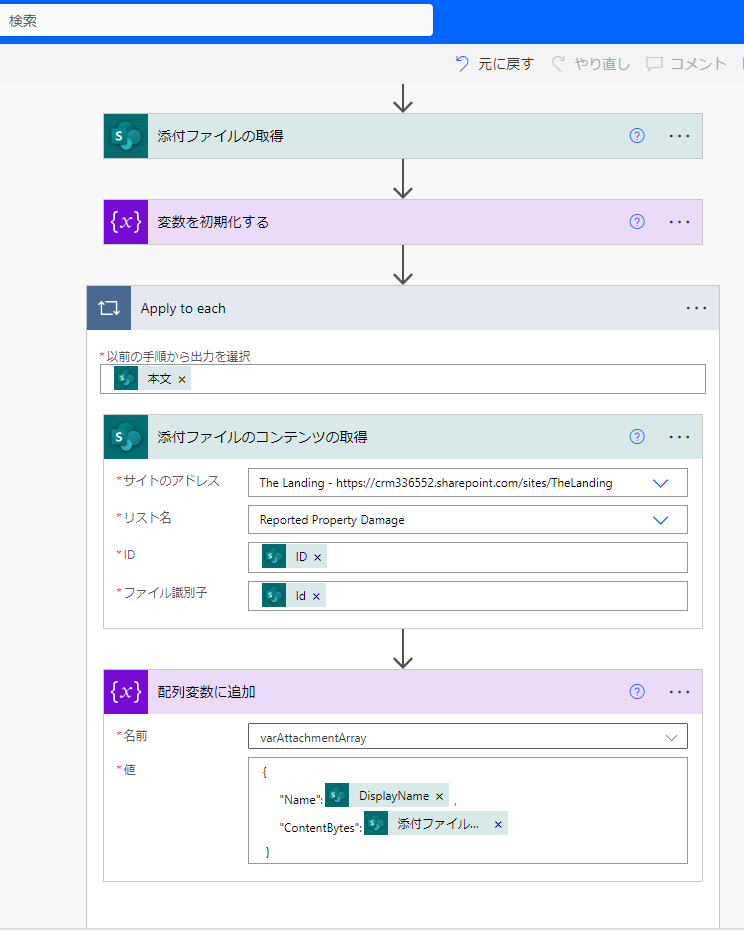添付ファイルまたはリンク
他のユーザーとドキュメントのコラボレーションを行った場合、通常はドキュメントのコピーをメールでやり取りしています。 ただし、状況によっては、ドキュメントを SharePoint ライブラリに保存し、代わりにリンクを送信することを検討できます。
添付ファイルまたはリンクとして情報を送信する場合
フローを通じてメール通知を送信する相手のユーザーが会社の一部である場合、承認済みゲストまたは外部ユーザーが添付ファイルの代わりにリンクを使用できるようにすることをお勧めします。 ゲストおよび外部ユーザーは、指定した場所への制限アクセス権を持つ、テナント内の承認済みユーザーです。 このアクセス レベルは、Microsoft テナントの Microsoft Entra ID で構成されています。
ただし、メールが社外のユーザーに送信される場合、添付ファイルの送信が唯一のオプションになります。これは、社外のユーザーはリンクにアクセスすることができないためです。
添付ファイルを含むメールの送信
この例では、SharePoint にアイテムが追加されたときに、添付ファイルを含んだメールが送信されるフローを作成します。
Power Automate ホーム ページで、フローの作成 > 自動化クラウド フロー を選択します。
フローに SharePoint 添付ファイルを取得して、メールを送信するという名前を付けて、アイテムが作成されたとき (SharePoint) トリガーを選択します。
アイテムが追加された場合に使用する サイト アドレス と リスト を選択します。
+ 新しいステップ を選択し、添付ファイルの取得 SharePoint アクションを探します。
トリガーと同じ サイト アドレス と リスト を選択します。
ID フィールドを選択し、動的コンテンツで、トリガーの出力から ID プロパティを選択します。
+ 新しいステップ を選択し、変数を初期化する アクションを探して追加します。
変数に varAttachmentArray という名前を付けます。
変数の タイプ を 配列 に設定します。
+ 新しいステップ を選択し、添付ファイルのコンテンツの取得 SharePoint アクションを探します。
トリガーと同じ サイト アドレス と リスト を選択します。
ID プロパティ フィールドで、トリガーから ID プロパティの出力を選択します。
ファイル識別子 フィールドで、添付ファイルの取得 アクションから Id プロパティを選択します。
注
[添付ファイルのコンテンツの取得] アクションにプロパティを追加すると、Power Automate によって、[個々に適用] アクションが自動的に追加されます。
[添付ファイルのコンテンツの取得] アクションは次のようになります。
個々に適用 アクション内で、アクションの追加 を選択します。 配列変数に追加 を探します。
Name フィールドで、変数 varAttachmentArray を選択します。
値 に、次をコピーして貼り付けます。
{ "Name": "ContentBytes": }値 で、Name のコロンの後にカーソルを置くと、動的コンテンツが表示されます。 DisplayName を探して選択します。
DisplayName, の後にコンマを追加し、ContentBytes のコロンの横にカーソルを置きます。 動的コンテンツが表示されます。 添付ファイル コンテンツ を探して選択します。
配列変数に追加 アクションは次のようになります。
この時点でのフローの外観を次に示します。
[個々に適用] ループの外側で、+ 新しいステップ を選択します。 メールの送信 (V2) アクションを探して選択します。
[宛先] フィールドにメール アドレスを追加します。 件名に、SharePoint アイテムが添付ファイルと共に追加されましたというテキストを入力します。 本文には、「添付ファイルをご覧ください。」と入力します。
詳細オプションの表示 を選択し、[添付ファイル] フィールドの右上隅にあるアイコンを選択します。
添付ファイル フィールドで、動的コンテンツの追加 を選択し、動的コンテンツから varAttachmentArray 変数を選択します。
フローを保存してテストします。 アイテムが SharePoint リストに追加されると、メールがすべての添付ファイルと共に送信されます。
リンクを含むメールの送信
次に、実際の添付ファイルではなく、添付ファイルへのリンクを送信するシナリオを考えてみましょう。
リンクは、メールの本文で使用できるリッチ テキスト オプションの一部です。 リンク アイコンを選択すると、タイトルとターゲットを追加できます。ターゲットとはコンテンツの場所です。
この場合、添付ファイルの取得 アクションを使用して、ファイル リンクとファイル名を取得した後、それらのアイテムをメール本文のリンクに追加します。 複数のリンクを追加できます。
![[配列変数に追加] の詳細を示すスクリーンショット。](media/json-array.png)