演習 - Azure SQL Database をデプロイする
このアクティビティでは、Azure portal を使用して Azure SQL Database をデプロイします。 この演習を通して、使用できるオプションについて確認します。
Azure portal を使用して Azure SQL Database をデプロイする
Azure portal にサインインします。
上部の検索バーで、「Azure SQL」と入力し、結果が表示されるまで待ちます。
ここには多くのアイテムとカテゴリがありますが、このメニューでは検索するものについてのフィルターが提供されています。 1 つずつ見ていきましょう。
- [サービス]: このフィルターを使用すると、既存のすべてのリソースがまとめて表示されます。 たとえば、[Azure SQL] を選択した場合、すべての SQL 仮想マシン、データベース、論理サーバー、マネージド インスタンス、プールが表示されます。
- [リソース]: この検索は、既存のリソース名に基づきます。 たとえば、adventureworks を検索した場合、名前に "adventureworks" が含まれるすべてのリソースがここに返されます。
- [Marketplace]: このフィルターを使うと、Azure Marketplace から新しいリソースをデプロイできます。
- ドキュメント: 関連するドキュメントが
learn.microsoft.comで検索されます。 - [リソース グループ]: このフィルターを使うと、リソース グループ名に基づいて検索できます。
[マーケット プレース] で [Azure SQL] を選択します。 この手順により、Azure SQL の作成エクスペリエンスが表示されます。
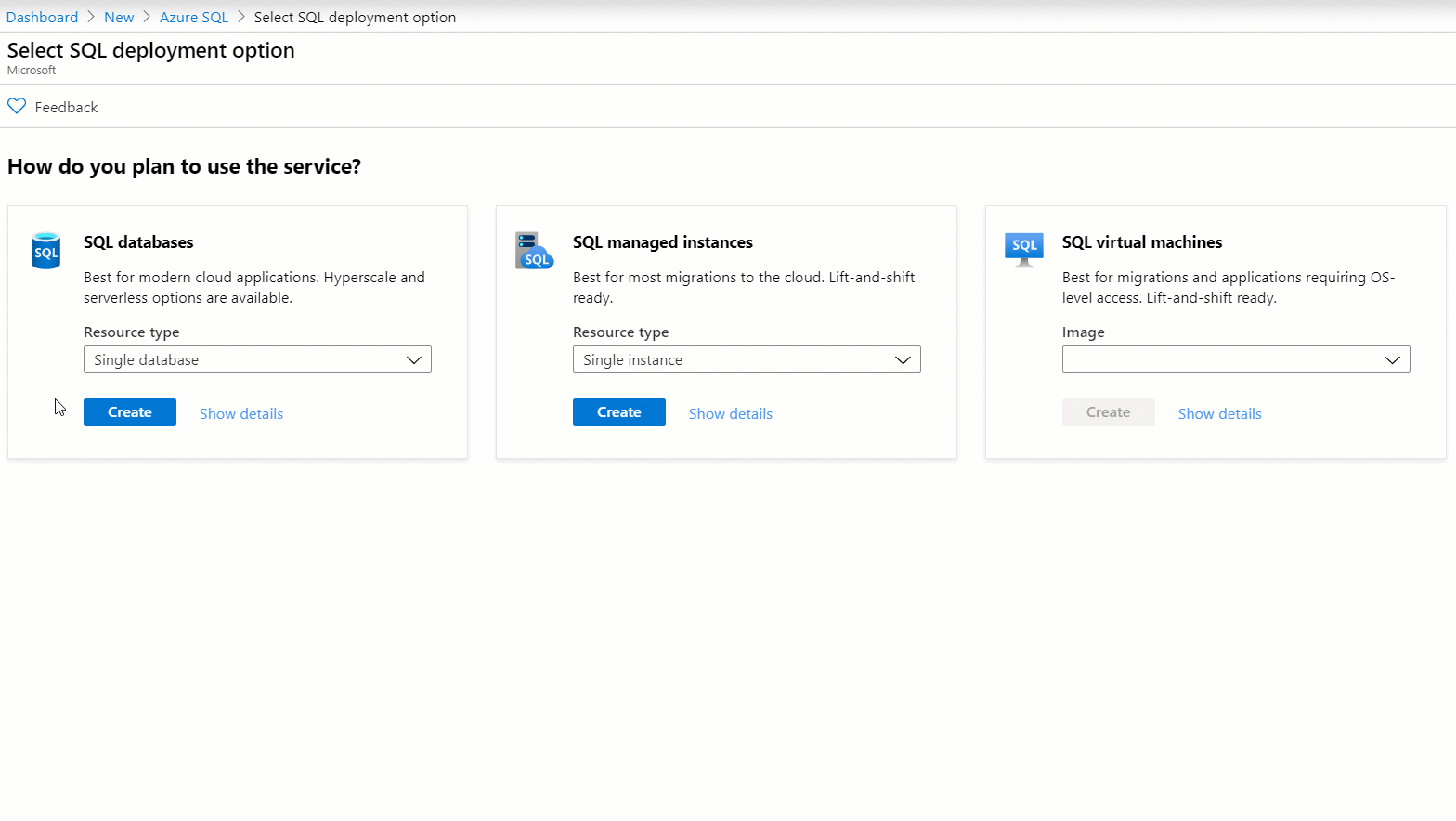
[SQL データベース] で [単一データベース]>[作成] の順に選択します。
[基本] タブで、次の情報を入力します。
パラメーター 値 サブスクリプション Azure サブスクリプションを選択します。 リソース グループ 使用するリソース グループを選択するか、[新規作成] を選択します。 データベース名 AdventureWorks サーバー [新規作成] を選択し、[サーバーの詳細] ウィンドウで次のように入力して、[OK] を選択します。 [サーバー名]: サーバーの一意の名前を入力します (例: aw-server0406)。 [場所]: 近くのリージョンを使用します。 認証方法: SQL 認証を使用します。 [サーバー管理者ログイン]: cloudadmin [パスワード]/[パスワードの確認]: 強力なパスワードの要件を満たす複雑なパスワードを使用します。 後で使用するので、このパスワードを記録しておきます。 SQL エラスティック プールを使用しますか? いいえ ワークロード環境 既定値である [運用] のままにします。 コンピューティングとストレージ 既定値の General Purpose、Gen5、2 仮想コア、32 GB ストレージをそのまま使用します。 バックアップ ストレージの冗長性 geo 冗長バックアップ ストレージの既定値はそのままにします。 [次へ: ネットワーク] を選択します。
接続方法 では [パブリック エンドポイント] を選択します。 [Azure サービスおよびリソースにこのサーバーへのアクセスを許可する] と [現在のクライアント IP アドレスを追加する] の両方に対して [はい] を選択します。
[接続ポリシー] で、[既定] を選択します。
[次へ: セキュリティ] を選択します。
Azure portal で Azure SQL Database をデプロイすると、無料試用版で Microsoft Defender for SQL を有効にするかどうかを確認するメッセージが表示されます。 無料試用版の開始を選択します。
無料試用後は、Microsoft Defender for Cloud の Standard レベルの価格に従って課金されます。 有効にすると、潜在的なデータベースの脆弱性の特定と軽減、脅威の検出に関連する機能を利用できるようになります。
残りは既定のままにし、[次へ: 追加設定] を選択します。
Azure SQL Database の [追加の設定] タブでは、Azure portal でのサンプルとして
AdventureWorksLTデータベースを選択できます。 この演習では、[既存のデータを使用します] で、[サンプル] を選択します。 メッセージが表示されたら、 [OK] を選択します。[Review + create](レビュー + 作成) を選択します。 デプロイの選択と Azure Marketplace の使用条件を確認します。 すべてのオプションを調べて、すべての選択内容が演習の手順と一致することを確認し、[作成] を選択してサービスをデプロイします。
デプロイの状態を監視できるペインにリダイレクトされます。 リソース グループに移動し、[デプロイ] を選択しても、これと同じペインを開くことができます。 これにより、さまざまなデプロイ、その状態、その他の情報が得られます。 このデプロイにかかる時間は通常 5 分未満です。
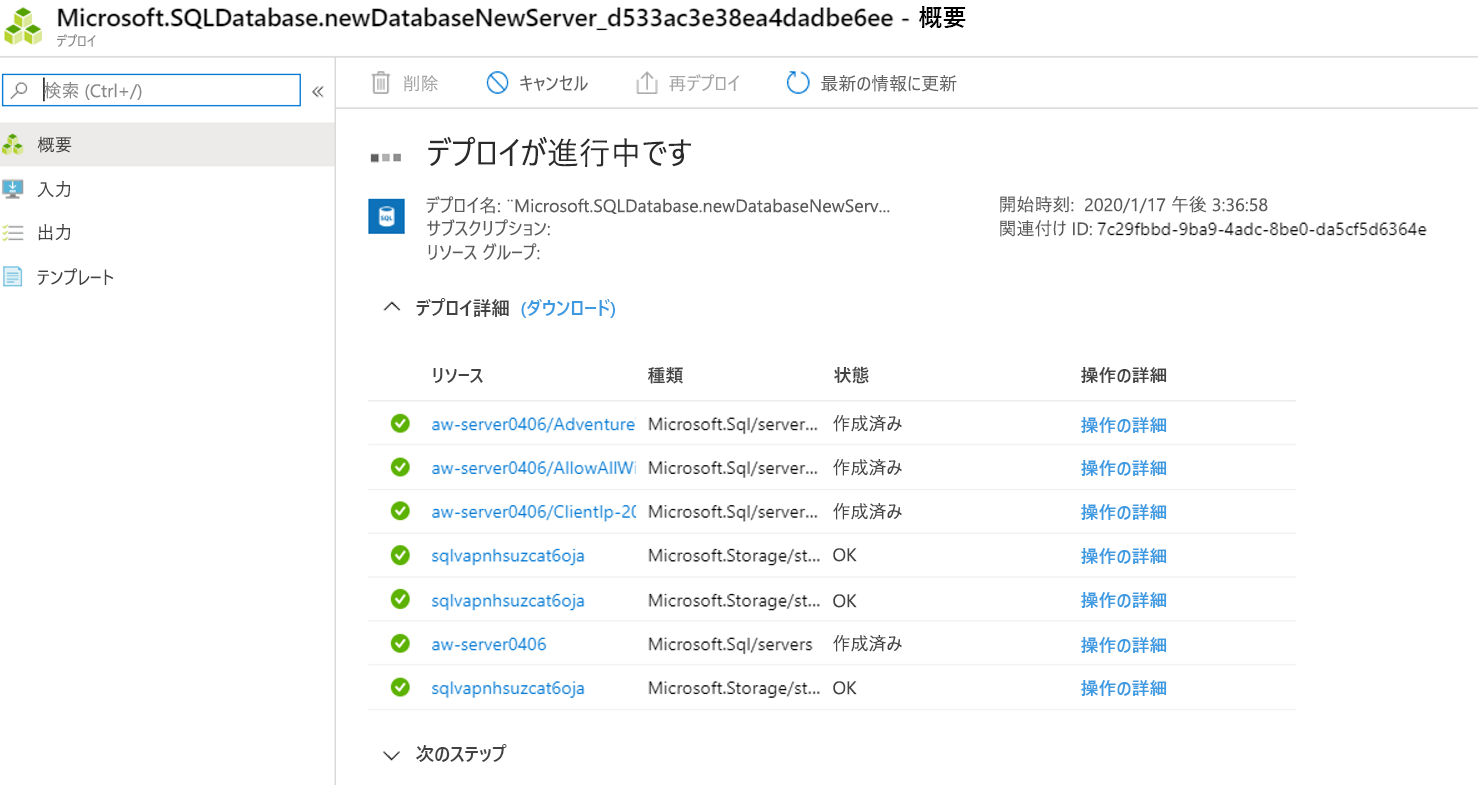
デプロイが完了したら、[リソースに移動] を選択します。
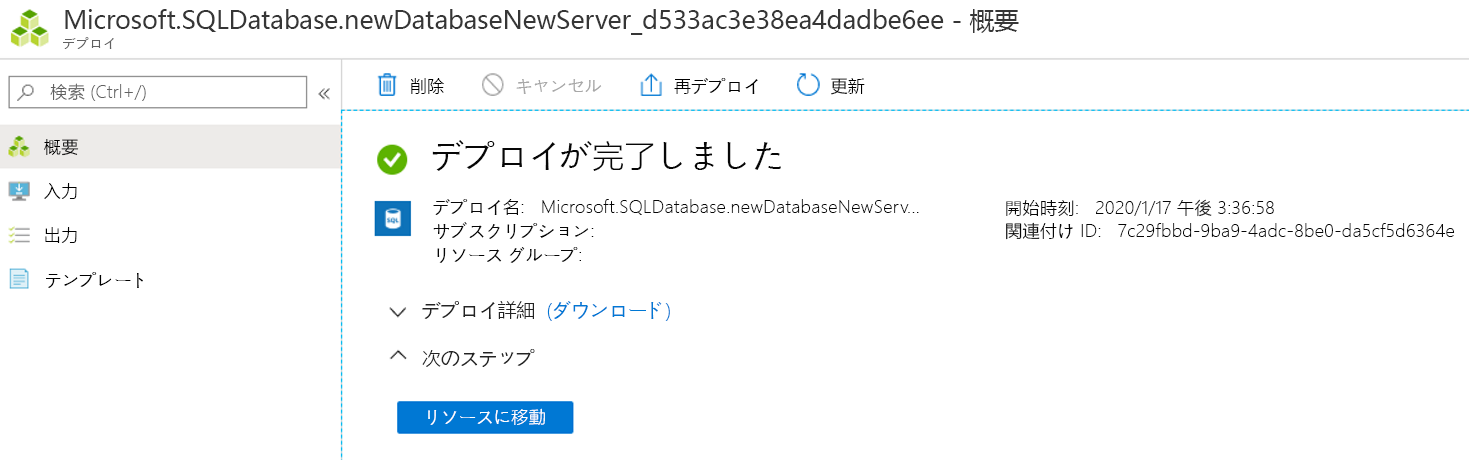
Azure portal で SQL データベースの [概要] ペインを調べて、状態が [オンライン] であることを確認します。
Azure SQL データベースへの接続
次に、デプロイされた SQL データベースへの接続の基本を見て、そのエクスペリエンスと SQL Server への接続を比較します。
SQL Server 2019 への接続の表示
デプロイした SQL データベースを確認する前に、SQL Server 2019 のインスタンスへの接続がどのように表示されるかを確認します。 通常は、SQL Server Management Studio (SSMS) を開き、SQL Server 2019 のローカル インスタンスに接続します。 接続には Windows 認証を使用できます。 選択内容は次の図のようになります。
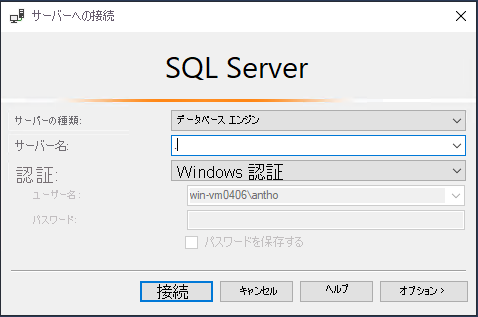
その後、次の例のようなビューが表示されます。
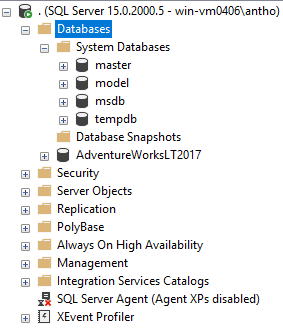
以下の手順を完了した後で比較するので覚えておいてください。
SSMS を使用して SQL Database に接続する
論理サーバー名を取得します。 データベースの [概要] ペインで、[サーバー名] 情報を見つけます。 この名前は、論理サーバーの完全修飾ドメイン名 (FQDN) です (例: aw-server0406.database.windows.net)。 名前の末尾をマウスでポイントし、[クリップボードにコピー] を選択します。
Azure SQL Database の論理サーバーに接続します。 ローカル デバイスで、まだ開いていない場合は SSMS を開き、新しい接続を作成します。 [接続]>[データベース エンジン] を選択します。
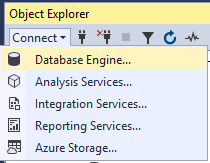
[サーバー名] には、Azure SQL Database 論理サーバーの名前を貼り付けます。
認証を [SQL Server 認証] に変更し、対応する [サーバー管理者ログイン] と [パスワード] を入力します。 これらの値は、前の演習で入力した値です。
[パスワードを記憶する] を選択した後、[接続] を選択します。
Note
ローカル構成 (VPN など) によっては、クライアントの IP アドレスが、デプロイ時に Azure portal で使用した IP アドレスと異なる場合があります。 その場合は、次のメッセージが表示されます。このクライアント IP アドレスではサーバーにアクセスできません。アクセスできるようにするには、Azure アカウントにサインインし、新しいファイアウォール規則を作成します。
このメッセージが表示された場合は、Azure に使用しているアカウントでサインインし、クライアント IP アドレスに対するファイアウォール規則を追加します。 SSMS のポップアップ ウィザードを使用して、これらの手順をすべて完了できます。
データベースとシステム データベースを展開します。 ビューは次の例のようになります。
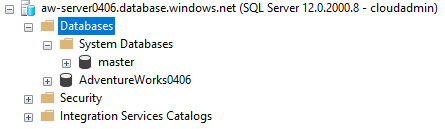
数分かけて、Azure SQL Database 論理サーバーと SQL Server の間の一目見てわかる相違点を確認してください。 この演習ではマネージド インスタンスはデプロイしませんが、次の図は、マネージド インスタンスが SSMS でどのように表示されるかを示しています。
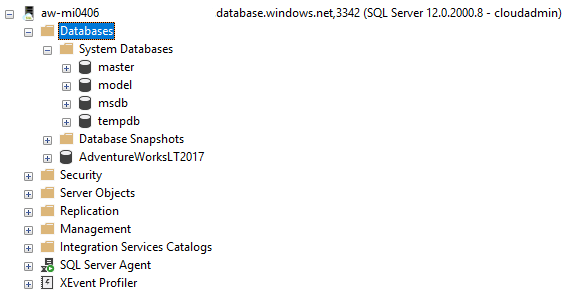
この演習では、Azure SQL Database をデプロイして接続する方法と、SQL Server と Azure SQL Managed Instance の見た目の比較について説明しました。 次の演習では、この比較を続けます。 デプロイとインストールを確認するためのさまざまな方法について詳しく調べます。