演習 - Microsoft Entra ID でアプリケーションを登録する
Microsoft Entra ID を使用して認証を行うように Web アプリケーションを設定し、社内の従業員へのアクセスをセキュリティで保護する準備ができました。 認証を有効にするための最初のステップは、アプリケーションを Microsoft Entra ID に登録することです。
このユニットでは、アプリケーションを Microsoft Entra ID に登録します。
Microsoft Entra ID にアプリケーションを登録する
アプリケーションを登録すると、アプリケーションと ID プロバイダー (この場合は Microsoft Entra ID) の間に信頼関係が確立されます。
Azure portal でアプリケーションを登録するには、次の手順を使用します。
Azure portal にサインインします。
複数のテナントにアクセスできる場合は、上部のメニューで [ディレクトリ + サブスクリプション] フィルターを使用して、アプリケーションを登録するテナントを選択します。
Microsoft Entra ID を検索して選択します。
[管理] で [アプリの登録] を選んでから、[+ 新規登録] ボタンを選びます。
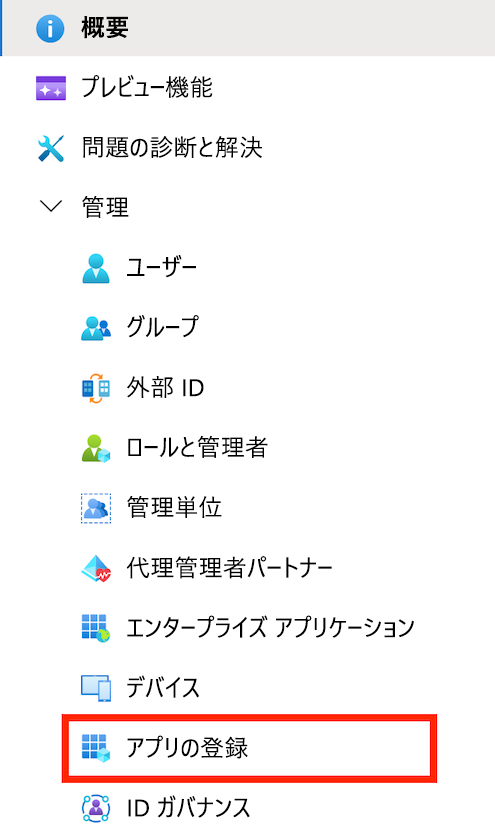

表示される [アプリケーションの登録] ページで、アプリケーションの登録情報を入力します。
[名前] セクションに、アプリのユーザーに表示されるわかりやすいアプリケーション名を入力します (例:
java-servlet-webapp-authentication)。[サポートされているアカウントの種類] で、オプションを選択します。
- この演習モジュールでは、組織のテナントのユーザーのみが使うアプリケーションを構築しているので (シングルテナント)、[この組織のディレクトリ内のアカウントのみ] を選びます。
[リダイレクト URI] セクションのコンボボックスで [Web] を選び、Web アプリケーションのリダイレクト URI を入力します。 これは、ユーザーがサインインした後で、アプリケーションが認証応答を処理する URI です。 この演習では、サンプル アプリケーションの次のリダイレクト URI を入力します:
http://localhost:8080/msal4j-servlet-graph/auth/redirect。
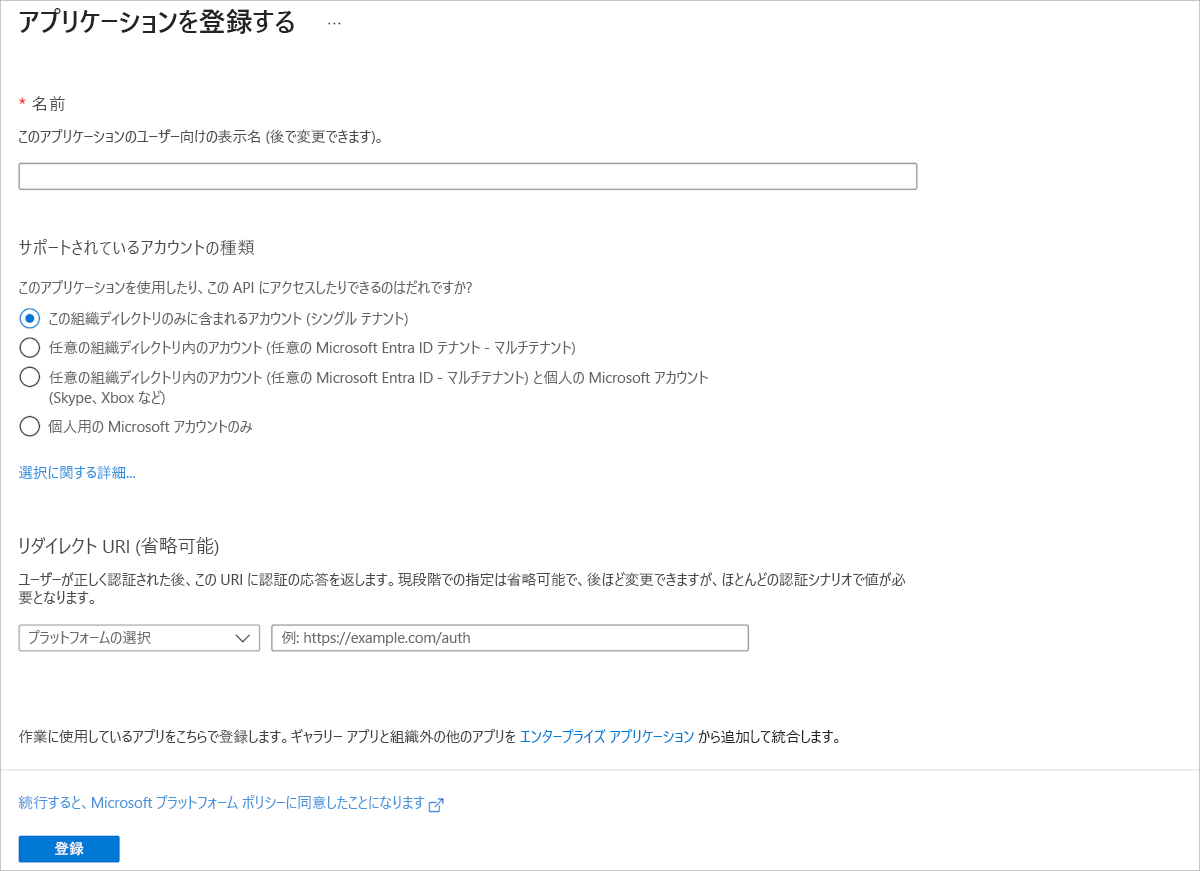
[登録] を選択して、アプリケーションを作成します。
アプリの登録画面で、[アプリケーション (クライアント) ID] を見つけて記録します。 後で、アプリの構成ファイル内のこの値をコードで使用します。
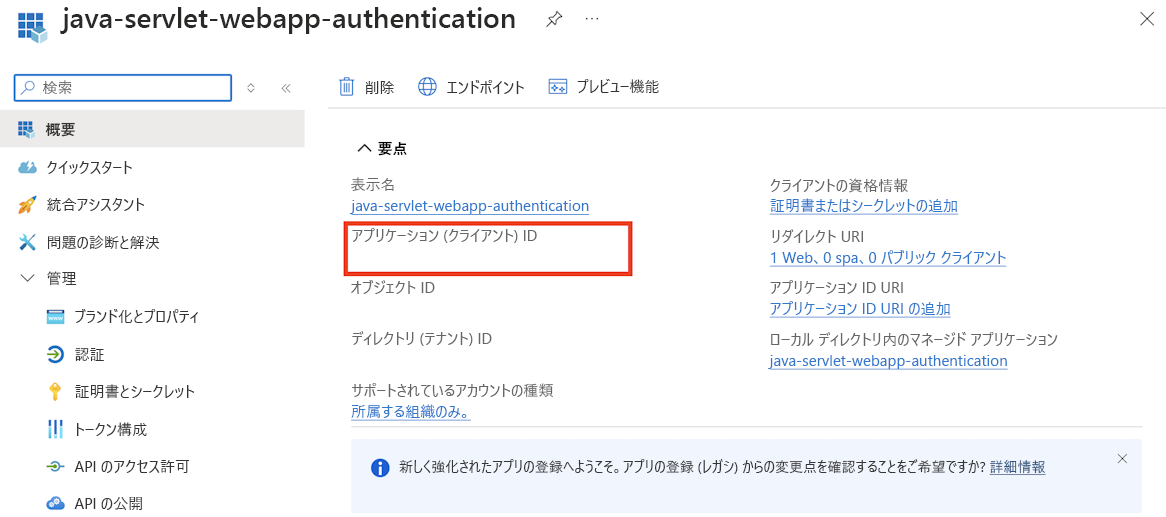
アプリの登録画面の左側にある [証明書とシークレット] ブレードを選んで、シークレットを生成して証明書をアップロードするためのページを開きます。 [クライアント シークレット] セクションで、[+ 新しいクライアント シークレット] ボタンを選びます。
- キーの説明を入力します (例:
app secret)。 - セキュリティの問題に応じて、使用可能なキーの有効期間のいずれかを選択します。
- [追加] ボタンを選択すると、生成されたキー値が表示されます。 後の手順で使用するので、生成された値をコピーしておきます。
- 後に、コードの構成ファイルでこのキーが必要になります。 このキー値は再び表示されることはなく、また他の方法で取得することはできないため、他の画面やペインに移動する前に、必ず Azure portal から記録しておいてください。
![Azure portal で Microsoft Entra ID に登録されたアプリの [証明書とシークレット] ブレードが強調されているスクリーンショット](media/app-registration-credentials.png)
- キーの説明を入力します (例:
これで、Microsoft Entra ID に Web アプリケーションが正常に登録されました。