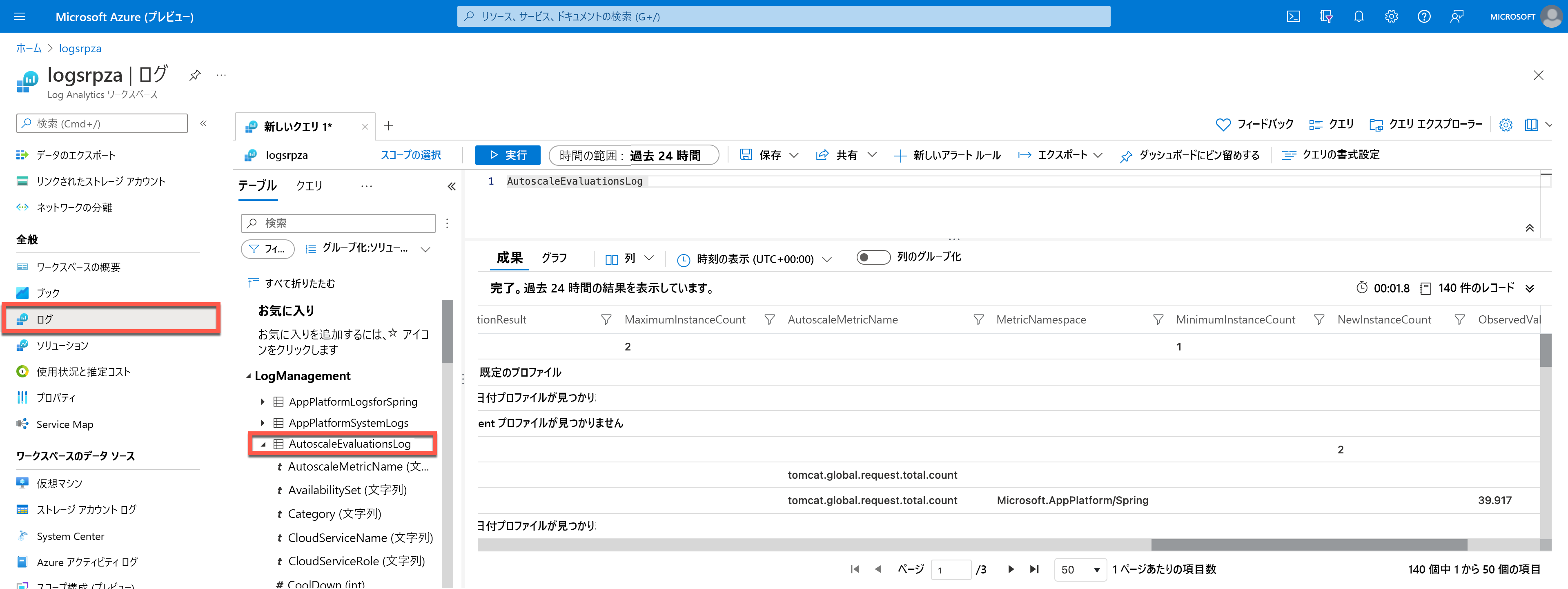演習 - 自動スケーリングの監視
この演習では、ログ分析を使用して、サンプル アプリケーションの自動スケーリング イベントに対してクエリを実行します。
Log Analytics を使用してアプリケーションの自動スケーリングを監視する
Log Analytics を使用すると、評価とスケーリング アクションをより適切に検証できます。 サンプル アプリケーションでは、サンプル アプリケーションの設定で作成した Log Analytics ワークスペースを使用して、自動スケーリング ログを Azure Monitor ログ (Log Analytics) にルーティングしました。
重要
Azure Monitor のログ データ インジェスト時間は最大 15 分となる場合があります。 Log Analytics にデータが見つからない場合、Azure Spring Apps のログ データの取り込みにかかる時間が長くなることがあります。
自動スケーリング イベントについて
自動スケーリングの設定画面で、 [実行履歴] タブにアクセスして、最新のスケール アクションを確認します。
また、このタブには実際の容量が時系列で示されます。 自動スケーリング設定の更新や削除などの操作を含む、すべての自動スケーリング アクションの詳細を確認するには、アクティビティ ログを表示し、自動スケーリング アクションでフィルター処理します。
次に、ログ分析を使用して、自動スケーリング イベントについて詳しく確認します。
Log Analytics を使用してスケール イベントのトラブルシューティングを行う
Azure portal で、リソース グループの Log Analytics ワークスペースを開きます。 この手順では、初期スコープを Log Analytics ワークスペースに設定し、クエリがそのワークスペース内のすべてのデータから選択されるようにします。 Azure リソースのメニューから [ログ] を選択した場合、スコープはそのリソースのレコードのみに設定されます。
左のメニューで [ログ] を選択します。
画面の左側には [テーブル] タブがあり、現在のスコープで使用できるテーブルを調べることができます。
ログ管理ソリューションを展開し、AutoscaleEvaluationsLog テーブルを見つけます。 テーブルを展開してそのスキーマを表示するか、その名前にマウス ポインターを合わせると、それに関する追加情報が表示されます。
Kusto クエリを記述する
AutoscaleEvaluationsLog テーブルを使用してクエリを記述してみましょう。 その名前をダブルクリックして、クエリ ウィンドウに追加します。 ウィンドウに直接入力することもできます。 現在のスコープ内にあるテーブル名を補完できる IntelliSense や、Kusto 照会言語 (KQL) コマンドを利用することもできます。
このクエリは、記述できるクエリで最もシンプルです。 テーブル内にあるすべてのレコードを返します。 これを実行するには、[実行] ボタンを選択するか、クエリ テキスト内の任意の場所にカーソルを置いてキーボードの Shift + Enter キーを押します。
AutoscaleEvaluationsLog
クエリから返されたレコード数が右下に表示されます。 KQL 自動スケーリング クエリのその他の演習については、このモジュールの最後にある「まとめ」ユニットを参照してください。
![Azure portal の自動スケーリングの [実行履歴] タブのスクリーンショット。](media/activity-log.png)