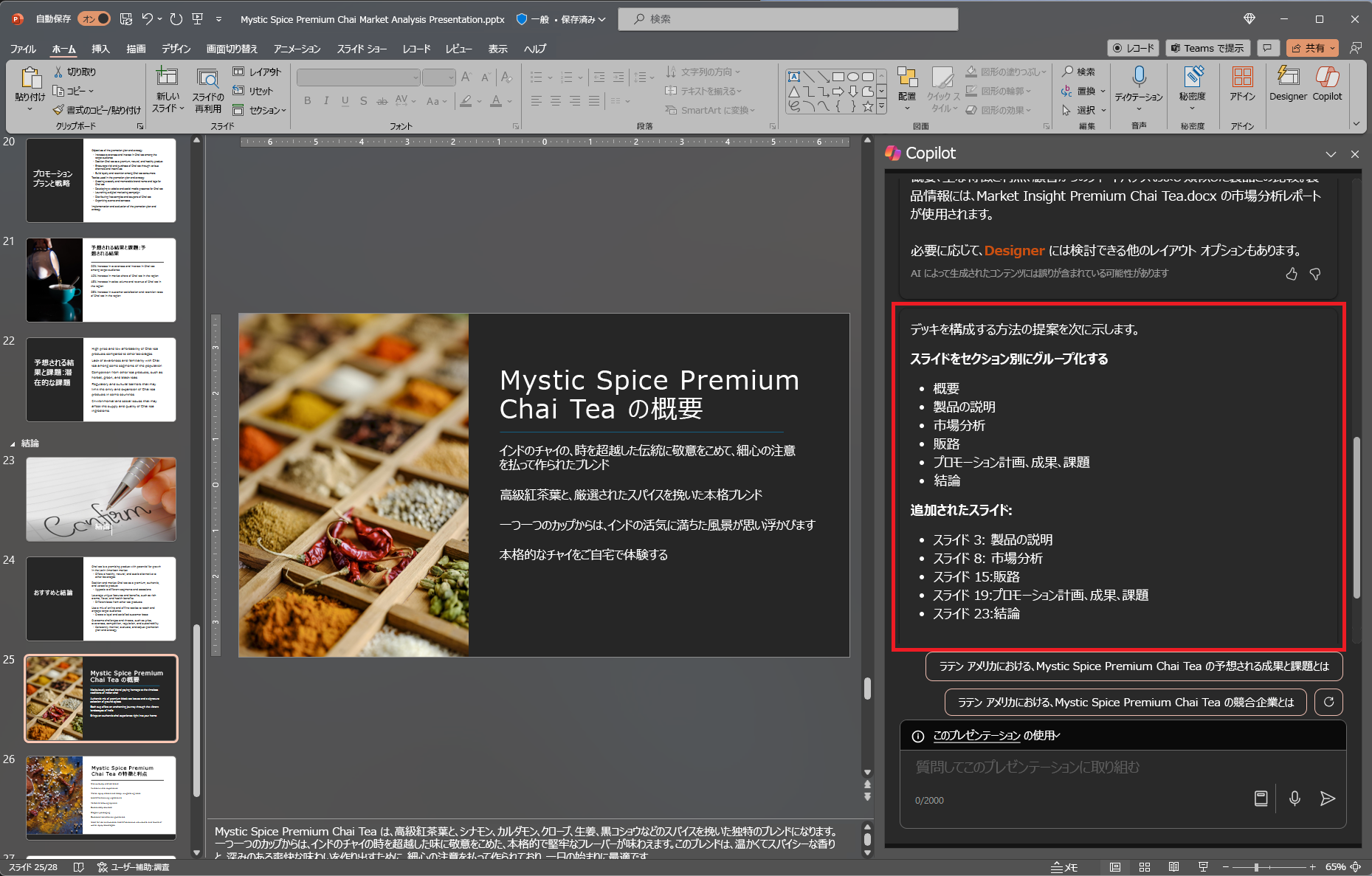Microsoft 365 Copilot in PowerPoint を使用して、設計と組織のヒントを取得する
PowerPoint で Copilot とのチャットを開始するには、リボンの [ホーム] タブで Copilot アイコンを選択して、Copilot ウィンドウを開きます。
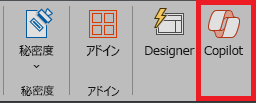
プレゼンテーションを作成するときに、スライドをセクションに整理する方法がわからない場合があります。 PowerPoint の Copilot が役に立ちます。 プレゼンテーションを整理するように Copilot に指示することができます。 それらをセクションに整理し、セクション見出しのスライドを追加します。
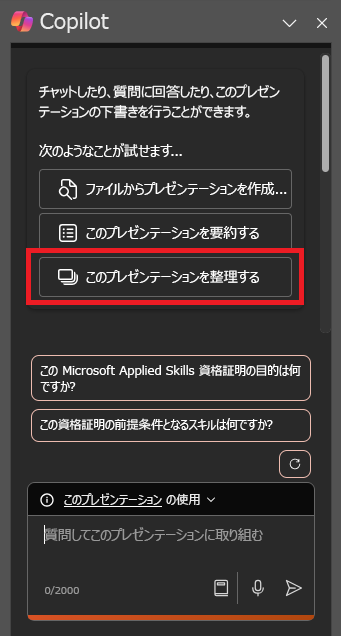
リボンで、[Copilot] ボタンを選択します。
画面の右側に Copilot ウィンドウが開きます。
[Copilot] ウィンドウの下部にあるプロンプト フィールドに「このプレゼンテーションを整理する」と入力します。
[送信] を選びます。
Copilot の動作が気に入らない場合は、リボンの [元に戻す] ボタンを選択するだけで、デッキを以前の状態に戻すことができます。
作成してみましょう
まだダウンロードしていない場合は、次のファイルをダウンロードし、ファイルを OneDrive フォルダー に保存して、MRU リストに表示されるようにします。
- Mystic Spice Premium Chai Market Analysis Presentation.pptx
- Mystic Spice Premium Chai Tea product description.docx
注:
プロンプトを開始しています:
この PowerPoint プレゼンテーションを整理します。
この簡単なプロンプトでは、PowerPoint を整理するという基本的な目標から始めます。 ただし、プレゼンテーションを要約する必要のある理由や、要約の用途に関する情報はありません。
| 要素 | 例 |
|---|---|
| 基本的なプロンプト: 目標から始める |
この PowerPoint プレゼンテーションを整理します。 |
| 適切なプロンプト: コンテキストの追加 |
コンテキストを追加すると、Copilot がデッキを整理する方法とその理由を理解するのに役立ちます。 "来週のエグゼクティブ製品レビュー用" |
| より適切なプロンプト: ソースを指定する |
ソース を追加すると、Copilot が製品の仕様やカタログなどの特定の場所を検索するのに役立ちます。 "製品情報については、/Mystic Spice Premium Chai Tea product description.docx を参照してください。" |
| 最適なプロンプト: 明確な期待をセットする |
最後に、期待を追加すると、プレゼンテーションを構成する方法と、どのレベルの詳細を含めるべきかを Copilot が理解するのに役立ちます。 "製品ごとにスライドを配置し、概要、主な機能と利点のリスト、顧客からのフィードバック、市場の類似製品との比較を含めます。" |
注:
作成されたプロンプト:
来週のエグゼクティブ製品レビュー用に、このプレゼンテーションを整理します。 製品情報については、/Mystic Spice Premium Chai Tea product description.docx を参照してください。 製品ごとにスライドを配置し、概要、主な機能と利点のリスト、顧客からのフィードバック、市場の類似製品との比較を含めます。
このプロンプトでは、目標、コンテキスト、ソース、期待がすべて提供され、ニーズを満たす応答を生成するための十分な指示が Copilot に与えられます。
さらに探す
作成した最後のプロンプトを試しますが、自身の PowerPoint プレゼンテーションを使用します。 コンテキスト、ソース、期待をカスタマイズして、必要のないものを追加せずにプレゼンテーションから必要なものを取得します。
重要
この機能は、Microsoft 365 Copilot ライセンスまたは Copilot Pro ライセンスを持つ顧客が利用できます。 詳細については、「PowerPoint で Copilot を使用して、このプレゼンテーションを整理する」を参照してください。