演習 - セルフサービス パスワード リセット を設定する
このユニットでは、メールを使用してセルフサービス パスワード リセット (SSPR) を構成し、テストします。 この演習では、パスワード リセット プロセスを完了するためにメールを使用する必要があります。
グループを作成する
最初に SSPR を限定的なユーザー セットにロールアウトして、SSPR の構成が期待どおりに動作することを確認します。 まず、限定されたロールアウトのためのセキュリティ グループを作成しましょう。
作成した Microsoft Entra 組織の [管理] で [グループ] を選択します。
[新しいグループ] を選択します。
次の値を入力します。
設定 値 グループの種類 セキュリティ グループ名 SSPRTesters グループの説明 メンバーが SSPR のロールアウトをテストしています メンバーシップの種類 割り当て済み [作成] を選択します。
![新しいグループ フォームに情報が入力され、[作成] ボタンが強調表示されている画面のスクリーンショット。](media/4-create-group.png)
ユーザー アカウントを作成する
構成をテストするには、管理者ロールに関連付けられていないアカウントを作成します。 また、作成したグループにアカウントを割り当てます。
Microsoft Entra 組織の [管理] で [ユーザー] を選択します。
[+ 新しいユーザー] を選択し、ドロップダウンで [新しいユーザーの作成] を選択し、次の値を使用します。
設定 値 ユーザー プリンシパル名 balas [表示名] Bala Sandhu パスワード 自動生成されたパスワードの横にある [コピー] アイコンを選択し、メモ帳などのテキスト エディターにそのパスワードを貼り付けます。 [割り当て] タブを選択します。
[グループの追加] を選び、SSPRTesters グループのボックスをオンにしてから、[選択] ボタンを選びます。
[確認および作成] を選択し、次に [作成] を選択します。
SSPR を有効にする
これで、グループに対して SSPR を有効にする準備ができました。
Microsoft Entra 組織の [管理] で [パスワード リセット] を選択します。
プロパティ ページで [選択済み] を選択します。 [グループの選択] の下のリンクを選び、SSPRTesters グループの横にあるボックスをオンにしてから、[選択] ボタンを選びます。
[保存] を選択します。
![SSPR が有効になっていて、選択したグループが SSPRTesters に設定されている、[パスワード リセット] プロパティ パネルのスクリーンショット。](media/4-choose-sspr-group.png)
[管理] で、[認証方法]、[登録]、[通知] ページを選択して、既定値を確認します。 [認証方法] に [メール] が選択されていることを確認します。
[カスタマイズ] を選択します。
[はい] を選択し、[カスタム ヘルプデスクの電子メールまたは URL] テキスト ボックスに、「admin@organization-domain-name.onmicrosoft.com」と入力します。 "organization-domain-name" は、作成した Microsoft Entra 組織のドメイン名に置き換えます。 ドメイン名を忘れた場合は、Azure portal でプロファイルをポイントします。
[保存] を選択します。
SSPR に登録する
SSPR の構成が完了したので、作成したユーザーのメールを登録します。
Note
"管理者がこの機能を有効にしていません" というメッセージが表示される場合は、Web ブラウザーでプライベートまたはシークレット モードを使用してください
新しいブラウザー ウィンドウで、 https://aka.ms/ssprsetup に移動します。
ユーザー名 balas@organization-domain-name.onmicrosoft.com と先ほどメモしたパスワードを使用してサインインします。 "organization-domain-name" は、作成した Microsoft Entra 組織のドメイン名に必ず置き換えます。
パスワードを更新するように求められた場合は、任意の新しいパスワードを入力します。 新しいパスワードを忘れずにメモします。
[セキュリティ情報] タブを選んでから、[+ サインイン方法の追加] を選びます。
[メソッドの追加] ボックスで、[メール] を選択します。
メールの詳細を入力します。
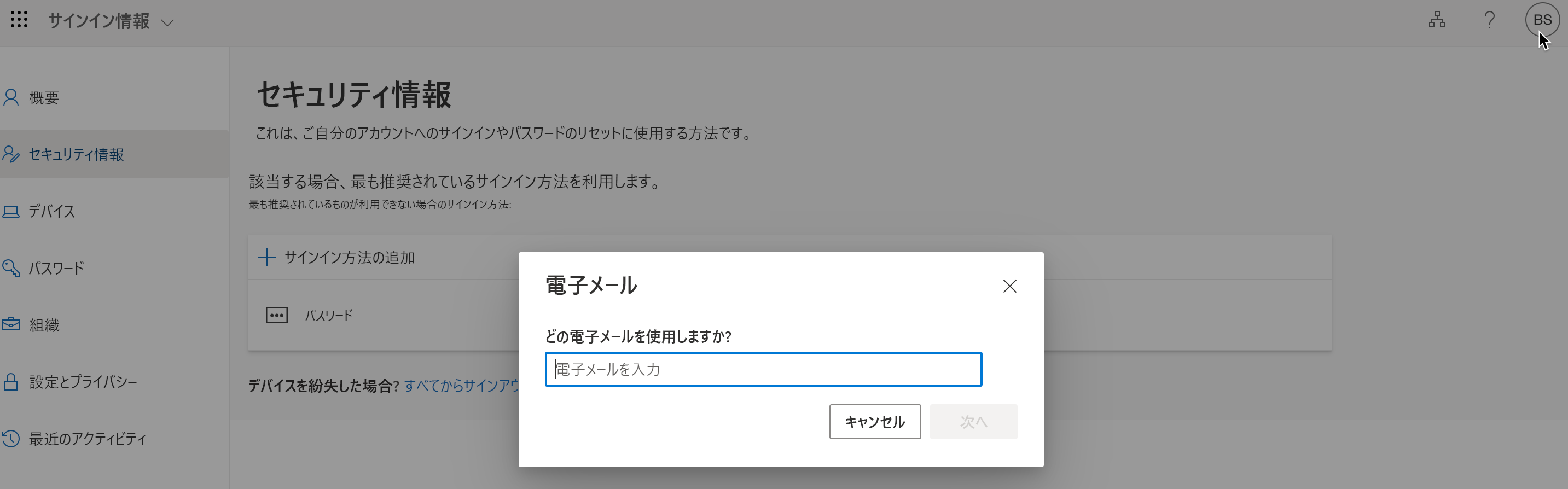
メールでコードを受け取ったら、テキスト ボックスにコードを入力し、[次へ] を選択します。
SSPR をテストする
次に、ユーザーが自分のパスワードをリセットできるかどうかをテストしてみましょう。
新しいブラウザー ウィンドウで、 https://aka.ms/sspr に移動します。
[ユーザー ID] に「balas@organization-domain-name.onmicrosoft.com」と入力します。 "organization-domain-name" は Microsoft Entra 組織に使用したドメインに置き換えます。
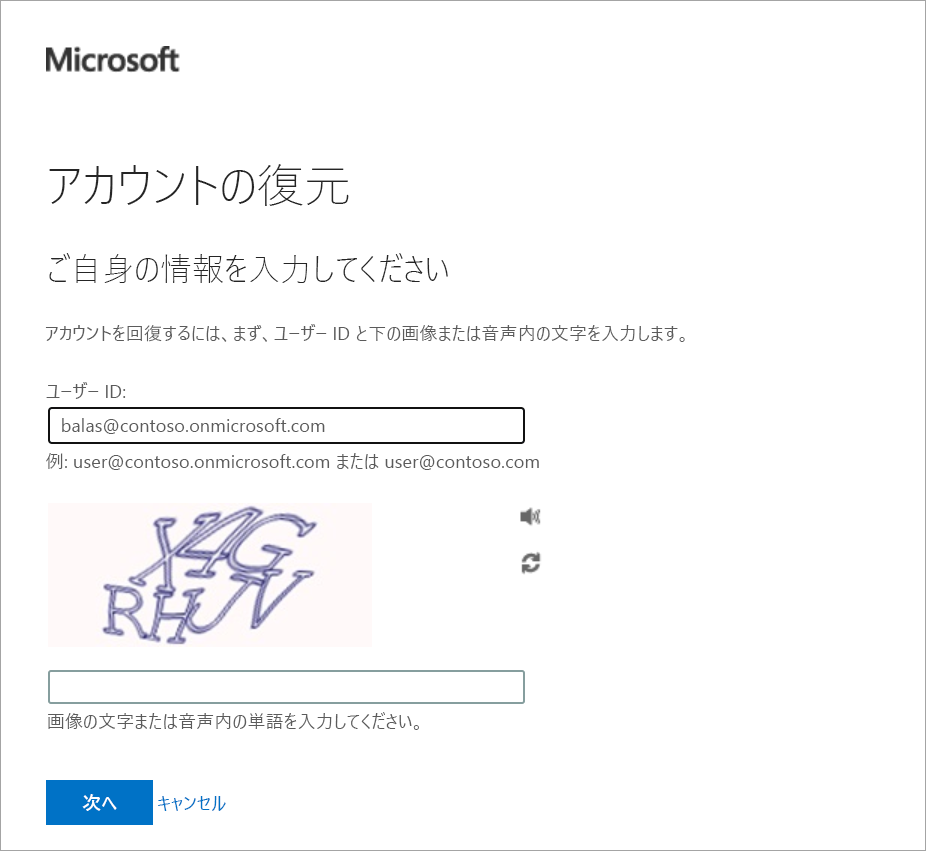
HIP チャレンジを済まして、[次へ] を選びます。
[連絡用電子メール アドレスにメールを送信] オプション ボタンが選択されています。 [メールアドレス] を選択します。
メールが届いたら、[確認コードを入力してください] テキスト ボックスに、送られてきたコードを入力します。 [次へ] を選択します。
新しいパスワードを入力し、[完了] を選択します。 新しいパスワードを忘れずにメモします。
ブラウザー ウィンドウを閉じます。