演習 - Power Automate で AI Builder アクションを使用する
このセクションでは、単純なフローを作成することによって、Power Automate で AI Builder アクションを検出し、使用します。
前提条件
Power Automate へのアクセス。
AI Builder のライセンスまたは試用版。
Microsoft Dataverse データベース のある環境。 (職場または学校のアカウントのみに適用できます)。
OneDrive と Excel Online (Business) へのアクセス権を持つ Microsoft Office 365アカウント。
Power Automate に関する基本的な理解とフローの作成経験 (推奨)。
ソリューションからフローを作成する
フローに AI Builder のアクションを追加する際は、Microsoft Dataverse ソリューションからフローを作成します。
Power Automate ホーム ページの左側のナビゲーション バーからソリューションに移動し、+ 新しいソリューションを選択します。
ソリューション名にマイ AI Builder ソリューションと入力し、公開元を選択してから作成を選択します。
次に、マイ AI Builder ソリューション ソリューションを選択して開きます。
画面上部のアクション バーで+ 新規 > 自動化 > クラウド フロー > インスタントを順に選択します。 フロー デザイナー画面が表示され、トリガー アクションを選択するように求められます。
名前にマイ AI Builder フローと入力し、手動でフローをトリガーするを選択してから作成を選択します。
トリガーを選択し、左側のプロパティ パネルから入力の追加を選択します。
Text を選択します。
次の図に示すように、入力した My Text に名前を付けます。
+ アイコンを選択し、アクションの追加を選択します。 ここで、AI Builder アクションを追加します。
AI Builder アクションを検索し、追加する
検索フィールドに「感情分析」と入力し、テキスト内の正または負のセンチメントを分析するアクションを選択します。
求められた場合は、サインインを選択します。
AI Builder アクションを構成する
各 AI Builder アクションには、基になるモデルの要件に応じて異なるパラメーターがあります。
AI Builder 感情分析モデルの場合、言語とテキストは、入力する必要がある 2 つの必須フィールドです。
言語フィールドで、言語として英語を選択します。
テキスト フィールドを選択し、前のステップのデータを入力するボタンを選択します。
トリガー アクションで定義された My Text を選択します。
My Text の値はフロー テスト中に指定されるので、ここでは気にする必要はありません。
保存を選択します。これで、自動生成された名前でフローが保存されます。 名前を変更するには、フロー デザイナー画面の左上隅にある、生成された名前を選択します。
モデルの推論を使用する
この演習では、OneDrive の Microsoft Excel ファイルを使用して、AI モデルが検出したテキストの感情を保存します。
AI Builder results.xlsx という名前の Excel ファイルを OneDrive に作成します。
このファイルで、2 つの列を含むテーブルを挿入し、ファイルを保存します (Excel の挿入 > テーブル機能を使用します)。
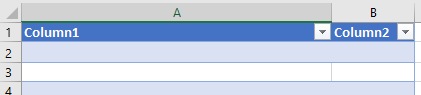
マイ AI Builder フロー で + 新しい手順を挿入とアクションの追加を順に選択します。
「テーブルに行を追加」を検索し、Excel Online (Business) でテーブルに行を追加アクションを選択します。
求められた場合は、サインインします。
場所、ドキュメント ライブラリ、およびファイルの各フィールドに入力して、作成した Excel ファイルをポイントします。
テーブル フィールドで、Excel ファイルで作成したテーブルの名前を選択します。
すべて表示を選択します。
列 1 フィールドを選択し、前のステップのデータを入力するボタンを選択します。
[動的コンテンツ] ペインから My Text を選択します。
列 2 フィールドを選択し、前のステップのデータを入力するボタンを選択します。
[動的コンテンツ] ペインから Overall text sentiment を選択します。
これで [テーブルに行を追加] アクションは、次の画像のようになります。
保存を選択します。
フローのテスト
フローを製品化する前に、設計フェーズでテストすることをお勧めします。
フロー デザイナー画面の右上隅にあるテストを選択します。
手動 - 開始アクションを実行してトリガーするを選択し、テストを選択します。
続行を選択します。
トリガー アクションから My Text フィールドの値を指定します。 このテキストは、感情を分析するために必要なものです。 この例では、これまで見た中で一番大きい砂のお城でしたと入力します。
フローの実行を選択します。
完了を選択します。
フローがうまく実行されると、すべてのステップに緑色のチェックマークが表示されます。
アクションを展開すると、各アクションの実行中の入力および出力を表示できます。これは、フローをデバッグする優れた方法です。
明細行が Excel ファイルに正しく追加されていることを確認できます。

詳細についてはPower Automate で AI Builder を使用するを参照してください。