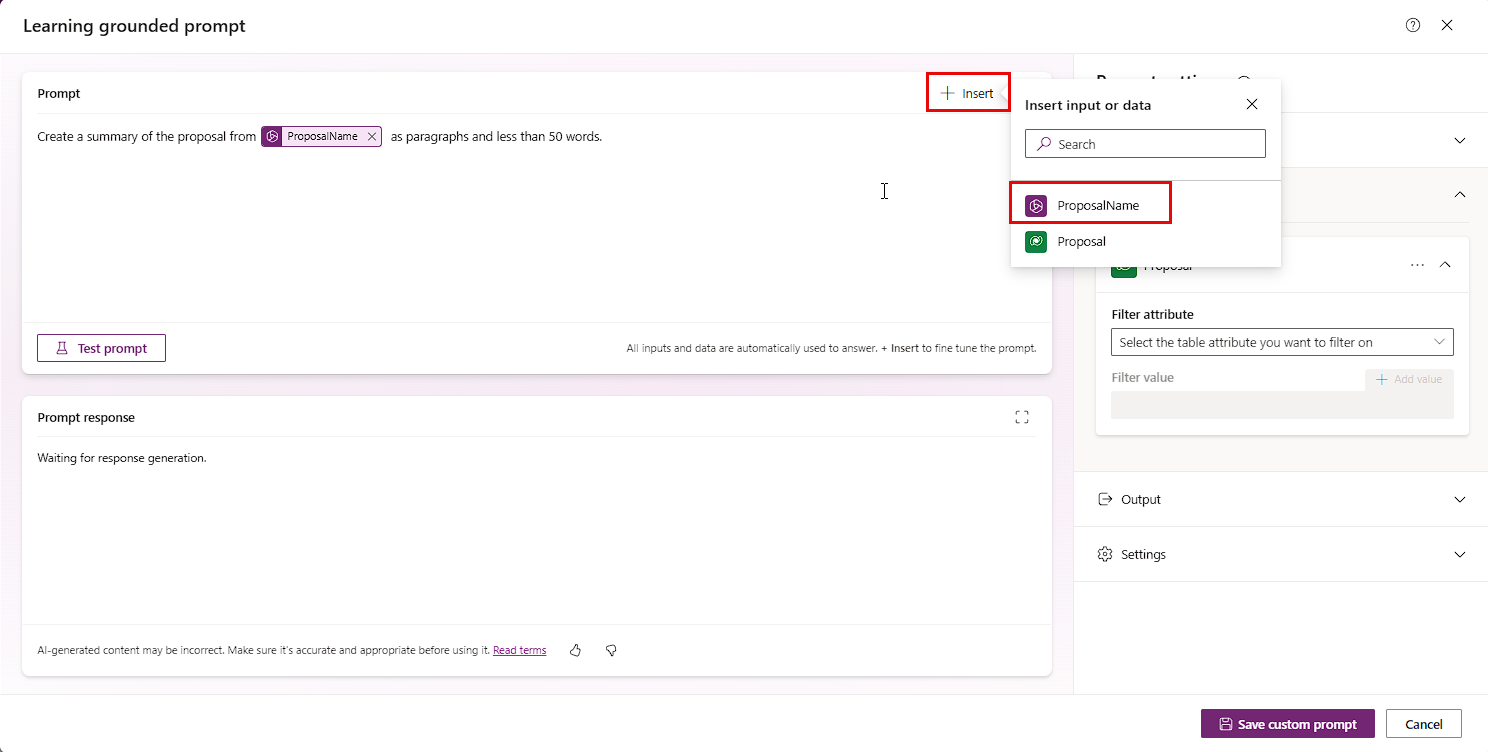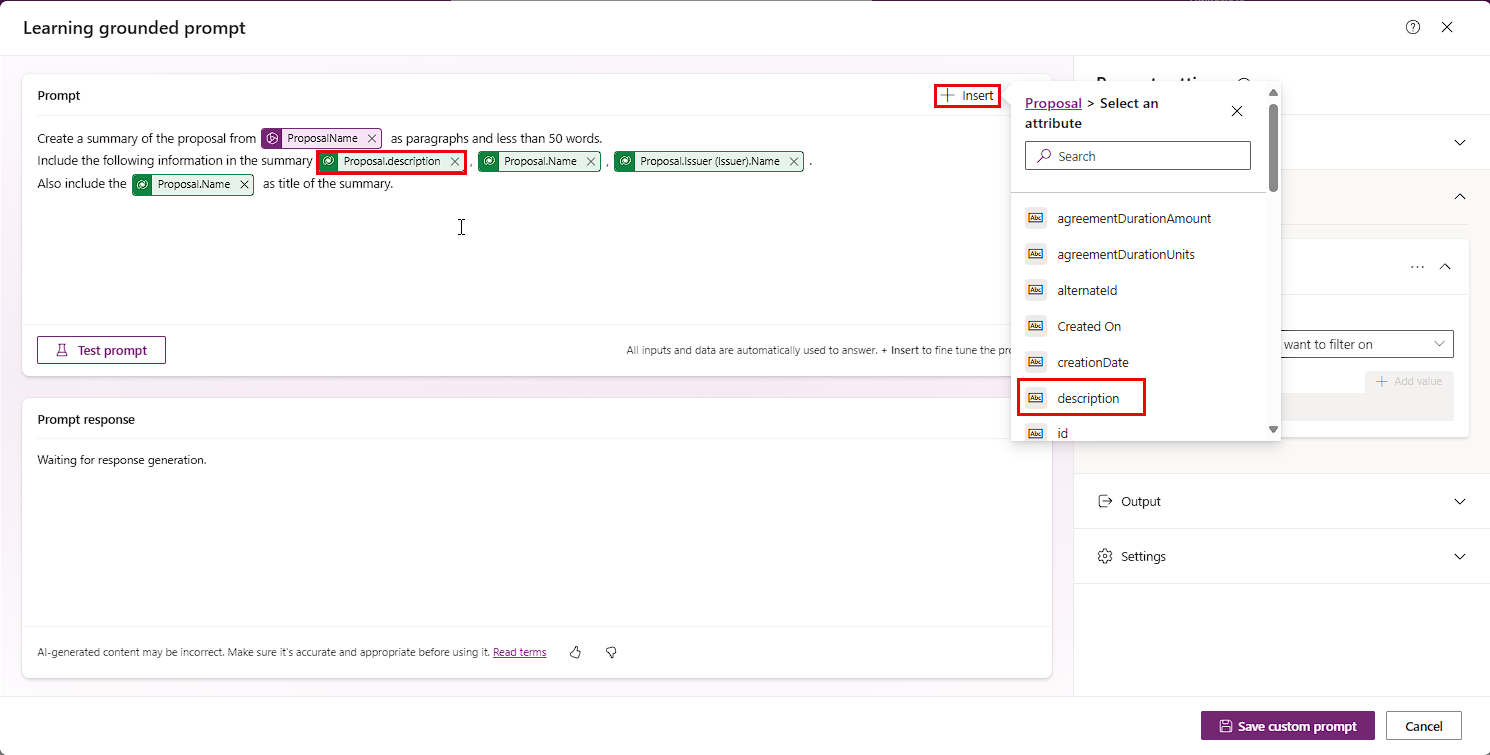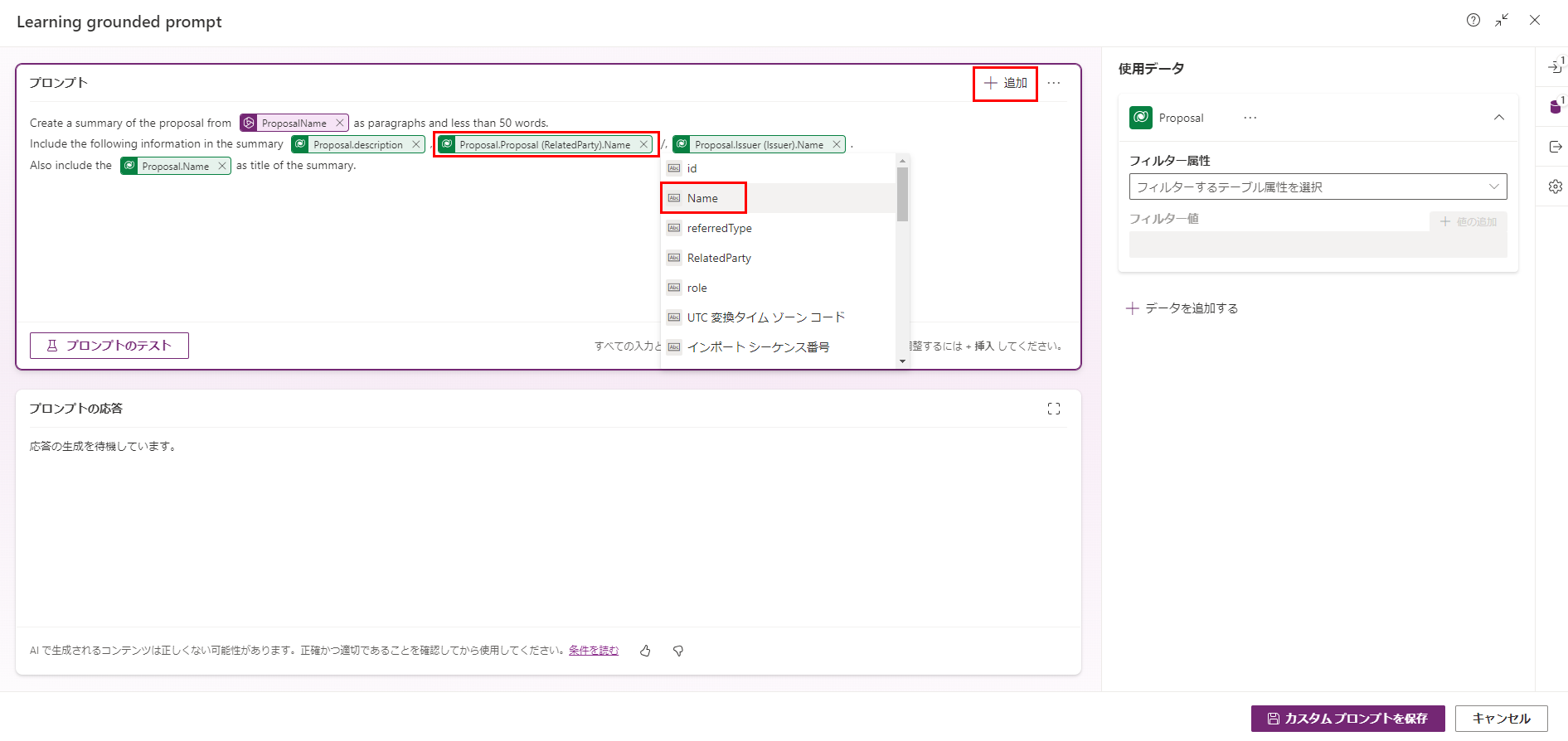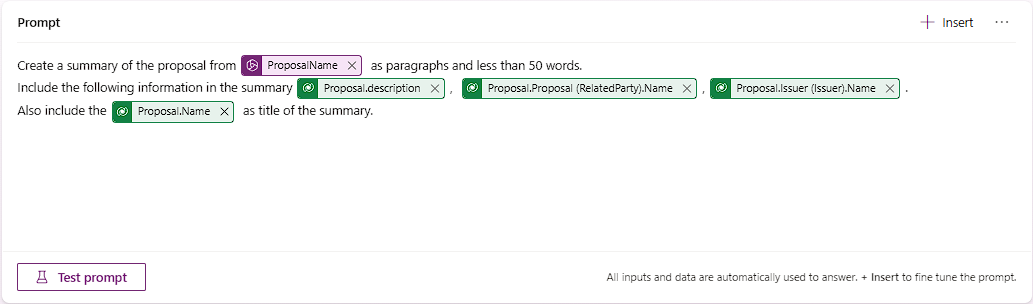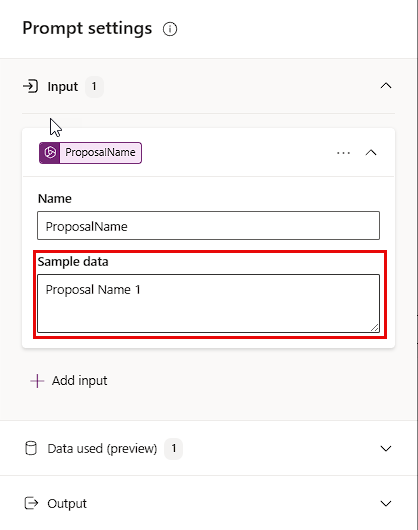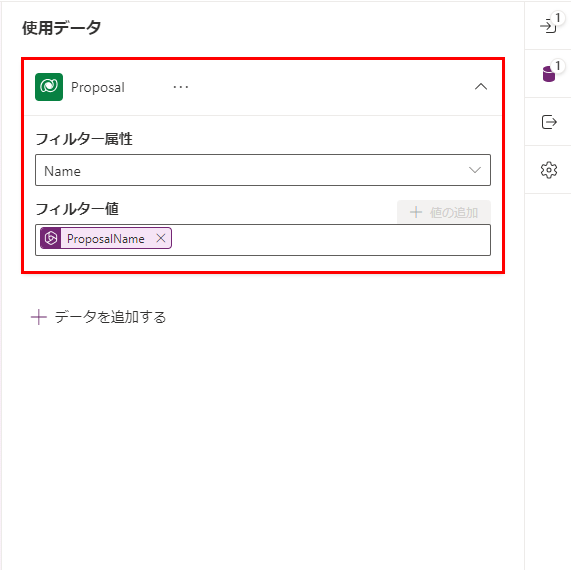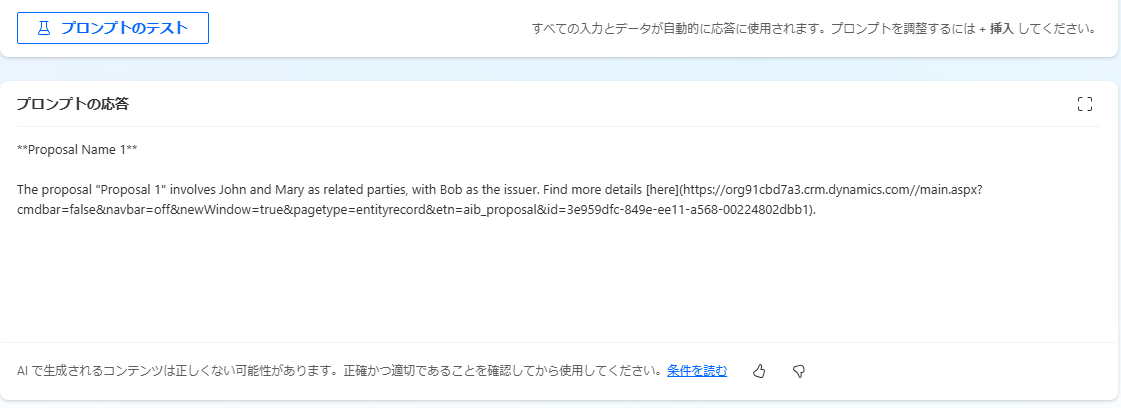演習 - AI Builder でグラウンド プロンプトを作成する
AI Builder では、作成者がテキストを生成するプロンプトを作成、テスト、保存、および使用できるプロンプト ビルダーが提供されています。
前提条件
この前提条件は、このモジュールにのみ適用され、グラウンド プロンプトを使用する際には必要ありません。 このトレーニングを実行するには、次の手順に従ってサンプル データ セットにアクセスする必要があります。
Create AIBuilder Prompt zip ファイルをダウンロードします。
Power Automate にサインインします。 左側のナビゲーションで、ソリューション を選択します。
上部のバー メニューで、ソリューションのインポート を選択します。
参照 を選択し、ローカル デバイスで CreateAIBuilderpromptsusingyourownDataversedata_1_0_0_1_managed zip ファイルを選択します。
次へ を 2 回選択します。
インポート を選択します。 ソリューションがインポートされるまでしばらくかかります (必要に応じて、ブラウザーを更新します)。
ソリューション で、独自の Dataverse データを使用して AI Builder プロンプトを作成する を選択します。 データセットのインポート を選択後、バー メニューで 実行 を選択、次に フローの実行 を選択し、完了 を選択します。 フローが実行されるまでしばらくかかります (必要に応じて、ブラウザーを更新します)。
Power Apps にサインインします。 左側のナビゲーションで、テーブル を選択し、すべて を選択します。
次の 3 つのテーブルとデータが環境にインストールされている必要があります。
Issuer
Proposal
RelatedParty
これで、ユニットを開始できます。
プロンプトの作成
このモジュールでは、営業担当者のロールを使用します。 このシナリオでは、発行者である Bob が顧客への提案を準備します。 あなたのタスクは、この提案の概要説明 (Proposal Name 1) を確認することです。 Bob と Ada は、この提案に関連付けられている人です。
AI Builder でプロンプトを作成するには、次の手順に従います。
Microsoft Power Apps または Microsoft Power Automate にサインインします。
左側のウィンドウで省略記号 (...) を選択して、その他 メニューを展開し、AI ハブ を選択します。
AI 機能の検出 で、プロンプト を選択します。
注
AI プロンプトをメニューに常時表示してすばやくアクセスできるようにするには、ピン アイコンを選択します。
プロンプトを使用して GPT によるテキストを作成する を選択します。
プロンプトに名前を付けます。
この例では、プロンプトに Learning grounded prompt という名前を付けるか、任意の名前を使用します。
プロンプト設定
次の手順では、さまざまなプロンプト設定を探索および編集します。
右側のウィンドウで 入力 を選択し、+ 入力の追加 を選択して、入力に ProposalName という名前を付けます。
注
プロンプト設定に入力とデータ グラウンディングを追加すると、プロンプトの応答を微調整できます。
右側のウィンドウで、使用されるデータ (プレビュー) を選択します。 + データの追加 を選択します。 Proposal セクションを展開して、フィルター属性 ドロップダウン メニューからデータ ソースを選択します。 フィルター値 フィールドに名前を入力します。 + 値の追加 を選択し、ProposalName を選択します。
フィルターを追加することで、処理するデータを絞り込み、よりニーズに合ったものにすることが目的です。
入力 タブと 使用されるデータ (プレビュー) タブは、次の画像のようになります。
プロンプト ウィンドウで、自然言語を使用して次のプロンプトを作成します。
提案 ProposalName の概要を 50 語未満の段落として作成します。
次のスクリーンショットに示すように、プロンプト ウィンドウで ProposalName を強調表示し、+ 挿入 を選択して、ProposalName を選択します。
プロンプト ウィンドウで、最初のプロンプトの後に Include the following information in the summary と入力します。 次の画像に示すように、+ 挿入 > Proposal > 属性の選択 を選択し、説明 を検索します。
+ 挿入 > Proposal > RelatedParty > 属性の選択 を選択し、名前 を検索します。
前の手順を繰り返して、Proposal > Issuer > 属性の選択 を選択し、名前 を検索します。
プロンプト ウィンドウで、プロンプトの末尾に Also include the と入力します。 + 挿入 > 属性の選択 を選択し、名前 を検索して、ProposalName 属性を挿入します。 次に、次のスクリーンショットに示すように、挿入した属性の後に as the title of the summary という語句を入力します。
これで、自然言語、データ、およびフィルター処理手法を使用してグラウンド プロンプトを作成できたので、プロンプトをテストできます。
プロンプトをテストする
このセクションでは、Proposal という名前の Microsoft Dataverse テーブルで Proposal Name 1 の概要を要求します。
右側のウィンドウのプロンプト設定で、入力 > ProposalName を選択します。
サンプル データ フィールドに、Proposal Name 1 と入力します。
次のスクリーンショットに示すように、右側のウィンドウのプロンプト設定で、使用されるデータ (プレビュー) > Proposal を選択します。
右側のウィンドウのプロンプト設定で、出力 > テキスト を選択します。
テスト プロンプト を選択します。
プロンプトの応答は次の画像のようになります。
![プロンプト名が入力された [名前] フィールドのスクリーンショット。](media/create-grounded-prompt-1.png)
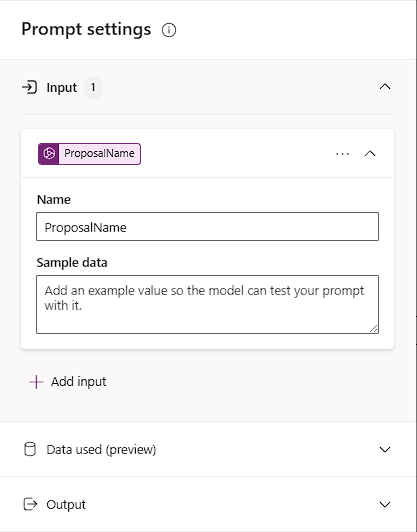
![[使用されるデータ (プレビュー)] タブを含むプロンプト設定のスクリーンショット。](media/create-grounded-prompt-3.png)