Power Platform 管理センターでの環境の管理
環境の管理について理解することは、正常なアプリケーション ライフサイクル管理 (ALM) の中で最も重要な側面の 1 つです。 また、こうした知識は、運用環境の導入前に新しい機能をテストする場合、更新後に機能をテストする場合、そしてイベントのトレーニング前に環境を同期する場合にも役立ちます。
環境を管理するときに実行できる機能は数多くあります。 このユニットでは、いくつかの重要な機能について説明します。
管理モードを使用する
サンドボックス環境、運用環境、または試用環境 (サブスクリプションベース) を管理モードに設定すると、システム管理者またはシステム カスタマイザーのセキュリティ ロールを持つユーザーのみがその環境にサインインできるようになります。 管理モードは、運用上の変更を行う際、通常のユーザーが自分の作業に影響を与えたり、自分の作業が他のユーザーに影響を与えたりすることを回避する場合に便利です。
次のことに注意してください。
- サンドボックス環境、運用環境、または試用環境 (サブスクリプションベース) を管理モードに設定できます。
- プラグインやカスタム ワークフロー アセンブリなどのコードを使用するプロセスは、管理モードが有効でバックグラウンド操作が無効になっている場合でも、引き続き Microsoft Dataverse Platform によって処理されます。
- システム カスタマイズ担当者は、URL を使用して直接環境にログインする必要があります。 これは、管理モードの環境が Microsoft Power Platform 管理センターの環境ページでシステムのカスタマイズ担当者には表示されないためです。
次の表に、設定パネルで設定できるオプションを示します。
| 設定 | 説明 |
|---|---|
| 管理モード | 選択したサンドボックス環境の管理モードを有効にする場合に選択します。 システム管理者またはシステムのカスタマイズ担当者のみが、選択したサンドボックス環境にログインできるようになります。 |
| バックグラウンド操作 (任意) | ワークフローや Exchange との同期など、すべての非同期処理 (参照非同期サービス アーキテクチャ) を無効にする場合に選択します。 メールは送信されず、予定、取引先担当者、タスクのサーバー側同期が無効になります。 注意: バックグラウンド操作を無効にするには、管理モードを有効にする必要があります。 |
| カスタム メッセージ (任意) | サインインしようとする際に、すべてのユーザーに表示されるメッセージを入力します。 |
管理モードの設定
管理モードを設定するには、次の手順を実行します。
Microsoft Power Platform 管理センターにアクセスし、環境管理者またはシステム管理者のロールの資格情報を使用してサインインします。
左のメニューから環境を選択し、サンドボックス環境、運用環境、または試用版 (サブスクリプションベース) 環境を選択します。
詳細ページで編集を選択します。
管理モードで、無効を有効に切り替えます。
必要に応じて、バックグラウンド操作およびカスタム メッセージを設定し、保存を選択します。
環境をコピーする
元の環境を中断せずに正しい機能を確実に利用できるようにするためには、環境をコピーすることが重要となります。 Power Platform 管理センターには、その機能があります。 環境間でデータをコピーするには、環境のコピーを使用します。 コピーには 2 つのレベル (すべてまたはカスタマイズとスキーマのみ) があります。
すべてをコピーする
すべてレベルのコピーでは、ソース環境のすべてのアプリケーション データ、ユーザー、カスタマイズおよびスキーマがコピーの対象となります。 このレベルのコピーは次の場合に適しています。
- ユーザー受け入れテスト
- アップグレード テスト
- 運用環境のプレビュー
- トレーニング
カスタマイズとスキーマのみをコピーする
この最小限のコピー機能では、コピー元の環境のユーザー、カスタマイズ、スキーマがコピーの対象となります。これは、次の目的に適しています。
- チームによる反復開発
- パートナー ソリューション
- 概念実証
環境をコピーする手順については、「環境のコピー」を参照してください。
環境をコピーした後に実行する手順
新しく作成されたコピー (ターゲット) 環境による運用環境への影響を防ぐために、コピー操作の完了後に次のプロセスが実行されます。
新しく作成されたコピー環境は、管理モードに設定されます。 コピー環境にサインインして管理できるのは、システム管理者ロールを持つユーザーのみです。 通常のユーザーがサインインしてコピー環境を使用することはできません。
コピー環境ではバックグラウンド操作が無効になります。 無効になる操作には、ワークフローや Exchange との同期などがあります。
コンポーネントを確認する
コピー環境のアプリケーション コンポーネントの状態を、Yammer、メール、プラグイン、カスタム ワークフロー活動などの外部接続と共に確認する必要があります。 状態を確認した後に、次の中から実行するアクションを検討します。
コンポーネントを無効にする。
Exchange や SharePoint を実行している別のサービス環境などにコンポーネントをリダイレクトする。
何もせず、コピー環境のコンポーネントをそのままにする。 たとえば、コピー環境と運用環境への Yammer 投稿を許可することができます。
コピー環境の一部のコンポーネントは外部接続を使用する場合があります。そのため、運用環境内で同じ接続を使用するサービスが影響を受ける可能性があります。
メール - メールボックスは、2 つの異なる環境と同期できません。 すべてレベルのコピー環境では、メールボックスでメールの送受信を行わず、予定、連絡先、またはタスクを追跡しないように、コピー環境内のユーザー メールボックスを無効にする必要があります。 受信メール、送信メール、予定、連絡先、およびタスクの同期を、なしに設定します。
詳細については、「受信メールと送信メールの配信方法の設定」を参照してください。
SharePoint - SharePoint を非アクティブ化するか、サンドボックス SharePoint 環境にリダイレクトして、SharePoint によって管理される Microsoft Dynamics 365 顧客エンゲージメント アプリのドキュメントに影響を与えないようにします。 Dynamics 365 顧客エンゲージメント アプリで設定 > ドキュメント管理 > SharePoint > サイトに移動します。 サイトを選択し、非アクティブ化を選択します。
Yammer - Yammer を無効にするか、別の Yammer サービスにリダイレクトして、コピー環境で行われる投稿が運用環境で行われる投稿と競合しないようにします。 Dynamics 365 顧客エンゲージメント アプリで、設定 > 管理 > Yammer の構成に移動します。
プラットフォームの拡張性 - コピー環境で実行され、外部サービス コンポーネントに影響を与えている可能性のある次の要素を無効にすることを検討します。
- サーバー側プラグイン
- ワークフロー カスタム アクティビティ
クライアント拡張 - 次のコンポーネントを確認します。
- クライアント側の JavaScript - JavaScript および HTML Web リソースで、外部サービスに影響を与える可能性のある読み取り/書き込み操作を確認します。
- IFRAME - IFRAME のターゲットが運用環境であるかどうかを確認します。
Dataverse 検索 - 検索で予期される結果が返されるのを確認します。
フロー - ターゲット環境では、既存のソリューション フローは削除されますが、既存の非ソリューション フローは残ります。 ソリューション フローはコピーされますが、無効になっています。 ターゲット環境のフローを確認してください。 トリガーおよびアクションを調整する必要があるフローを編集します。 必要に応じてフローを有効化および無効化します。
接続参照 - 接続参照には新しい接続が必要です。 接続参照で接続を作成および設定します。
カスタム コネクタ - カスタム コネクタを確認し、必要に応じて削除し再インストールします。
環境のバックアップと復元
運用環境の Dynamics 365 顧客エンゲージメント アプリのデータが保護されていること、そしてサービスを継続して利用できることが重要です。 Dynamics 365 アプリが有効になっている環境では、システム バックアップは 28 日間保存されますが、Dynamics 365 アプリが有効になっていない環境では、バックアップ保持期間は 7 日間のみです。 PowerShell を使用して、保持期間を 7、14、21、または 28 に更新することはできますが、このユニットでは、それについては説明しません。
環境のバックアップと復元には、システム バックアップや手動バックアップなど、いくつかのオプションがあります。
システム バックアップ
システム バックアップは、何もしなくても実行されます。
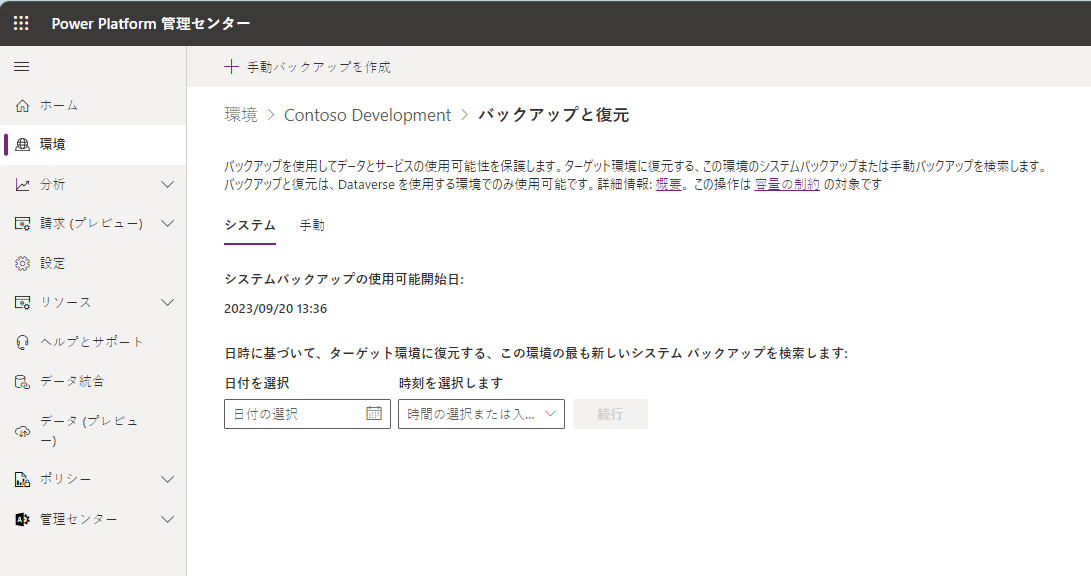
システム バックアップについては、次の要因を考慮してください。
- コピーおよび復元する監査データの量に応じて、コピー操作と復元操作には最大 24 時間かかる場合があります。
- 試用環境 (標準およびサブスクリプションベース) を除くすべての環境がバックアップされます。
- システム バックアップは、Microsoft Azure SQL Database テクノロジによって継続的に行われます。
- 環境の復元は、バックアップした地域と同じ地域で行う必要があります。
- 環境をそれ自体に復元すると、監査ログは削除されません。
- ターゲット環境は、上書きする環境を選択しますドロップダウン メニューに表示されます。 このリストに環境が表示されるには、ターゲット環境がソース環境と地理的に同じ地域に存在する必要があります。
- バックアップ操作と復元操作に関与するのは、Dataverse ソリューションの Power Apps と Microsoft Power Automate のフローのみです。
手動バックアップ
手動バックアップは、カスタマイズを大幅に変更したり、バージョンの更新を適用したりする前に、独自のバックアップを作成する場合に役立ちます。
手動バックアップについては、次の点を考慮してください。
Microsoft によって環境が更新されると、バックアップが作成されます。
運用環境とサンドボックス環境をバックアップできます。
既定の環境はバックアップできません。
手動バックアップには、自動バックアップと同じ保持期間が適用されます。 有効期限に注意する必要があります。
作成できる手動バックアップの数に制限はありません。
手動バックアップは、ストレージの上限に対してカウントされません。
環境の復元は、バックアップした地域と同じ地域で行う必要があります。
バックアップの復元
バックアップはサンドボックス環境にのみ復元できます。 運用環境に復元するには、まず運用環境をサンドボックス環境に切り替え、そこに復元してから再び運用環境に切り替えます。 詳細については、「環境の種類の変更」を参照してください。
バックアップの詳細については、「環境のバックアップと復元」を参照してください。