ボタン フローの配布方法について学習する
Power Automate モバイル アプリでは、組織内の他のユーザーやグループとボタン フローを共有できます。 ボタンを共有したユーザーやグループは、そのボタンを自分のボタンと同じように実行できます。
また、他のユーザーがあなたと共有したボタンのリンクを共有することもできます。
ボタンの共有はいつでもやめることができます。
このユニットのスクリーンショットは、Apple iOS デバイスで撮られています。 Android または Windows デバイスをお使いの場合、表示が異なる場合がありますが、機能性は同じです。
前提条件
ボタンを共有するには、次のものが必要です。
- Power Automate にアクセスできるアカウント。
- 共有するフロー。
- Android、Apple iOS、または Windows Phone 向けの Power Automate モバイル アプリがインストールされているモバイル デバイス。
- ボタンを共有する組織内のユーザーまたはグループ。
ボタンの共有
Power Automate モバイル アプリの ボタン タブを利用してボタンを共有します。
Power Automate モバイル アプリを起動します。
ボタン タブで、共有するボタンの横にある省略記号 (3 つのドット) を選択します。
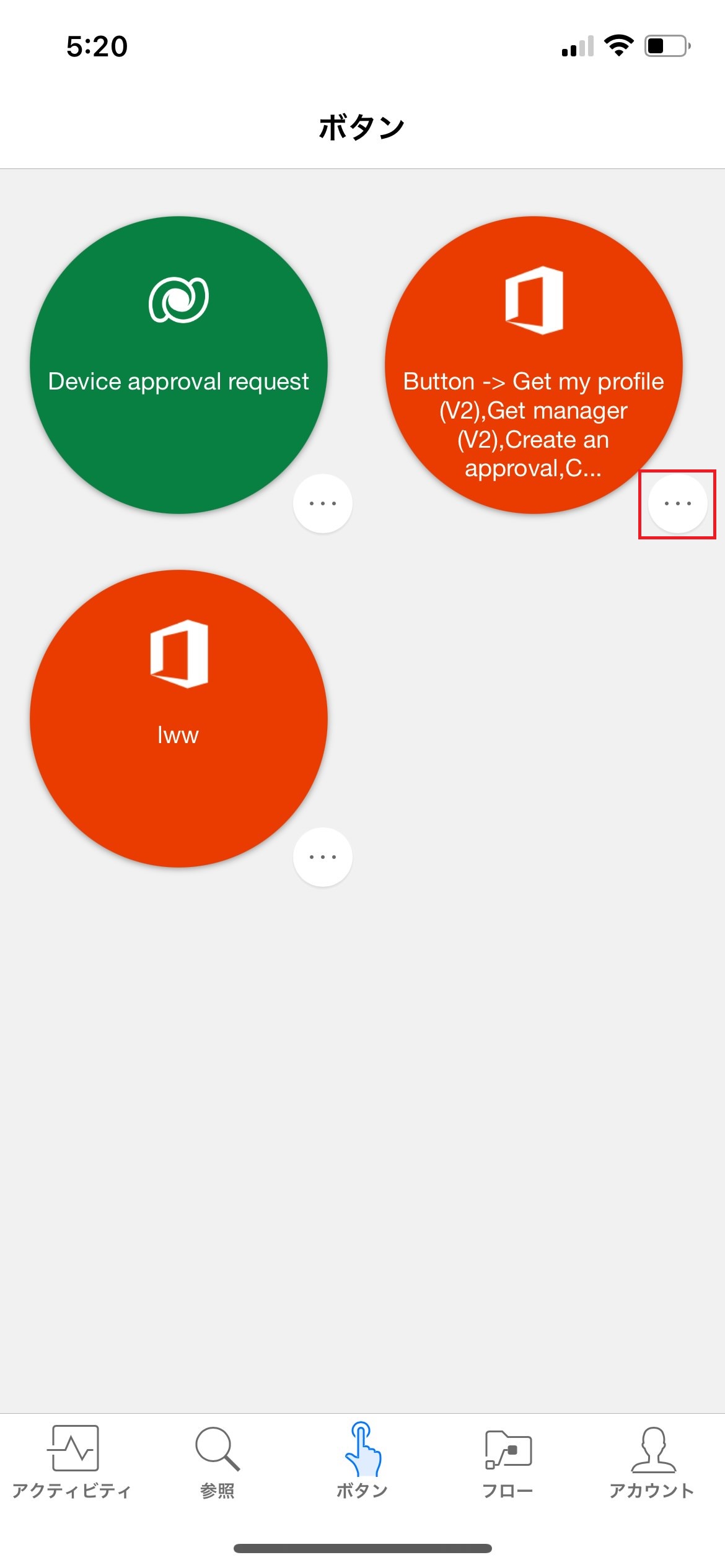
ポップアップで、他の人を招待 を選択します。
![[他の人を招待] および [共有ボタンのリンク] オプションが表示されているボタン メニューを含む [ボタン] タブのスクリーンショット。[他の人を招待] が強調表示されています。](media/share-button-flows-button-users.png)
次のページでは、フローを既に共有しているユーザーを管理することができます。 この演習では、他の人を招待をもう一度選択して、共有を行います。
ボタンを共有するユーザーまたはグループを検索して選択します。
送信を選択します。
ボタンの共有操作が成功したことを示すページで、完了を選択します。
ユーザーに自分の接続を使用するように要求する
他のユーザーとボタンを共有する場合、そのボタンで使用するすべての接続の使用をそのユーザーに許可するか、ユーザーに自分の接続を使用するように要求できます。 ボタンを共有するユーザーに自分の接続を使用するように要求するには、以下の手順に従います。
注
他のユーザーにあなたの接続を使用させる場合、他のユーザーはあなたの接続の資格情報を使用できません。 また、その接続を他のフローで使用することもできません。
ボタンを共有した後にすぐ表示されるページで、接続の管理を選択します。
管理する接続の編集を選択します。
ユーザーによって指定されましたまたは自分のメール アドレスを選択して、共有したボタンで誰の接続を使用するかを指定します。
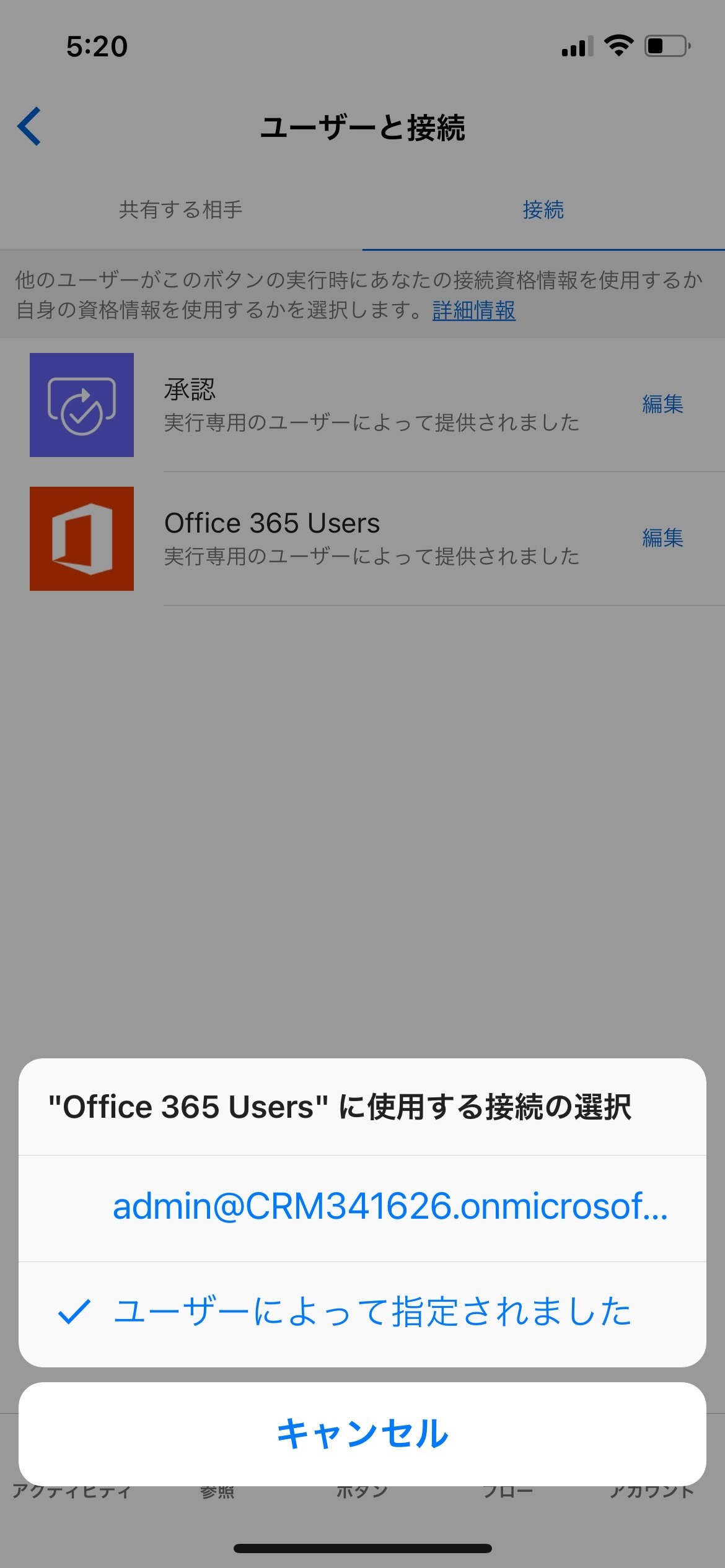
選択内容はいつでも表示および変更できます。
- フロー タブで、共有したフローを選択します。
- ユーザーと接続ページの接続タブで、管理するボタンの編集を選択します。
ボタンの共有の停止
ボタンの共有は、次の手順でやめることができます。
ボタン タブで、共有をやめるボタンの横にある 3 つのドットを選択します。
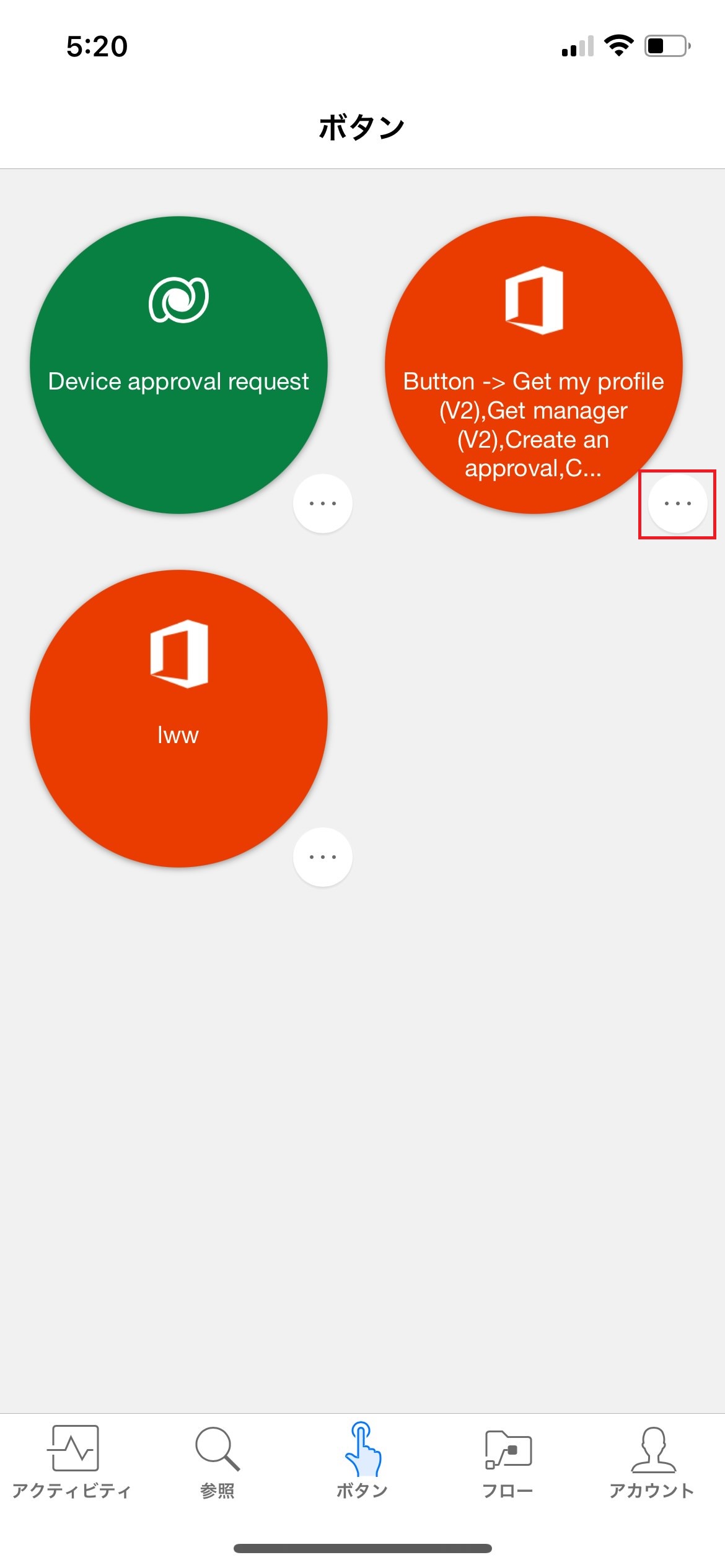
ポップアップで、他の人を招待 を選択します。
![[他の人を招待] および [共有ボタンのリンク] オプションが表示されているボタン メニューを含む [ボタン] タブのスクリーンショット。[他の人を招待] が再度強調表示されています。](media/share-button-flows-button-users.png)
次のページでは、フローを既に共有しているユーザーを管理することができます。 このページで、削除するユーザーを選択します。
ユーザーのページで、ユーザーの削除を選択します。
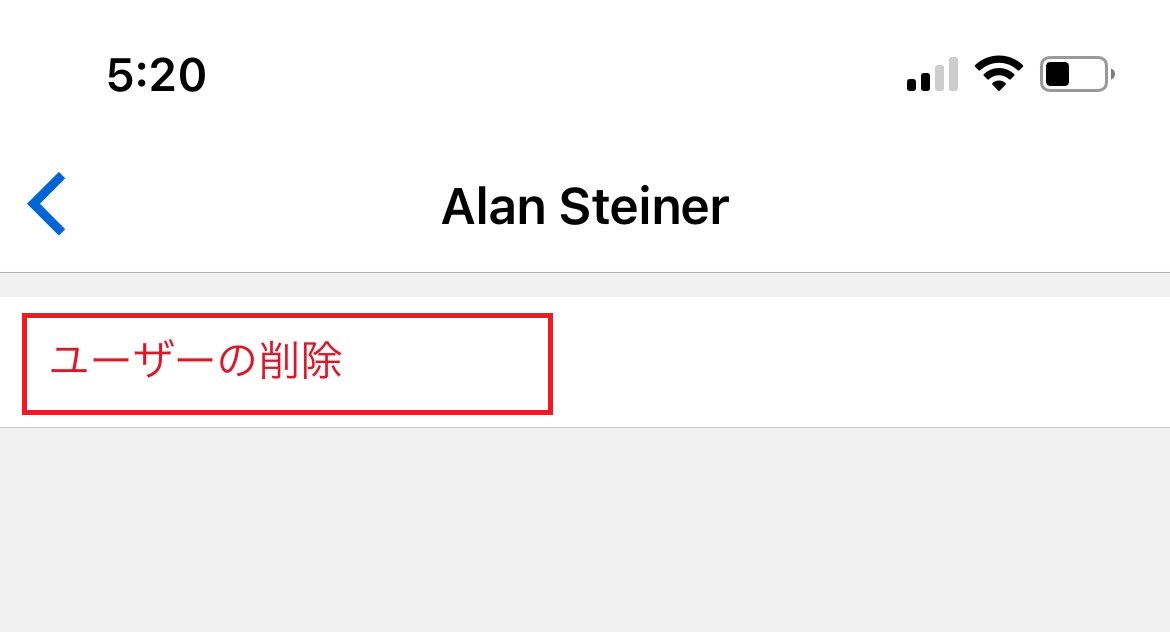
削除操作が完了するまで待ちます。 ボタンのユーザー ページの一覧が更新され、削除したユーザーまたはグループが一覧に表示されなくなります。
実行履歴の確認
ボタンを共有したユーザーが開始した実行も含めて、すべての実行履歴を確認できます。
- Power Automate モバイル アプリを起動します。
- アクティビティ タブを選択して、実行履歴を確認します。
共有したボタンの使用
他のユーザーがあなたと共有したボタンを実行するには、ボタンの追加ページでそのボタンをボタン タブに追加する必要があります。
ボタン タブで、もっと見る (または新しいボタンが使用可能ですバナーが表示されている場合はそのバナー) を選択します。
使用するボタンを選択します。
ボタン タブにボタンが直ちに追加されます。その後、表示されている他のボタンと同じように、ボタン タブからボタンを実行できます。
ボタンの再共有
共有しているボタンのリンクを共有することができます。
ボタン タブで、共有するボタンの横にある 3 つのドットを選択します。
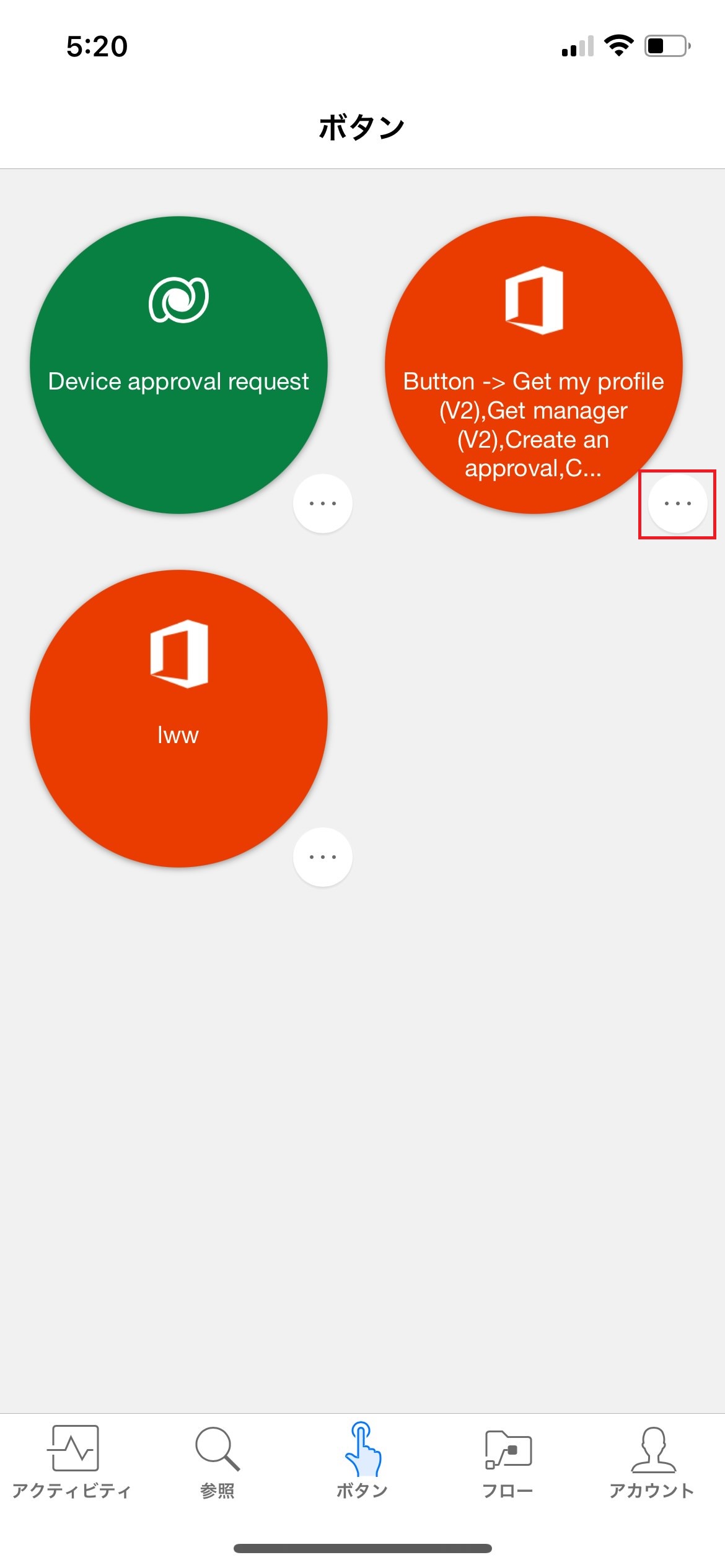
共有ボタンのリンクを選択します。
ボタンの共有に使用するアプリを選択します。
ボタンを共有するユーザーにボタンを送信する手順に従います。
共有したボタンの使用の停止
共有したボタンを使用しなくなった場合は、削除することができます。
ボタン タブで、使用しないボタンの横にある 3 つのドットを選択します。
![[使用をやめるための 10 分後にアラームを送信する] ボタンの隣にある省略記号ボタンが強調表示されている [ボタン] タブのスクリーンショット。](media/share-button-flows-buttons-tab.png)
削除を選択します。
注
共有したボタンを削除した後は、ボタン タブのもっと見るを選択してもう一度追加することができます。