仮想マシン ディスクのサイズを変更する
VM を作成するときに、OS ディスクのサイズが選択されます。 特定のサイズは、選択するイメージに基づきます。 Linux では、多くの場合、30 GB 前後で、Windows では約 127 GB となります。
ストレージ容量を増やすには、データ ディスクを追加できますが、既存のディスクを拡張することもできます。 たとえば、レガシ アプリケーションではデータを複数のドライブに分割できない場合や、物理 PC のドライブを Azure に移行しており、より大きな OS ドライブが必要である場合などです。
Note
マネージド ディスクの縮小はサポートされていません。 より大きいサイズへのディスクのサイズ変更のみを行うことができます。
どれだけ増加するかに応じて、ディスクのサイズを大きくすると、そのディスクのパフォーマンス レベル (P10 から P20 など) も変更される可能性があります。 次の点に留意してください。ディスクのサイズを増やすとパフォーマンスのアップグレードには有益ですが、Premium レベルに上げるとコストも高くなります。
VM サイズとディスク サイズ
VM の作成時に選択する VM サイズによって、割り当てることができるリソースの数が決まります。 ストレージの場合、サイズによって、VM に追加できるディスクの数と各ディスクの最大サイズが制御されます。
前述したとおり、一部の VM サイズでは (I/O のパフォーマンスが制限される) Standard Storage ドライブのみがサポートされます。
ご利用の VM サイズで許容される量より多いストレージが必要と思われる場合は、VM サイズを変更できます。 その主題については「Azure Virtual Machines の概要」モジュールを参照してください。
Azure CLI を使用するディスクを拡張する
警告
ディスクのサイズ変更操作を実行する前に、常にデータをバックアップしていることを確認してください。
VM が実行されている VHD に対して操作を実行することはできません。 まず、az vm deallocate を使用して VM の名前とリソース グループの名前を指定し、VM を停止して割り当てを解除します。
VM の割り当てを解除すると、VM を単に "停止する" 場合とは異なり、VM の割り当てを解除すると、関連付けられているコンピューティング リソースが解放され、仮想化されたハードウェアの構成変更を Azure でできるようになります。
Note
これらのコマンドはまだ実行しないでください。 このプロセスは、次のユニットで実践します。
az vm deallocate \
--resource-group <resource-group-name> \
--name <vm-name>
次に、ディスクのサイズを変更するために、az disk update を使用して、ディスク名、リソース グループ名、新たに要求されたサイズを渡します。 マネージド ディスクを拡張すると、指定されたサイズがマネージド ディスクの最も近いサイズにマップされます。
az disk update \
--resource-group <resource-group-name> \
--name <disk-name> \
--size-gb 200
最後に、az vm start を実行して VM を再起動します。
az vm start \
--resource-group <resource-group-name> \
--name <vm-name>
Azure portal を使用するディスクの拡張
Azure portal を使用してディスクを拡張することもできます。
VM を停止するには、VM の [概要] ページで、ツール バーの [停止] を選択します。
左側のメニュー ペインの [設定] で、[ディスク] を選択します。
サイズを変更するデータ ディスクを選択します。
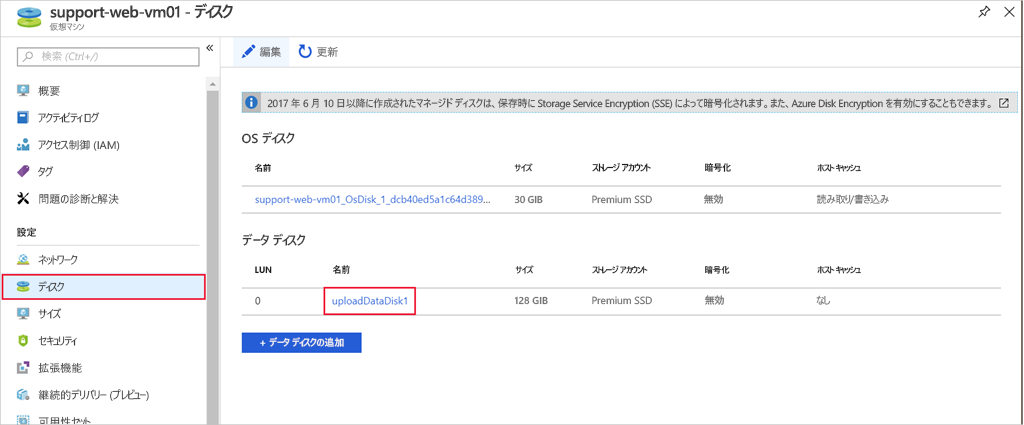
[設定] で [Size + performance] (サイズとパフォーマンス) を選択します。 一覧で、現在のサイズより "大きい" サイズを入力します。 ここで Premium から Standard (またはその逆) に変更することもできます。 予測される IOPS のセクションで示すように、これらの設定でパフォーマンスが調整されます。
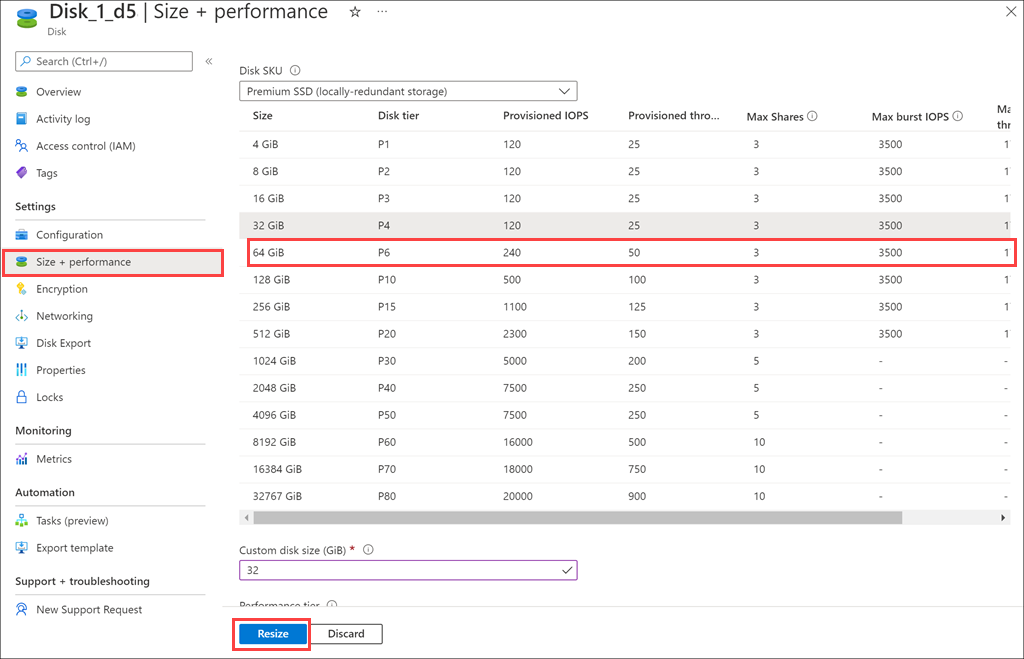
[保存] を選択して変更を保存します。
VM を再起動します。
パーティションを拡張する
新しいデータ ディスクを追加する場合と同じように、パーティションとファイルシステムを拡張するまで、拡張ディスクでは使用可能なスペースが追加されません。 これは、VM で利用可能な OS ツールを使用して行う必要があります。
Windows では、ディスク マネージャー ツールまたは diskpart コマンド ライン ツールを使用することができます。
Linux では、parted と resize2fs を使用することができます。 それは次のユニットで行います。