外部テナントの作成
演習 - 外部テナントを作成する
まず、Microsoft Entra 管理センターで外部構成を使用してテナントを作成する必要があります。 この外部テナントが作成されると、Microsoft Entra 管理センターと Azure portal のどちらでもアクセスできるようになります。 このユニットには次の 2 つのセクションがあります。"Azure サブスクリプションをお持ちでない場合"、および "Azure サブスクリプションを既にお持ちの場合"。 状況に最も適したユニットまでスクロールします。
Note
外部テナントを作成するには、少なくともテナント作成者ディレクトリ ロールが必要です。
フィードバックがありますか? ご自身の概念実証プロジェクトがどのように進んでいるかをお知らせください。 ご意見をお聞かせください!
Azure のサブスクリプションをお持ちでない場合
Azure サブスクリプションをお持ちでない場合は、無料試用版テナントを作成できます。
重要
30 日間の無料試用期間が終了すると、拡張機能は利用できなくなります。 Azure サブスクリプションが追加されていない場合、無料試用版テナントは無効になり、削除されます。 次のようなオプションがあります。
- テナントをアップグレードする:試用期間が終了する前にアップグレードする準備ができている場合は、無料試用テナントを有料サブスクリプションにアップグレードできます。
- 別の試用版に登録する:同じリンク aka.ms/ciam-free-trial を使用して、新しい試用版を開始します。
試用版テナントを作成するには、aka.ms/ciam-free-trial に移動します。
[サインイン] ページで、サインイン ボックス (ラベル A) を使用して、Outlook または Hotmail のメール アドレスを入力します。 いずれもお持ちでない場合は、[作成できます。] (ラベル B) を選択して、新しい Outlook アカウントを作成できます。 または、GitHub アカウント (ラベル C) を使用してサインインすることもできます。
![[Microsoft Entra に移動するにはサインインしてください] のスクリーンショット。3 つの長方形と、各長方形から伸びた、A、B、C を指定するスポークでラベル付けされています。](media/create-an-external-tenant/11_inline.png)
サインインするかアカウントを作成すると、Microsoft Entra 管理センターにリダイレクトされます。 これにより、無料試用版テナントの設定が開始されます。 テナントのドメイン、名前、場所をカスタマイズするには、[設定の変更] を選択します。
無料試用版テナントでは、次のフィールドがカスタマイズ可能であることがわかります。
完了したら、Microsoft 顧客契約とプライバシーに関する声明に同意するためのチェック ボックスをオンにし、[続行] を選択します。 次のステップが始まるまで数分かかります。
サイトを離れるかどうかを確認するダイアログが 2 回表示される場合があります。 [離れる] を 2 回選択します。 これは、Microsoft Entra 管理センターが無料試用版のセットアップ エクスペリエンスを終了し、[3 つの簡単な手順でユーザーをサインイン] というタイトルの "作業の開始ガイド" を起動しようとしているために発生します。
[3 つの簡単な手順でユーザーをサインイン] ガイド ("作業の開始ガイド" とも呼ばれます) が起動しました。 顧客のサインイン方法と表示するブランドを選択できます。
下にスクロールすると、サインイン ページのプレビューを表示できます。 終了したら、 [続行] を選択します。
[今すぐ実行] ボタンが準備できるまで数分間待ちます。 準備ができたら、[今すぐ実行] を選択してサインイン エクスペリエンスを表示します。
これまでに行ったカスタマイズを反映したプレビューが起動します。
Microsoft Entra 管理センターに戻り、[続行] を選択します。 これまでのカスタマイズを変更する場合は、[前へ] を選択します。
(このステップは省略可能です) 最後に、サンプル アプリにサインイン エクスペリエンスを追加できます。 [シングルページアプリケーション (SPA)]、[Web アプリケーション]、[デスクトップ アプリ]、[モバイル アプリ] のオプションから選択します。
(このステップは省略可能です) 前に選択したアプリの種類に応じて、選択する言語を表示できます。 [サンプル アプリの設定と実行] の下に、サンプル アプリをダウンロードして自身の環境内でコードを実行するオプションがあります。 必要なサンプル コードのダウンロードが完了したら、[続行] を選択します。
Azure サブスクリプションを既にお持ちの場合
テナントを作成するには、Microsoft Entra 管理センターにサインインし、[ID]>[概要] に移動します。 次に、[テナントの管理] を選択します。
[テナントの管理] ページで、[作成] を選択します。
[外部] を選択し、[続行] を選択します。
[基本] タブの [テナントの作成] ページで、次の情報を入力します。目的の [テナント名] を入力します (たとえば Woodgrove ライブ デモ)。 目的の [ドメイン名] を入力します (たとえば woodgrovelive)。 希望の [場所] を選択します。 この選択を後から変更することはできません。 次に、[次へ:サブスクリプションの追加] を選択します。
[サブスクリプションの追加] タブで、次の情報を入力します。[サブスクリプション] の横にあるメニューからサブスクリプションを選択します。 [リソース グループ] の横にあるメニューからリソース グループを選択します。 使用可能なリソース グループがない場合は、[新規作成] を選択し、名前を追加して、[OK] を選択します。 [リソース グループの場所] が表示されたら、メニューからリソース グループの地理的な場所を選択します。 次に、[確認および作成] を選択します。
入力した情報が正しい場合は、[作成] を選択します。 テナント作成プロセスは、最長で 30 分かかる場合があります。
テナント作成プロセスの進行状況は、[通知] ウィンドウで監視できます。 テナントが作成されたら、Microsoft Entra 管理センターと Azure portal の両方でそれにアクセスできます。
上部のメニューにある [設定] アイコンを使用して、[ディレクトリとサブスクリプション] メニューから作成した顧客テナントに [切り替え] ます。 作成したテナントが一覧に表示されない場合は、(Web ブラウザーの更新ボタンを使用して) ページを更新します。
[ホーム]>[テナントの概要] に移動して、テナントの構成を始めます。
お疲れさまでした。Microsoft Entra 外部 ID テナントを使用する準備はこれで完了です。
Note
始める前に、外部テナントの作成には Microsoft Graph ではなく Azure REST API を使用することに注意してください。 テナントのドメイン名の使用可否と有効性を確認するためのリンクをたどって、ブラウザから直接 REST API を実行できます。 次のスクリーンショットは、リンクをたどった後に選択する場所を示しています。また、特定の API を実行する方法も示しています。 ![HTTP 要求コード ヘッダーの右側にあり、強調表示されている [試してみる] というボタンのスクリーンショット。この HTTP 要求により、テナントのドメイン名の使用可否と有効性を確認します。](media/create-an-external-tenant/10.png#lightbox)
1.ドメイン名の使用可否を確認する
新しいテナントを作成する前に、テナントのドメイン名の使用可否と有効性を確認します。 次の値を置き換えてから、Azure REST API 要求を実行します。
- {subscriptionId} を、お使いの Azure サブスクリプション ID に。
- {tenant-name} を、確認するテナントの名前に。 たとえば、woodgrove です。
POST https://management.azure.com/subscriptions/{subscriptionId}/providers/Microsoft.AzureActiveDirectory/checkNameAvailability?api-version=2023-05-17-preview
{
countryCode: "US",
name: "{tenant-name}"
}
例
次の例では、サブスクリプション ID aaaa0a0a-bb1b-cc2c-dd3d-eeeeee4e4e4e を使用して、テナント名 woodgrove の使用可否を確認します。
POST https://management.azure.com/subscriptions/aaaa0a0a-bb1b-cc2c-dd3d-eeeeee4e4e4e/providers/Microsoft.AzureActiveDirectory/checkNameAvailability?api-version=2023-05-17-preview
{
"name": "woodgrove",
"countryCode": "US"
}
1.1 応答を確認する
nameAvailable と message を確認します。 次の例は、使用できないテナント名を示しています。
{
"nameAvailable": false,
"reason": "AlreadyExists",
"message": "The given domain name is not available."
}
次の例は、使用できるテナント名を示しています。
{
"nameAvailable": true,
"reason": null,
"message": null
}
2.リソース グループを作成する
新しい外部テナントを作成するには、そのテナントが作成されるリソース グループが必要です。 既存のものを選択するか、リソース グループを作成することができます。 次の Azure REST API で、以下のように置き換えます。
- {subscriptionId} を、お使いの Azure サブスクリプション ID に。
- {resourceGroupName} を、作成するリソース グループの名前に。
- {azure-location} を、リソース グループの場所に。 リソース グループの作成後に変更することはできません。 Azure でサポートされている場所のいずれかである必要があります。
PUT https://management.azure.com/subscriptions/{subscriptionId}/resourcegroups/{resourceGroupName}?api-version=2021-04-01
{
"location": "{azure-location}"
}
例
次の例では、eastus に my-resource-group というリソース グループを作成します。
PUT https://management.azure.com/subscriptions/aaaa0a0a-bb1b-cc2c-dd3d-eeeeee4e4e4e/resourcegroups/my-resource-group?api-version=2021-04-01
{
"location": "eastus"
}
3.外部テナントを作成する
次の要求により、作成したリソース グループ内に、お使いのサブスクリプションにリンクされた外部テナントを作成する非同期要求を開始します。 次の Azure REST API 要求で、以下のように置き換えます。
- {subscriptionId} を、お使いの Azure サブスクリプション ID に。
- {resourceGroupName} を、先ほど作成したリソース グループの名前に。
- {resourceName} を、テナントの初期サブドメインに。 たとえば、contoso や woodgrove です。
- {location} を、リソースがホストされ、データが存在する場所に。 「United States」、「Europe」、「Asia Pacific」、または「Australia」のいずれかを指定できます。
- {displayName} を、テナントの表示名に。
PUT https://management.azure.com/subscriptions/{subscriptionId}/resourceGroups/{resourceGroupName}/providers/Microsoft.AzureActiveDirectory/ciamDirectories/{resourceName}?api-version=2023-05-17-preview
{
"location": "{location}",
"sku": {
"name": "Standard",
"tier": "A0"
},
"properties": {
"createTenantProperties": {
"displayName": "{displayName}",
"countryCode": "US"
}
}
}
例
次の例では、eastus に my-resource-group というリソース グループを作成します。 次の例では、aaaa0a0a-bb1b-cc2c-dd3d-eeeeee4e4e4e サブスクリプションにリンクされたリソース グループ my-resource-group 内にテナント名 contoso を作成します。
PUT https://management.azure.com/subscriptions/aaaa0a0a-bb1b-cc2c-dd3d-eeeeee4e4e4e/resourceGroups/my-resource-group/providers/Microsoft.AzureActiveDirectory/ciamDirectories/contoso?api-version=2023-05-17-preview
{
"location": "United States",
"sku": {
"name": "Standard",
"tier": "A0"
},
"properties": {
"createTenantProperties": {
"displayName": "Contoso",
"countryCode": "US"
}
}
}
![[設定の変更] が強調表示されているスクリーンショット。](media/create-an-external-tenant/12_inline.png)
![[設定の変更] のスクリーンショット。編集可能なフィールドである [テナント名]、[ドメイン名]、および [場所] が強調表示されています。](media/create-an-external-tenant/13_inline.png)
![Microsoft 顧客契約とプライバシーに関する声明に同意するためのチェック ボックスがオンで、[続行] ボタンが赤いボックスで強調表示されているスクリーンショット。](media/create-an-external-tenant/14_inline.png)
![Microsoft Entra 管理センターの読み込み画面の上で [サイトから移動しますか?] ダイアログが強調表示されているスクリーンショット。[離れる] というラベルの付いたダイアログ内のボタンも強調表示されています。](media/create-an-external-tenant/15_inline.png)
![[3 つの簡単な手順でユーザーをサインイン] ガイドのスクリーンショット。[顧客のサインイン方法はどうしますか?] および [外観をカスタマイズするためのオプションを選択してください] フィールドが強調表示されています。](media/create-an-external-tenant/16_inline.png)
![[サインイン ページのプレビュー] のスクリーンショット。[続行] というラベルの付いたボタンが強調表示されています。](media/create-an-external-tenant/17_inline.png)
![[今すぐ実行] というラベルの付いたボタンが強調表示されているスクリーンショット。](media/create-an-external-tenant/18_inline.png)
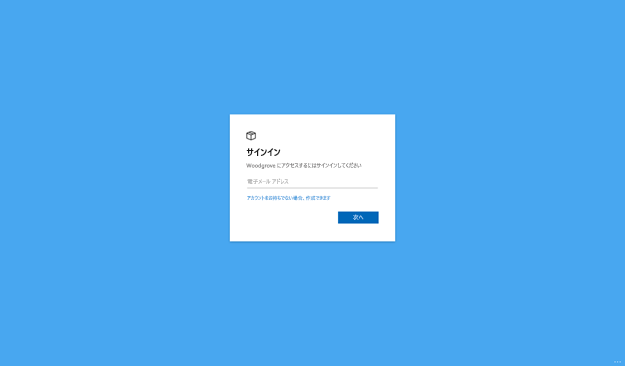
![作業の開始ガイドのスクリーンショット。[続行] というラベルの付いたボタンが強調表示されています。](media/create-an-external-tenant/20_inline.png)
![[アプリの種類を選択する] セクションが強調表示されているスクリーンショット。](media/create-an-external-tenant/21_inline.png)
![[言語の選択] および [サンプル アプリの設定と実行] セクションが強調表示されているスクリーンショット。](media/create-an-external-tenant/22_inline.png)
![[ID の概要] ページのスクリーンショット。[テナントの管理] というツール バー ボタンが強調表示されています。](media/create-an-external-tenant/1_inline.png)
![[テナントの管理] ページのスクリーンショット。[作成] というツール バー ボタンが強調表示されています。](media/create-an-external-tenant/2_inline.png)
![[テナントの構成の選択] のスクリーンショット。外部選択グループが選択されています。](media/create-an-external-tenant/3_inline.png)
![[基本] という最初のステップが選択された、[テナントの作成] ウィザードのナビゲーションのスクリーンショット。[テナント名]、[ドメイン名]、[場所] が入力されます。](media/create-an-external-tenant/4_inline.png)
![[サブスクリプションの追加] という 2 つ目のステップが選択された、[テナントの作成] ウィザードのナビゲーションのスクリーンショット。サブスクリプションとリソース グループが入力されます。](media/create-an-external-tenant/5_inline.png)
![[確認および作成] という 3 つ目であり、最後のステップが選択された、[テナントの作成] ウィザードのナビゲーションのスクリーンショット。緑色の情報ボックスは検証に合格したことを示します。ウィザードの下部にある [作成] というボタンが強調表示されています。](media/create-an-external-tenant/6_inline.png)
![右側に開いた [通知] ペインと、テナントの作成が成功したことを示す [テナントの作成] という最新のアクティビティ ログのスクリーンショット。が表示されます。](media/create-an-external-tenant/7_inline.png)
![一覧の一番下にあるディレクトリの切り替えボタンが強調表示された、[ディレクトリとサブスクリプション] ページのスクリーンショット。](media/create-an-external-tenant/8_inline.png)
![サイドバーの [概要] が強調表示されている [ID の概要] ページのスクリーンショット。](media/create-an-external-tenant/9_inline.png)