VMM ライブラリの管理
この記事では、System Center Virtual Machine Manager (VMM) ライブラリを更新し、ファイルを移動し、孤立したリソースを削除して管理する方法について説明します。
ライブラリを更新する
既定では、VMM はライブラリ共有を 1 時間に 1 回更新します。
- General>Library Settings>Settings>Modify の既定の更新設定を 336 時間 (14 日間) に変更できます。 ライブラリの自動更新を無効にすることもできます。
- 手動で更新するには、[ライブラリ]> ライブラリ サーバーまたは共有 >[共有の更新] を選択します。
ライブラリの更新中に、次の処理が行われます。
- VMM は、 Library ビューに、仮想ハード ディスク (格納されている VM に接続されているものを除く)、仮想フロッピー ディスク、ISO イメージ、応答ファイル、PowerShell スクリプトに追加します。 Hyper-V VM と VMware VM を使用してライブラリにインポートされたスナップショットは、VM プロパティの Checkpoints タブに表示されます。 スナップショット ファイルは表示されません。
- VMM インデックスが作成されますが、次の種類のファイルは表示されません。
- 保存されている VM に関連付けられているファイル (VM 構成ファイル、接続された仮想ハード ディスク、保存された状態ファイル、インポートされたスナップショット、チェックポイント)。
- VM テンプレートに関連付けられているファイル。
- 構成ファイル:
- Hyper-V (.exp -export、.vsv -savedstate、.bin)
- 仮想サーバー (.vmd、.vsv)
- VMware (.vmtx, .vmx)
ファイルの転送
Windows エクスプローラーを使用してライブラリ ファイルをコピーおよび移動するための直接アクセス権を持っています。 ライブラリ共有内の各ファイルには一意の GUID があり、ライブラリの更新中に定期的にインデックスが作成されます。 ファイルが更新されたら、VMM によって管理されているライブラリ共有上の他の場所に移動し、更新によってファイルの移動を自動的に追跡できます。 移動後、次のライブラリ更新中にファイル メタデータが更新されます。
さらに、ライブラリ サーバーとの間で暗号化されていないファイル転送を許可することもできます。
- 暗号化されていないファイル転送を転送するには、転送元サーバーと転送先サーバーの両方でこの機能を許可する必要があります。
- このオプションを有効にするには、 Library>Library Server を選択し、サーバーに移動します。 Actions>Library Server>Properties を選択し、暗号化されていないファイル転送を選択。
ファイル ベースのリソースを無効にして削除する
ファイル ベースのリソースは、ライブラリから一時的または永続的に削除できます。
- リソースを無効にするには、 Library>Library サーバー> ライブラリ共有を選択します。 リソースを選択し、 Actions>Disable を選択します。 [ 有効にする を選択して再度有効にします。
- ファイルを削除するには、単にファイル リソースを削除するのではなく、VMM を使用することをお勧めします。 ライブラリ内のファイルを削除すると、そのファイルを使用するすべてのリソースが自動的に更新されます。 ファイルを削除するには、 Library>Library サーバーを選択し> ライブラリ共有を選択します。 リソースを選択し、 Actions>Remove を選択します。 [はい] を選択して確定します。
ライブラリ サーバーまたは共有を削除する
ライブラリ サーバーまたは共有を削除する必要がある状況があります。 たとえば、共有上のリソースを使用しなくなった場合や、それらのリソースを一時的に削除する場合などです。
- ライブラリ共有を削除するには、 Library>Library servers> を選択し、ライブラリ共有を選択します。 [アクション] で、 Library Share>Remove を選択します。 [はい] を選択して確定します。
Note
共有を削除しても、共有上のファイルは削除されません。 ライブラリの更新によってインデックスが作成されなくなりました。
- ライブラリ サーバーを削除するには、 Library>Library servers を選択します。 Actions>Library Server>Remove を選択します。
サーバーに対する管理アクセス許可を持つアカウントを指定してください。
- VMM には、依存リソースの一覧が用意されています。 選択したライブラリ サーバーの削除を続行すると、VMM は依存リソース上の削除されたファイルへの参照を削除します。 ライブラリ サーバーを削除すると、サーバーで実行されている VMM エージェントから Library Server ロールが削除されます。 サーバーが他の VMM ロールを実行していない場合、エージェントは削除されます。
- 高可用性ライブラリ サーバーを削除すると、クラスターは Library ビューから削除されます。 個々のクラスター ノードは削除されませんが、ライブラリには表示されません。 VMM からノードを削除するには、各コンピューターから VMM エージェントを削除します。
孤立したリソースを削除する
VMM 管理からライブラリ共有を削除し、ライブラリ共有にあるリソースを参照するテンプレートがある場合、ライブラリ リソースの表現が孤立したリソースとして VMM ライブラリに表示されます。
孤立したリソースを削除するには、孤立したリソースを参照するテンプレートを変更して、VMM ライブラリ内の有効なライブラリ リソースを使用します。 ライブラリ共有をもう一度追加しても、VMM はテンプレートを物理ライブラリ リソースと自動的に再関連付けしません。 テンプレートの問題を修正し、孤立したリソースを削除するには、次の手順を実行する必要があります。
- Library>Orphaned Resources を選択します。
- 孤立したリソースは、それを参照するテンプレートが有効な参照に更新されるまで削除できません。 テンプレートを表示するには、孤立したリソース >Properties を右クリックします。 テンプレートを更新するには、テンプレートを選択し、 Properties ダイアログで、 >Remove不足しているリソースを見つけます。
- 有効な新しいリソースを追加します。
- すべてのテンプレートに対してこれらの手順を完了したら、 Properties ダイアログを閉じます。 依存関係がないことを確認するには、孤立したリソース >Properties>Dependencies を右クリックします。 その後、孤立したリソースを右クリックし、[削除] をクリックします。
Note
以下の機能は、VMM 2019 UR1 以降に適用されます。
レプリケートされたライブラリ共有を管理する
VMM では、レプリケートされるライブラリ サーバーの管理がサポートされます。 DFSR などの任意のレプリケーション テクノロジを使用して、VMM を使用して共有をレプリケートし、共有を管理できます。
VMM を使用してレプリケートされた共有を効果的に管理する場合は、ソース と宛先の両方のライブラリ共有のデータ ストリームの使用を無効にします。 これを行うには、新しいライブラリ共有を追加するか、既存のライブラリ共有のプロパティを編集します。 代替データ ストリーム は既定で有効になっています。 このオプションは、ライブラリ共有間でレプリケーションを使用する場合にのみ無効にします。
VMM は、VMM によって管理されるすべてのライブラリ オブジェクトの GUID を生成します。 このメタデータは、ファイルの Alternate Data Stream に書き込まれます。 VMM では、 Alternate Data Stream を使用してライブラリ オブジェクトを同じオブジェクトとして識別しますが、ライブラリ 共有内のフォルダー間、またはライブラリ オブジェクトの名前が変更されるシナリオでは移動されます。 無効 Alternate データ ストリーム は、上記のシナリオで同じオブジェクトとオブジェクトの識別に影響します。
ただし、VMM を使用してレプリケートされたライブラリ共有を効果的に管理するには、 Alternate Data Stream オプションを無効にする必要があります。
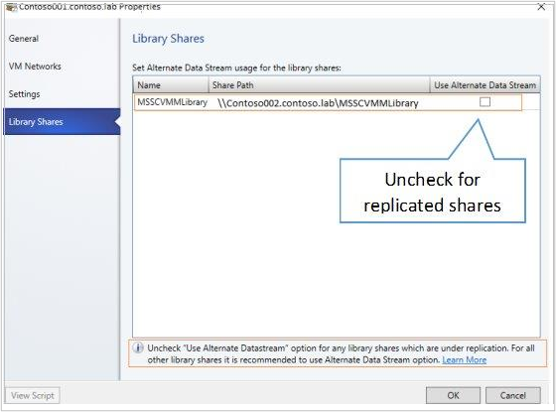
レプリケートされたライブラリ共有内のライブラリ ファイルの名前変更/移動
Alternate Data Stream への書き込みを無効にした場合、名前の変更や別のライブラリ共有への移動などの一部のシナリオが有効になる可能性があります。 これらのシナリオが正常に動作するようにするには、次の手順を使用します。
- 名前を変更または移動するファイルが、すべてのライブラリ共有にレプリケートされていることを確認します。
- レプリケートされたすべてのライブラリ共有を更新します。
- 親ライブラリ共有内のライブラリ ファイルの名前を変更または移動します。
Note
UseAlternateDataStream を false に設定したライブラリ共有では、VM と VMWare VM テンプレートの格納はサポートされていません。