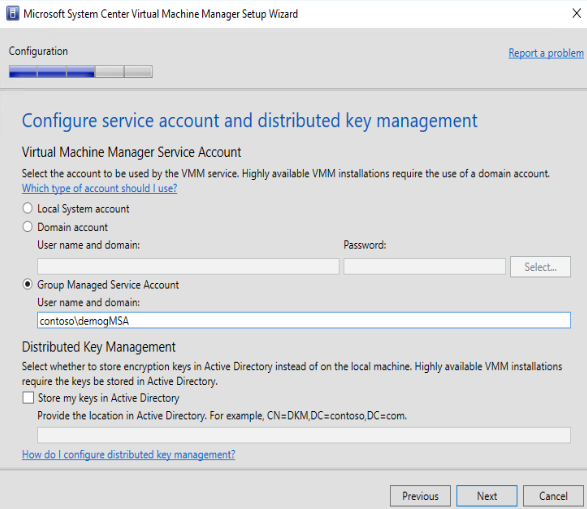VMM のインストール
この記事では、System Center Virtual Machine Manager (VMM) 管理サーバーをインストールする方法について説明します。
開始する前に
- システム要件と計画情報 確認。 システム要件について説明します。
- セットアップを実行する前に、コンピューターに少なくともローカル管理者アクセス許可があることを確認します。
- サービス アカウントは、VMM サーバーの管理者である必要があります。
Note
VMM のインストール中に、SQL Database が可用性グループに含まれていないことを確認します。
セットアップを実行する
Note
VMM のサービス アカウントは次のようになります。
- ローカル アカウント。
- サービスに使用されるユーザー アカウント。
- グループ管理サービス アカウント。
- ローカル アカウントを使用している場合は、高可用性構成で VMM を使用することはできません。
- gMSA アカウントを使用している場合、形式は domainFQDN\gMSAAccount$にする必要があります。
- 開いているプログラムを閉じて、コンピューターで再起動が保留されていないことを確認します。
- Virtual Machine Manager セットアップ ウィザードを起動するには、インストール メディアで setup.exe を右クリックし、 管理者として実行を選択します。
- メインのセットアップ ページで、 Install を選択します。
- インストールする機能の選択 ページで、VMM 管理サーバーチェック ボックスをオン
し、 次へを選択します。 VMM コンソールが自動的にインストールされます。 クラスター ノードにインストールする場合は、管理サーバーを高可用性にするかどうかを確認するメッセージが表示されます。 - [ Product の登録情報 ページで、適切な情報を指定し、 Next を選択します。 プロダクト キーを入力しない場合、VMM は、インストール後 180 日以内に有効期限が切れる評価版としてインストールされます。
- [ この使用許諾契約書をお読みください ページで、使用許諾契約書を確認
、使用許諾契約書の条項を読み、理解し、同意した を選択し チェック ボックスをオンにして、 次へを選択します。 - Diagnostic と Usage Data ページで、Microsoft のデータ収集ポリシーとデータ収集を無効にする方法を確認
。 [次へ] を選択します。 - Microsoft Update ページが表示されたら、[Microsoft Update を使用するかどうかを選択
し、[次へを選択。 このコンピューターで Microsoft Update の使用を既に選択している場合、ページは表示されません。 - Diagnostic と Usage Data ページで、Microsoft のデータ収集ポリシーとデータ収集を無効にする方法を確認
し、 Nextを選択します。 - [ インストールの場所 ページで、既定のパスを使用するか、VMM プログラム ファイルの別のインストール パスを入力
し、[次へ を選択。 セットアップ プログラムは、VMM 管理サーバーをインストールするコンピューターをチェックして、コンピューターが適切なハードウェアとソフトウェアの要件を満たしていることを確認します。 コンピューターが前提条件を満たしていない場合は、前提条件と問題の解決方法に関する情報を含むページが表示されます。 - Database の構成ページで、
- リモート SQL インスタンスを使用している場合は、SQL Server を実行しているコンピューターの名前を指定します。
- SQL Server を実行しているのと同じコンピューターに VMM 管理サーバーをインストールする場合は、[ サーバー名 ボックスに、コンピューターの名前 ( vmmserver01 など) または localhost を入力します。
- SQL Server がクラスター内にある場合は、クラスター名を入力します。
- SQL Server のリモート インスタンスがない場合、または既定のポート (1433) を使用するリモート SQL Server がある場合は、 Port 値を指定しないでください。
- SQL Server インスタンス名と、既存のデータベースと新しいデータベースのどちらを使用するかを指定します。 インスタンスに接続するには、アクセス許可を持つアカウントが必要です。
- 構成サービス アカウントと分散キー管理ページで、VMM サービスで使用するアカウントを指定
。 インストール後に VMM サービス アカウントの ID を変更することはできません。 分散キー管理の詳細については、 こちらを参照してください。 - [ 分散キー管理で、暗号化キーを Active Directory に格納するかどうかを選択します。
- [ ポートの構成 ] ページで
各機能の既定のポート番号を使用するか、環境に適した一意のポート番号を指定します。 VMM 管理サーバーをアンインストールしてから再インストールしない限り、VMM 管理サーバーのインストール中に割り当てるポートを変更することはできません。 また、ポート番号が事前に割り当てられているため、ポート 5986 を使用するように機能を構成しないでください。 - [ Library の構成 ] ページで
新しいライブラリ共有を作成するか、コンピューター上の既存のライブラリ共有を使用するかを選択します。 VMM によって作成される既定のライブラリ共有には MSSCVMMLibrary という名前が付けられ、フォルダーは %SYSTEMDRIVE%\ProgramData\Virtual Machine Manager ライブラリ ファイルにあります。 ProgramData は非表示のフォルダーであり、削除することはできません。 VMM 管理サーバーがインストールされたら、VMM コンソールまたは VMM コマンド シェルを使用して、ライブラリ共有とライブラリ サーバーを追加できます。 - [ インストールの概要 ページで、選択内容を確認
し、[ インストール] を選択。 [ 機能のインストール中 ] ページが開いて、インストールの進行状況が表示されます。 - Setup が正常に完了しましたページで、
- Close を選択してインストールを完了します。
- VMM コンソールを開くには、 このウィザードが閉じたときに VMM コンソールを開く がオンになっていることを確認するか、デスクトップの 仮想マシン マネージャー コンソール アイコンを選択します。
Note
VMM 2022 と SQL 2019 が同じコンピューターにインストールされている場合は、次のエラーが表示されます: インストールを成功させるためにマシンを再起動します。
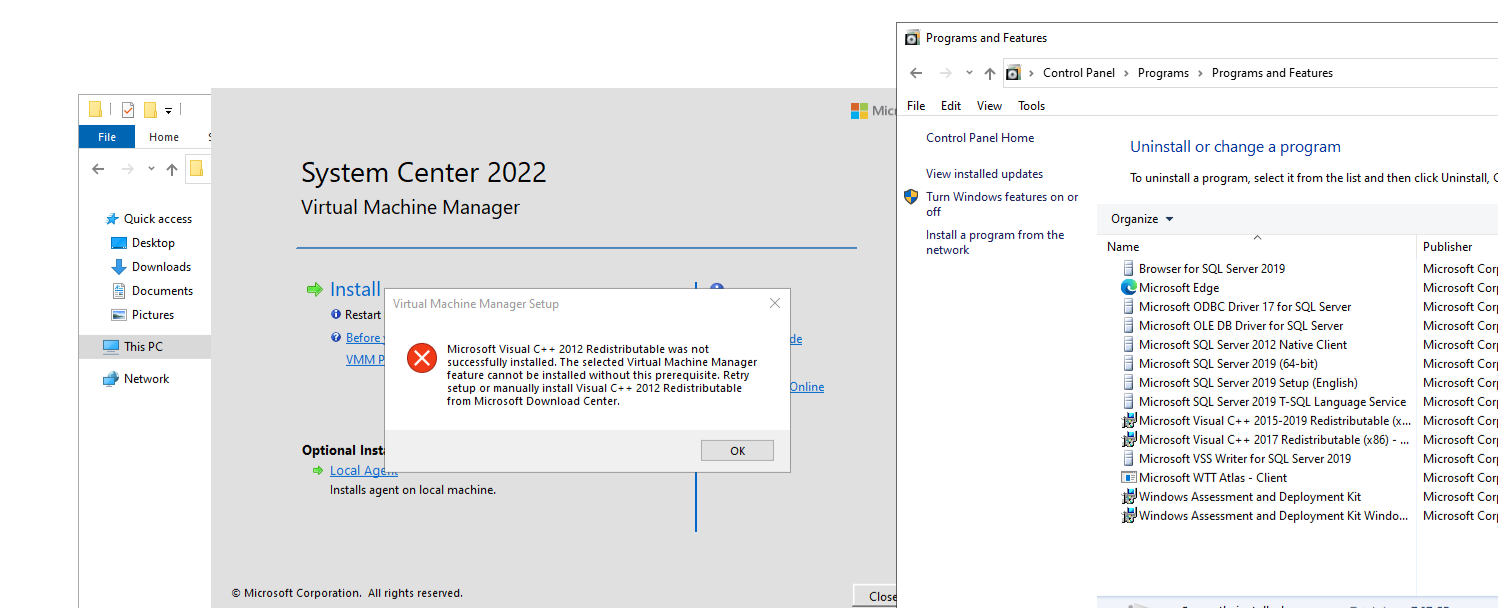
セットアップ中に、VMM は次のファイアウォール規則を有効にします。 これらの規則は、後で VMM をアンインストールした場合でも有効です。
Windows リモート管理
Windows 標準ベースの記憶域の管理
Note
セットアップが正常に完了しない場合は、 %SYSTEMDRIVE%\ProgramData\VMMLogs フォルダーにあるログ ファイルを参照してください。 ProgramData は、非表示のフォルダーです。
Note
VMM のインストール中に ADK ファイル パスの問題が発生した場合は、ADK ルート フォルダーの amd64 フォルダーから ADK ルート フォルダー自体にファイルをコピーします。 既定の ADK フォルダー パスは C:\Program Files (x86)\Windows Kits\10\Assessment and Deployment Kit\Deployment Tools\WSIM ですが、ADK のインストール時のフォルダー パスの選択に応じて異なる場合があります。
Note
VMM のインストール中に ADK ファイル パスの問題が発生した場合は、ADK ルート フォルダーの amd64 フォルダーから ADK ルート フォルダー自体にファイルをコピーします。 既定の ADK フォルダー パスは C:\Program Files (x86)\Windows Kits\10\Assessment and Deployment Kit\Deployment Tools\WSIM ですが、ADK のインストール時のフォルダー パスの選択に応じて異なる場合があります。
コマンド プロンプトから VMM をインストールする
コマンド プロンプトから VMM をインストールできます。 インストール メディアには、すべての VMM 機能の .ini ファイルが含まれています。
- VMServer.ini: VMM 管理サーバーの設定。
- VMClient.ini: VMM コンソールの設定。
- VMServerUninstall.ini: VMM 管理サーバーのアンインストール設定。
これらの各ファイルには、既定値を持つキーと値のペアが含まれています。 これらのエントリはコメント アウトされます。コメント記号 (#) を削除し、値を変更します。
- この手順の下の表のオプションを使用して、
VMServer.iniファイルを編集します。 - 編集した後、管理者特権のコマンド プロンプトを開き、次のパラメーターを使用してsetup.exeを実行します。 たとえば、contoso\SQLAdmin01 の SQL Server 管理者アカウントとcontoso\VMMadmin14 の VMM サービス アカウントで C:\Temp に格納されている
VMServer.iniファイルを使用するには 次の setup.exeコマンドを使用します。 /server /i /f C:\Temp\VMServer.ini /SqlDBAdminDomain contoso /SqlDBAdminName SQLAdmin01 /SqlDBAdminPassword password123 /VmmServiceDomain contoso /VmmServiceUserName VMMadmin14 /VmmServiceUserPassword password456 /IACCEPTSCEULA
VMServer.ini値
| オプション | 値 | 既定値 |
|---|---|---|
| ProductKey | プロダクト キー (形式: xxxxx-xxxxx-xxxxx-xxxxx-xxxxx) | xxxxx-xxxxx-xxxxx-xxxxx-xxxxx |
| UserName | 機能をインストールするユーザーのオプションの表示名。 UserName は、インストールのユーザー アカウントではありません。 | 管理者 |
| CompanyName | 機能をインストールする組織のオプションの表示名。 | Microsoft Corporation |
| ProgramFiles | VMM ファイルの場所。 | C:\Program Files\Microsoft System Center\Virtual Machine Manager |
| CreateNewSqlDatabase | 0:既存の Microsoft SQL Server データベースを使用します。 1:SQL Server の新規データベースを作成します。 |
1 |
| SqlInstanceName | SQL Server の新規または既存のインスタンスの名前。 | MICROSOFT$VMM$ |
| SqlDatabaseName | 新規または既存の SQL Server データベースの名前。 | VirtualManagerDB |
| RemoteDatabaseImpersonation | 0: SQL Server の管理者アカウントを偽装しないでください。 setup.exe実行するユーザーは、SQL Server をホストしているサーバーの管理者である必要があります。 1:入力された資格情報を使用して SQL Server の管理者アカウントを借用します。 setup.exeを実行するユーザーは、SqlDBAdminName、SqlDBAdminPassword、および SqlDBAdminDomain パラメーターの値を指定する必要があります。 |
0 |
| SqlMachineName | SQL Server をホストしているサーバーの名前。 localhost を指定しないでください。 代わりに、コンピューターの実際の名前を指定します。 | <sqlmachinename> |
| (さまざまなポート) | VMM で使用されるポート | IndigoTcpPort:8100 IndigoHTTPSPort:8101 IndigoNETTCPPort:8102 IndigoHTTPPort:8103 WSManTcpPort:5985 BitsTcpPort:443 |
| CreateNewLibraryShare | 0:既存のライブラリ共有を使用します。 1:新規のライブラリ共有を作成します。 |
1 |
| LibraryShareName | 使用または作成するファイル共有の名前。 | MSSCVMMLibrary |
| LibrarySharePath | 既存のファイル共有または作成する新しいファイル共有の場所。 | C:\ProgramData\Virtual Machine Manager Library Files |
| LibraryShareDescription | 共有の説明。 | Virtual Machine Manager ライブラリ ファイル |
| SQMOptIn | 0: Diagnostic と Usage Data をオプトインしないでください。 1: Diagnostic と Usage Data をオプトインします。 |
1 |
| MUOptIn | 0: Microsoft Update にオプトインしないでください。 1:Microsoft Update を利用することを選択します。 |
0 |
| VmmServiceLocalAccount | 0: VMM サービス (scvmmservice) のドメイン アカウントを使用します。 1: VMM サービスのローカル システム アカウントを使用します。 ドメイン アカウントを使用するには、setup.exeを実行するときに、VMMServiceDomain、VMMServiceUserName、および VMMServiceUserPassword パラメーターの値を指定します。 |
0 |
| TopContainerName | 分散キー管理 (DKM) 用のコンテナー (例: "CN=DKM,DC=contoso,DC=com")。 | VMMServer |
| HighlyAvailable | 0: 高可用性としてインストールしないでください。 1:高可用性としてインストールします。 |
0 |
| VmmServerName | 高可用性 VMM 管理サーバーのクラスター化されたサービス名。 フェールオーバー クラスターの名前や、高可用性 VMM 管理サーバーがインストールされているコンピューターの名前を入力しないでください。 | <VMMServerName> |
| VMMStaticIPAddress | 動的ホスト構成プロトコル (DHCP) を使用していない場合は、高可用性 VMM 管理サーバーのクラスター化されたサービス名の IP アドレス。 IPv4 と IPv6 の両方がサポートされます。 | <comma-separated-ip-for-HAVMM> |
| アップグレード | 0: 以前のバージョンの VMM からアップグレードしないでください。 1:以前のバージョンからアップグレードします。 |
1 |
Setup-exe パラメーター
| パラメーター | 詳細 |
|---|---|
| /server | VMM 管理サーバーのインストールを指定します。 |
| /i または /x | サーバーをインストールする (/i) かアンインストールする (/x) かを指定します。 |
| /f <filename> | 使用する .ini ファイルを指定します。 このパラメーターに正しい .ini ファイルを指定します。 setup.exe.ini ファイルが見つからない場合は、独自の既定値を使用してインストールを実行します。 |
| /VmmServiceDomain <domainName> | VMM サービス (scvmmservice) を実行しているアカウントのドメイン名を指定します。 このパラメーターを使用するのは、VMServer.ini で VmmServiceLocalAccount を 0 に設定する場合のみです。 |
| /VmmServiceUserName <userName> | VMM サービス (scvmmservice) を実行しているアカウントのユーザー名を指定します。 このパラメーターを使用するのは、VMServer.ini で VmmServiceLocalAccount を 0 に設定する場合のみです。 |
| /VmmServiceUserPassword <password> | VMM サービス (scvmmservice) を実行しているアカウントのパスワードを指定します。 このパラメーターを使用するのは、VMServer.ini で VmmServiceLocalAccount を 0 に設定する場合のみです。 |
| /SqlDBAdminDomain <domainName> | SQL Server データベースの管理者アカウントのドメイン名を指定します。 現在のユーザーが SQL Server に対する管理者権限を持っていない場合は、このパラメーターを使用します。 |
| /SqlDBAdminName <userName> | SQL Server データベースの管理者アカウントのユーザー名を指定します。 現在のユーザーが SQL Server に対する管理者権限を持っていない場合は、このパラメーターを使用します。 |
| /SqlDBAdminPassword <password> | SQL Server データベースの管理者アカウントのパスワードを指定します。 現在のユーザーが SQL Server に対する管理者権限を持っていない場合は、このパラメーターを使用します。 |
| /IACCEPTSCEULA | マイクロソフト ソフトウェア ライセンス条項への同意を示します。 これは必須パラメーターです。 たとえば、CONTOSO\SQLAdmin01 の SQL Server 管理者アカウントと contoso\VMMadmin14 の VMM サービス アカウントで C:\Temp に格納されているVMServer.ini ファイルを使用するには、 setup.exe /server /i /i /f C:\Temp\VMServer.ini /SqlDBAdminDomain contoso /SqlDBAdminName SQLAdmin01 /SqlDBAdminPassword password123 /VmmServiceDomain contoso /VmmServiceUserName VMMadmin14 /VmmServiceUserPassword password456 /IACCEPTSCEULA を使用します。 |
VMM または VMM コンソールをアンインストールする
VMM コンソールと VMM コマンド シェルが閉じられていることを確認します。
VMM 管理サーバーがインストールされているコンピューターで、Startを選択し、コントロール パネルを選択します。
[プログラム] の [プログラムのアンインストール] を選択します。 [ Nameで、 Microsoft System Center Virtual Machine Manager を右クリックします。
[操作]ページで、[機能の削除]選択。
[ 削除する機能の選択 ページで、 VMM 管理サーバー チェック ボックスをオンにして、[次へ ] を選択。 VMM コンソールをアンインストールする場合は、 VMM コンソール チェック ボックスをオンにします。
Note
高可用性 VMM 展開がある場合は、VMM サーバーと VMM コンソールの両方を削除する必要があります。
[ Database オプション ページで、VMM データベースを保持または削除するかどうかを選択し、必要に応じてデータベースの資格情報を選択し、 Next を選択します。
Summary ページで、選択内容を確認し、Uninstall を選択します。 インストールされていない機能ページが表示され、アンインストールの進行状況が表示されます。
VMM 管理サーバーがアンインストールされたら、 選択した機能が正常に削除されました ページで、 Close を選択します。
VMM セットアップ中に有効にされた次のファイアウォール規則は、VMM をアンインストールした後も有効です。
ファイル サーバーのリモート管理
Windows 標準ベースの記憶域の管理のファイアウォール規則
セットアップの正常な完了に問題がある場合は、 %SYSTEMDRIVE%\ProgramData\VMMLogs フォルダーにあるログ ファイルを参照してください。 ProgramData は、非表示のフォルダーです。
コマンド ラインから VMM をアンインストールする
VMM をアンインストールするには、説明に従って VMServerUninstall.ini ファイルを編集します。 次に、アンインストールのsetup.exeを実行します。 たとえば、アカウント contoso で C:\Temp に格納されている ini ファイルを使用してアンインストールします。SQLAdmin01 型: setup.exe /server /x /f C:\Temp\VMServerUninstall.ini /SqlDBAdminDomain contoso /SqlDBAdminName SQLAdmin01 /SqlDBAdminPassword password123
VMServerUnisntall.ini
| オプション | 詳細 | 規定値 |
|---|---|---|
| RemoteDatabaseImpersonation | 0:SQL Server のローカル インストール。 1:SQL Server のリモート インストール。 setup.exeを実行するユーザーが SQL Server の管理者でない場合は、 SqlDBAdminNameを実行する際に SqlDBAdminPassword, 、 SqlDBAdminDomain および setup.exe の各パラメーターの値を指定します。 |
0 |
| RetainSqlDatabase | 0:SQL Server データベースを削除します。 1: SQL Server データベースを削除しない SQL Server データベースを削除するには、setup.exeを実行するときに、セットアップを実行しているユーザーが SQL Server の管理者でない限り、SqlDBAdminName、SqlDBAdminPassword、および SqlDBAdminDomain パラメーターの値を指定します。 |
0 |
| ForceHAVMMUninstall | 0: このノードが高可用性インストールの最後のノードであるかどうかを確認できないsetup.exe場合は、強制的にアンインストールしないでください。 1:アンインストールを強制的に実行します。 |
gMSA アカウントのサポート
グループ管理サービス アカウント (gMSA) は、セキュリティ体制の向上に役立ち、パスワードの自動管理、簡略化されたサービス プリンシパル名 (SPN) 管理、および他の管理者に管理を委任する機能によって利便性を提供します。
VMM では、''管理サーバーのサービス アカウント'' に対する gMSA の使用がサポートされています。
Note
gMSA は、VMM サービス アカウントとして使用する場合、サービスとしてlogon を持ちプロセス レベルのトークンアクセス許可をする必要があります。
前提条件
この記事 確認し 記事のガイダンスに従って gMSA を作成します。
VMM 管理サービスがインストールされるサーバーに、gMSA アカウントのパスワードを取得するアクセス許可があることを確認します。
Note
gMSA の作成時に SPN を指定する必要はありません。 VMM サービスは、gMSA に適切な SPN を設定します。
次の手順を使用します。
VMM インストールのセットアップを開始します。
Service アカウントの構成 ページで、VMM サービス アカウントのオプションとしてグループ管理サービス アカウントを選択します。
gMSA アカウントの詳細 Domain\gMSA アカウント 形式で入力します。