System Center 2016 へのアップグレード
System Center 2012 R2 を既に実行している場合は、この記事の手順とガイダンスに従って、環境を System Center 2016 にアップグレードできます。 Microsoft は、System Center 2012 R2 の、サポートされるアップグレード パス セクションに列記されているサポートされる更新プログラムのロールアップのインストールのいずれかからのアップグレードのみをサポートします。
重要
各テクノロジ領域のシステム要件に関するトピックを確認して、サポートされているプラットフォームにアップグレードしていることを確認します。
サポートされるアップグレード パス
Microsoft は次のアップグレード パスをサポートします。
| コンポーネント | アップグレード前のバージョン |
|---|---|
| Data Protection Manager | System Center 2012 R2 UR9 以降 |
| Operations Manager | System Center 2012 R2 UR9 以降 |
| オーケストレーター | System Center 2012 R2 UR8 以降 |
| Service Management Automation | System Center 2012 R2 UR7 以降 |
| Service Manager | System Center 2012 R2 UR9 以降 |
| Service Provider Foundation | 詳細については SPF のセクションを参照してください |
| Virtual Machine Manager | System Center 2012 R2 UR9 以降 |
アップグレードの順序
複数のコンポーネントを含む System Center 2012 R2 のインストールをアップグレードする場合は、次の順序でコンポーネントをアップグレードすることが重要です。
- Service Management Automation
- オーケストレーター
- Service Manager
- Data Protection Manager
- Operations Manager
- Virtual Machine Manager
- Service Provider Foundation
- Windows Azure Pack
次のセクションでは、各コンポーネントの詳細な考慮事項を説明します。
DPM のアップグレード
DPM 2016 は、Windows Server 2012 R2 更新プログラム ロールアップ 10 または Windows Server 2016 にインストールできます。 ただし、DPM 2016 をアップグレードまたはインストールする前に、「 インストールの前提条件」を参照してください。
DPM 2016 のアップグレード パス
以前のバージョンの DPM から DPM 2016 にアップグレードする場合は、インストールに必要な更新プログラムがあることを確認します。
- DPM 2012 R2 を DPM 2012 R2 更新プログラム ロールアップ 10 にアップグレードします。 更新プログラムのロールアップは Windows Update から入手できます。
- DPM 2012 R2 更新プログラム ロールアップ 10 を DPM 2016 にアップグレードします。
- 保護されるサーバー上のエージェントを更新します。
- Windows Server 2012 R2 を Windows Server 2016 にアップグレードします。
- すべての運用サーバーの DPM Remote Administrator をアップグレードします。
- 運用サーバーを再起動しなくてもバックアップは続行されます。
詳細な手順については、「 DPM 2016 へのアップグレード」の記事を参照してください。
Operations Manager のアップグレード
[!注] Operations Manager 2012 R2 管理グループが Microsoft Operations Management Suite (OMS) と統合されている場合、その構成は保持され、アップグレードが完了した後も正常に機能し続けます。
警告
2 つ以上の System Center コンポーネントをアップグレードする場合は、「System Center 2012 R2 のアップグレードシーケンス」に記載されている手順に従う必要があります。
コンポーネントのアップグレード順が重要です。 正しいアップグレード順に従わないと、回復手段がないコンポーネント エラーが発生する可能性があります。 次の System Center コンポーネントが影響を受けます。
- 構成マネージャー
- Data Protection Manager
- オーケストレーター
- Configuratoin Manager
- Virtual Machine Manager
System Center 2016 - Operations Manager にアップグレードする前に、Operations Manager 管理グループ内のすべてのサーバーがサポートされる最小構成を満たしていることを確認する必要があります。 詳細については、「System Requirements: System Center 2016 - Operations Manager (システム要件: System Center 2016 - Operations Manager)」を参照してください。
アップグレードにはいくつかのオプションがあります。
単一のサーバー管理グループでアップグレードを実行する場合、すべての機能が 1 つのサーバーにインストールされるので、アップグレードを実行するだけで済みます。 Operations Manager アップグレード ウィザードは、システムの前提条件を確認し、問題の解決手順を提供します。 すべての問題を解決するまで、インストールは続行されません。
分散管理グループをアップグレードする場合は、他の機能より前に特定の機能をアップグレードする必要があります。 たとえば、最初に管理サーバーをアップグレードしてから、ゲートウェイ、オペレーション コンソール、エージェントの順にアップグレードを行ないます。 次に、Web コンソール、レポート、監査コレクション サービス (ACS) など、その他の機能をアップグレードできます。 また、アップグレード前とアップグレード後のタスクも多数実行する必要があります。
Operations Manager 2012 R2 環境を維持する場合は、System Center 2016 - Operations Manager を並列にインストールし、両方の管理グループ間でエージェントとマルチホームをアップグレードできます。
分散型管理グループでの System Center 2016 Operations Manager アップグレード手順の概要
次の手順では、分散型管理グループをアップグレードするプロセスの概要を説明します。
アップグレード前のタスクを実行します。
最初の管理サーバーをアップグレードしてから、その他の管理サーバーをアップグレードします (各管理サーバーをアップグレードする必要があります)。
ACS をアップグレードします (ACS サーバーは管理サーバーと同じコンピューター上になければならないため、この手順を ACS がある管理サーバーのアップグレードと併せて実行することをお勧めします)。
* ゲートウェイをアップグレードします。
コンソールをアップグレードします。
[エージェントへのプッシュ インストール] または [手動でインストールされたエージェントのアップグレード] を実行します。
Web コンソールをアップグレードします。
レポート サーバーをアップグレードします。
アップグレード後のタスクを実行します。
*すべての管理サーバーをアップグレードした後、手順 4 から 8 を並列で実行できます。
オーケストレーターのアップグレード
アップグレードする前に:
- コンピューター上で再起動が保留されていないことを確認します。
- Orchestrator データベースの完全バックアップを実行します。 Orchestrator データベースのバックアップについては、「Orchestrator のバックアップ方法」を参照してください。
- System Center 2016 の Orchestrator の要件を満たすために必要であれば、ハードウェア、オペレーティング システム、およびその他のソフトウェアをアップグレードします。
アップグレード:
- すべての Orchestrator Runbook を停止します。
- Orchestrator 管理サーバー、すべての Runbook サーバー、Web サービス、および Runbook Designer をアンインストールします。
- こちらの説明に従って、Orchestrator 管理サーバーを System Center 2016 にインストールします。
- すべての Orchestrator Runbook サーバーを System Center 2016 にインストールします。
- Orchestrator Runbook Designer を System Center 2016 にインストールします。
- 必要な場合は、Orchestrator Web サービスを System Center 2016 にインストールします。
SMA のアップグレード
アップグレードする前に:
- 念のために、SMA データベースの完全バックアップを実行します。 これは標準的な SQL Server データベースであり、標準のツールとプロセスを使用して SQL Server をバックアップできます。
- System Center 2016 の Service Management Automation の要件を満たすために必要であれば、ハードウェア、オペレーティング システム、およびその他のソフトウェアをアップグレードします。
アップグレード:
- SMA サーバーを Operations Manager で監視している場合は、誤ったアラートを防ぐためにメンテナンス モードにします。
- 「Service Management Automation をアンインストールする方法」の詳細な説明に従って、SMA Web サービスと SMA Runbook Worker をアンインストールします。
- 「Service Management Automation Runbook Worker をインストールする方法」の説明に従って、SMA Runbook Worker をインストールします。
- 「Service Management Automation Web サービスをインストールする方法」の説明に従って、SMA Web サービスをインストールします。
- メンテナンス モードで SMA サーバーを削除します。
SM アップグレード
Service Manager データ ウェアハウス データベースの復元の場合は、データ ウェアハウスをインストールした後で、レポート データベースも復元する必要があります。
System Center コンポーネントと Service Manager コンポーネントの順序については、公開された情報を使用します。
Service Manager 2016 と Service Manager 2012 R2 を異なるService Manager コンポーネントと混在させないでください。すべて同じバージョンを使用する必要があります。 たとえば、セルフサービス ポータルとService Manager管理サーバーの両方で同じバージョンを使用する必要があります。
Service Manager 2012 R2 から Service Manager 2016 にアップグレードする場合は、どの Active Directory コネクタでも Active Directory グループの展開を有効または無効にしないでください。
つまり、オフの場合はオフのままにし、オンの場合は、コネクタが初めて実行されるまでオンのままにします。 次のスクリーンショットを見てください。 これは、アップグレード後に Active Directory コネクタを初めて実行するときにのみ適用されます。 Active Directory コネクタの同期が初めて完了した後は、Active Directory グループ拡張ワークフローの設定を変更してかまいません。
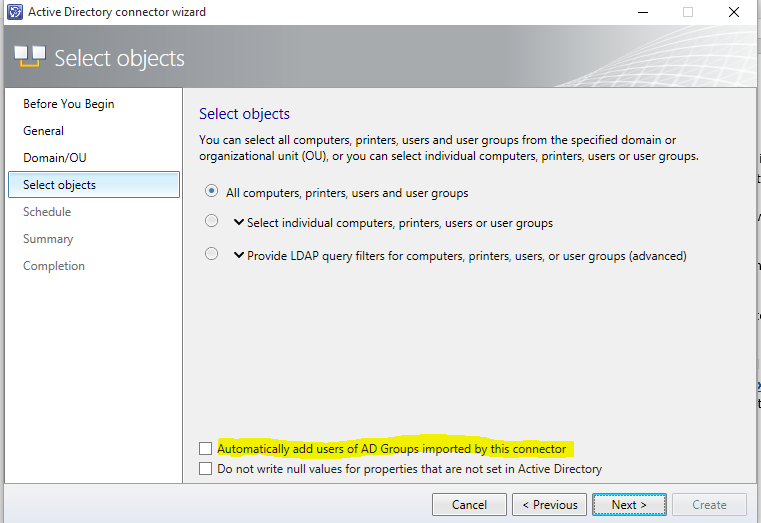
カスタム開発のためのアップグレード手順
System Center 2016 - Service Manager リリースでは、製品は .NET 4.5.1 をサポートするように移行しました。 この .NET 4.5.1 への移動をサポートするように設定されたツールは、いくつかの依存関係を壊すために必要であり、アセンブリ間でのクラスの移動につながっています。 そのため、Service Manager 2016 へのアップグレードにより、社内またはサード パーティ (Microsoft 以外) によって行われたカスタム ソリューションが壊れる可能性があります。 この問題を回避するには、カスタム ソリューションのアップグレード手順を参照してください。
Service Manager セルフサービス ポータルのアップグレード手順
Service Manager 2012 R2 Silverlight ベースのセルフサービス ポータルのスタンドアロン インストールからセルフサービス ポータルをアップグレードする
セルフサービス ポータルと管理サーバーが別のコンピューターにインストールされている場合は、次の手順を使用して、管理サーバーをService Managerします。
Service Manager 2012 R2 Silverlight セルフサービス ポータルで:
- Silverlight ベースのセルフサービス ポータルをアンインストールします。 Silverlight のサポートは、Service Manager 2016 では削除されました。
- 「Deploy the Self-Service Portal for Service Manager」(Service Manager のセルフサービス ポータルを展開する) を参考にして、新しい HTML5 ベースのセルフサービス ポータルをインストールします。
Service Manager 2012 R2 HTML5 ベースのセルフサービス ポータルのスタンドアロン インストールからセルフサービス ポータルをアップグレードする
セルフサービス ポータルと管理サーバーが別のコンピューターにインストールされている場合は、次の手順に従って、管理サーバーをService Managerします。
- Service Manager 2012 R2 から Service Manager 2016 にセルフサービス ポータルを直接アップグレードします。
silverlight ベースのセルフサービス ポータルを Service Manager 2012 R2 からアップグレードします。これは、Service Manager セカンダリ管理サーバーと同じコンピューターにインストールされています
- Service Manager 2012 R2 をアンインストールします。 コンピューターから管理サーバーの役割がアンインストールされます。
- プライマリ管理サーバーを Service Manager 2012 R2 から Service Manager 2016 にアップグレードします。
- セカンダリ管理サーバー 2016 の役割を新しいコンピューターにインストールします。
- Service Manager 2016 バージョンのセルフサービス ポータル (HTML5) を、セカンダリ管理サーバーと同じコンピューターにインストールします。
Silverlight ベースのセルフサービス ポータルを Service Manager 2012 R2 からアップグレードします。これは、Service Manager プライマリ管理サーバーと同じコンピューターにインストールされています
プライマリ管理サーバーと同じコンピューターにセルフサービス ポータルをインストールすることはお勧めしません。 ただし、この組み合わせを使用している場合は、次の手順を使用して Service Manager 2016 にアップグレードします。 以下の手順を使用してプライマリ管理サーバーをセカンダリ管理サーバーに移動するには、最初にアップグレードを有効にします。
- 管理グループに新しい Service Manager 2012 R2 セカンダリ管理サーバーを追加します。
- セカンダリ管理サーバーをプライマリ管理サーバーの役割に昇格させます。現在のプライマリ管理サーバーがセカンダリの役割に移動します。
- このドキュメントの「Service Manager セカンダリ管理サーバーと同じコンピューターにインストールされている、Service Manager 2012 R2 から Silverlight ベースのセルフサービス ポータルをアップグレードする」セクション、または「Service Managerから HTML5 ベースのセルフサービス ポータルをアップグレードする」で説明されている手順に従ってください。このドキュメントの「Service Manager セカンダリ管理サーバーと同じコンピューターにインストールされている 2012 R2」セクションを参照して、管理サーバーとセルフサービス ポータルを Service Manager 2016 にアップグレードします。
Service Manager セカンダリ管理サーバーと同じコンピューターにインストールされている、SERVICE MANAGER 2012 R2 から HTML5 ベースのセルフサービス ポータルをアップグレードする
- セルフサービス ポータルまたは管理サーバーをアンインストールしないでください。アンインストールしようとすると不安定な状態になる可能性があります
- 修正プログラム "SM2016SSP_UpgradeFix_20160601.exe" をこちら (インストール方法の説明もここにあります) からダウロードしてインストールします。
- プライマリとセカンダリ両方の管理サーバーを Service Manager 2012 R2 から Service Manager 2016 にアップグレードします。
- セカンダリ管理サーバーと共にセルフサービス ポータルもアップグレードされます。
Service Manager プライマリ管理サーバーと同じコンピューターにインストールされている、Service Manager 2012 R2 から HTML5 ベースのセルフサービス ポータルをアップグレードする
プライマリ管理サーバーと同じコンピューターにセルフサービス ポータルをインストールすることはお勧めしません。 ただし、この組み合わせを使用している場合は、次の手順を使用して Service Manager 2016 にアップグレードします。
- **セルフサービス ポータルまたは管理サーバーをアンインストールしないでください。アンインストールしようとすると不安定な状態が発生する可能性があります**
- 修正プログラム "SM2016SSP_UpgradeFix_20160601.exe" をこちら (インストール方法の説明もここにあります) からダウロードしてインストールします。
- プライマリ管理サーバーを Service Manager 2012 R2 から Service Manager 2016 にアップグレードします。
- プライマリ管理サーバーと共にセルフサービス ポータルもアップグレードされます。
Service Manager 2016 Technical Preview 5 セルフサービス ポータルからセルフサービス ポータルをアップグレードする (スタンドアロンまたは管理サーバーを使用)
Service Manager 2016 Technical Preview 5 から Service Manager 2016 にセルフサービス ポータルを直接アップグレードできます。
SPF アップグレード
SPF と Windows Azure Pack を統合してある場合、Windows Azure Pack のバージョンは更新プログラムのロールアップ 10 以降を実行している必要があります。 また、System Center 2012 R2 の VMM と SPF の両方が更新プログラムのロールアップ 9 以降を実行している必要があります。
VMM のアップグレード
VMM のインストール手順
すべての System Center コンポーネントについて、System Center 2012 R2 から System Center 2016 にアップグレードする場合と同じ一般的な手順に従います。 一般的な手順は次のとおりです。
- 該当する場合は、"データベースの保持" オプションを使用してコンポーネントの 2012 R2 バージョンをアンインストールします。
- オペレーティング システムを、System Center 2016 でサポートされるバージョンにアップグレードします。
- コンポーネントで必要な他のソフトウェアをインストールします (下記の一覧を参照)。
- 該当する場合は、"データベースのアップグレード" オプションを使用してコンポーネントの新しいバージョンをインストールします。
- VMM 2016 へのすべてのアップグレードについては、現在のバージョンのSQL Serverを続行するか、サポートされているバージョンのSQL Serverにアップグレードすることができます。 SQL Server のサポートされているバージョンの一覧については、SQL Server の要件をご覧ください。
- ホストとゲスト両方の VMM エージェントを VMM コンソールからアップグレードできます。
高可用性 VMM 環境をアップグレードする
次の手順では、高可用性クラスターに展開された VMM 管理サーバーをアップグレードする場合に実行する手順について説明します。
- VMM データベースをバックアップして保持する
- 高可用性パッシブ ノードから VMM 2012 R2 をアンインストールします。
- パッシブ ノードで Windows Server 2016 およびサポートされるバージョンの SQL Server にアップグレードします。
- Windows 10 バージョンの ADK にアップグレードします。
- 高可用性環境で System Center 2016 の Virtual Machine Manager をインストールし、メッセージが表示されたらデータベースをアップグレードします。
- パッシブ ノードにフェールオーバーします。
- HAVMM 環境の他のノードについて手順 2 ~ 5 を繰り返します。
- [省略可能] 適切な SQL コマンド ライン ユーティリティをインストールします。
注: VMMM データベースが "Always on" モードで実行している SQL Server でホストされていて、VMM データベースが可用性グループに含まれる場合は、SQL Server を新しいバージョンにアップグレードする前に、VMM データベースを可用性グループから削除する必要があります。
次の手順
System Center 2016 の各テクノロジに関する入門情報または重要な概念を参照してください。 すべてのサービス ランディング ページを表示するには、 System Center のドキュメント ページを参照してください。