System Center Operations Manager でMicrosoft Teams通知チャネルを設定する
この記事では、Microsoft Teamsを使用してサブスクライバーにアラート通知を送信する通知チャネルを設定する方法について説明します。
以前のバージョンの System Center Operations Manager では、 Skype for Business との統合がサポートされました。 ユーザーは System Center Operations Manager からアラートを受け取ることができます。 Skype for Business のすべてのお客様は、コミュニケーションおよびコラボレーション サービスとしてMicrosoft Teamsの使用を開始することをお勧めします。 Skype for Business は、2021 年 7 月 31 日に廃止されました。
ライフサイクルに合わせて、Microsoft Teamsに関する System Center Operations Manager アラートがサポートされるようになりました。 Teams と System Center Operations Manager を統合すると、最も共同作業が多い Teams で直接アラートを取得できるため、生産性が向上します。
System Center Operations Manager 2022 では、Microsoft Teamsが既存の基本的な通知チャネルに追加されました。 チャネルの条件を設定して、特定の種類のアラートのみを許可できます。
System Center Operations Manager のアラート通知を構成するには、通知チャネルを有効にする必要があります。 通知チャネルの詳細については、「 通知にサブスクライブする」を参照してください。
Note
System Center Operations Manager と Teams の統合は、Office 365 GCC、Office 365 GCC High、および米国国防総省 (DoD) クラウドを使用するお客様向けにサポートされています。
開始する前に、次の項目があることを確認します。
Teams テナント情報。
実行アカウント。 委任された API の種類は Teams 統合で使用され、実行アカウントの資格情報は認証に使用されます。 実行アカウントには、次の特性が必要です。 アカウントは次のとおりです。
有効な Microsoft Entra ID アカウント (たとえば、
user@domain)。Microsoft Teamsを使用するライセンス。
ターゲット Microsoft Teams チャネルのメンバー。
多要素認証では有効になっていません。
詳細については、「 通知アクション アカウントを作成して構成するを参照してください。
作成した Teams チャネルへのリンク。 Teams チャネルの詳細については、「 Microsoft Teamsのチームとチャネルの概要を参照してください。
Azure に新しく作成されたアプリケーションの詳細。 アプリケーションを登録する手順については、「Microsoft ID プラットフォームにアプリケーションを登録する」を参照してください。
新しく作成されたアプリの場合は、Graph API のアクセス許可が
ChannelMessage.Sendとして指定されていること、および [Contoso に対する管理者の同意チェック ボックスがオンになっていることを確認します。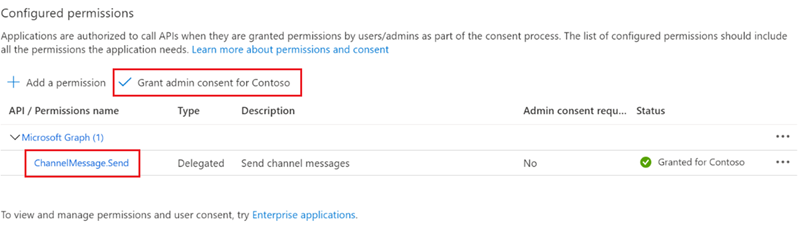
Microsoft Entra ID 管理センター>Advanced 設定で、Allow パブリック クライアント フローが Yes に設定されていることを確認します。
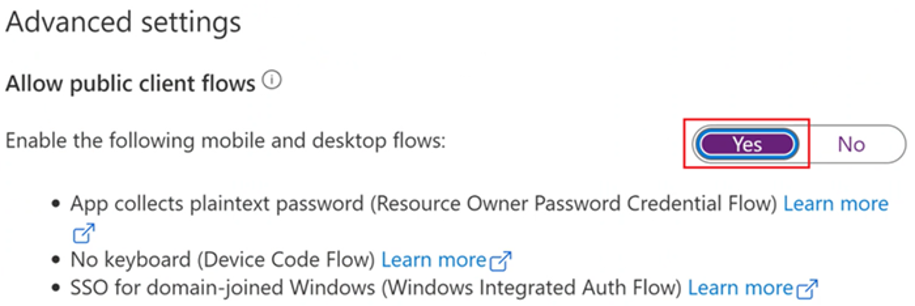
通知チャネルの主要な説明
チャネル、サブスクライバー、サブスクリプションの詳細については、「 アラート通知へのサブスクライブ」を参照してください。
| パラメーター | Microsoft Teams |
|---|---|
Notifications Channel |
Azure エンドポイント、アプリケーション ID、テナント ID などの Azure および Microsoft 365 認証の詳細、およびMicrosoft Teamsに送信する通知の形式を指定します。 |
Notifications Subscriber |
通知のスケジュールを指定し、通知を送信するチャネルの詳細をMicrosoft Teamsします。 |
Notifications Subscription |
通知としてMicrosoft Teamsに送信するアラートの条件とスコープを設定します。 通知を送信するための条件、使用するチャネル、および通知を受信するサブスクライバーを定義します。 |
System Center Operations Manager と Microsoft Teams の統合
System Center Operations Manager と Teams を統合するには、Teams チャネルを設定し、サブスクライバーとサブスクリプションを追加します。
Microsoft Teams 通知チャネルを作成して有効にする
Operations Manager コンソールがインストールされているコンピューターにサインインします。
コンソールの Notifications で、Channels を右クリックし、[新しいチャネル>Microsoft Teams選択します。
Microsoft Teams通知チャネル ウィザードが開きます。
Descriptionで、Channel name と Description (省略可能)の値を入力し、 Next を選択します。
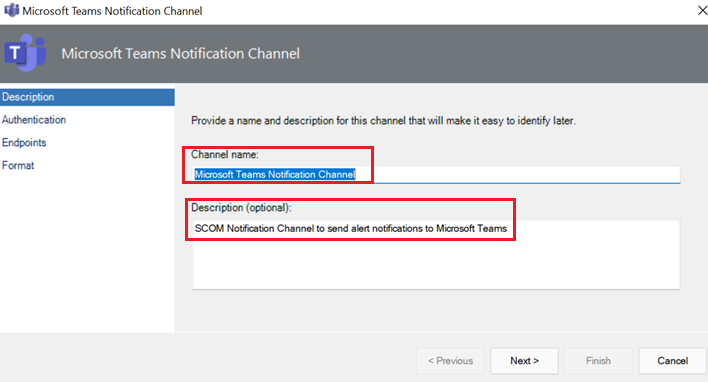
Authenticationで、Microsoft Entra ID アプリから Tenant Id と Client Id の値を入力し、 Next を選択します。
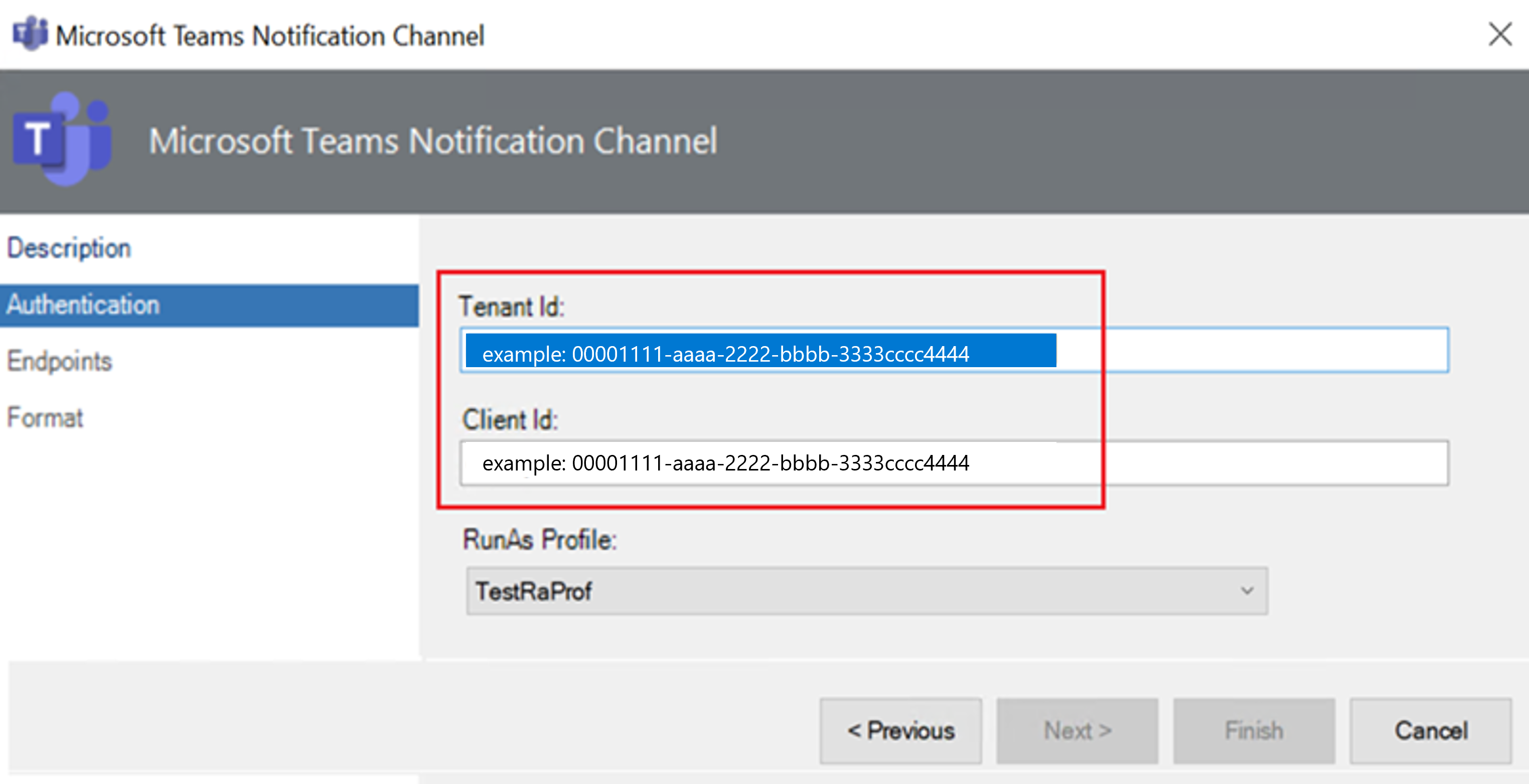
Endpoints では、クラウドの Authorization URL および Graph API URL の値が既定で設定されます。 [次へ] を選択します。 (パブリック クラウド ユーザーでない場合は、 を参照してください国内クラウドデプロイ 使用するエンドポイント用)。
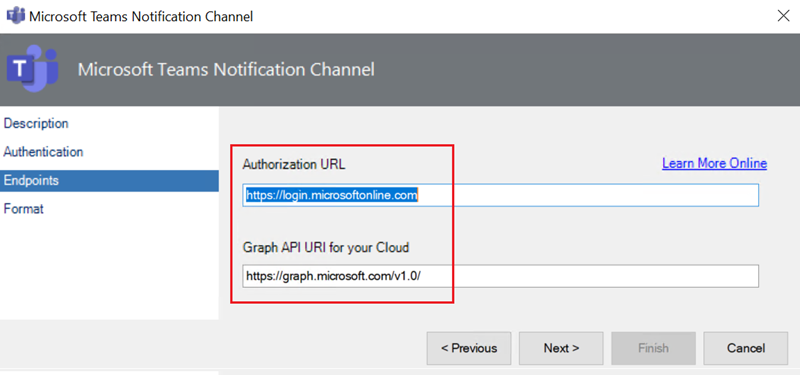
Format では、Default Microsoft Teams Notifications Message Format の既定のアラート形式では、アダプティブ カードを使用してリッチ アラートを配信します。 完了 を選択します。
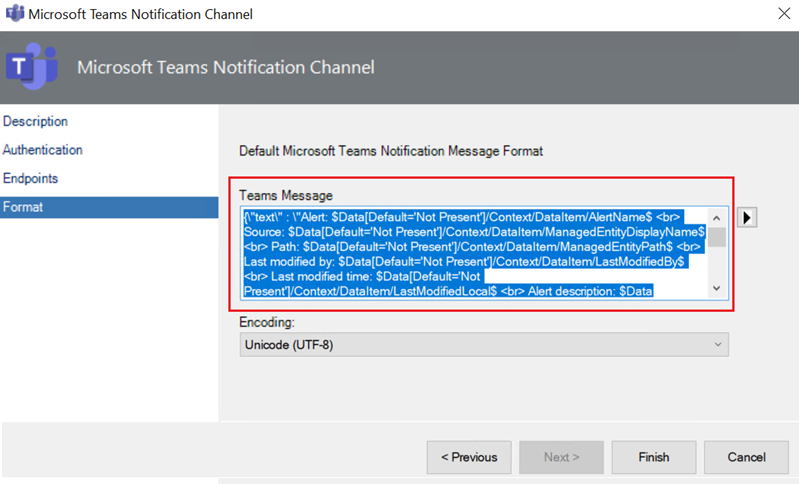
Teams メッセージをカスタマイズする方法と詳細については、「 Adaptive Cards の概要 および Adaptive Cards リファレンスを参照してください。
次の表では、アラートのさまざまなプロパティまたは HTML コンテンツへのリンクに使用する変数を示します。
リンクの Alert プロパティ 変数 Alert Source$Data[Default='Not Present']/Context/DataItem/ManagedEntityPath$\$Data[Default='Not Present']/Context/DataItem/ManagedEntityDisplayName$Alert Name$Data[Default='Not Present']/Context/DataItem/AlertName$Alert Description$Data[Default='Not Present']/Context/DataItem/AlertDescription$Alert Severity$Data[Default='Not Present']/Context/DataItem/Severity$Alert Priority$Data[Default='Not Present']/Context/DataItem/Priority$Alert Category$Data[Default='Not Present']/Context/DataItem/Category$Alert Owner$Data[Default='Not Present']/Context/DataItem/AlertOwner$Alert Resolved By$Data[Default='Not Present']/Context/DataItem/ResolvedBy$Alert Raised Time$Data[Default='Not Present']/Context/DataItem/TimeRaisedLocal$Alert Last Modified Time$Data[Default='Not Present']/Context/DataItem/LastModifiedLocal$Alert Last Modified By$Data[Default='Not Present']/Context/DataItem/LastModifiedBy$Custom FieldN(N は 1 から 10 まで異なります)$Data[Default='Not Present']/Context/DataItem/CustomN$WebConsole Alert Link$Target/Property[Type=\"Notification!Microsoft.SystemCenter.AlertNotificationSubscriptionServer\"]/WebConsoleUrl$/#/monitoring/drilldown/alert/$UrlEncodeData/Context/DataItem/AlertId$WebConsole Alert Source Link$Target/Property[Type=\"Notification!Microsoft.SystemCenter.AlertNotificationSubscriptionServer\"]/WebConsoleUrl$/#/monitoring/drilldown/object/$UrlEncodeData/Context/DataItem/ManagedEntity$
通知チャネルにサブスクライバーを追加する
System Center Operations Manager コンソールがインストールされているコンピューターにサインインします。 コンソールの Notifications で Subscribers を右クリックし、 Microsoft Teams を選択します。
通知サブスクライバー ウィザードが開きます。
Descriptionで、サブスクリプション名サブスクライバー名を入力し、次を選択。
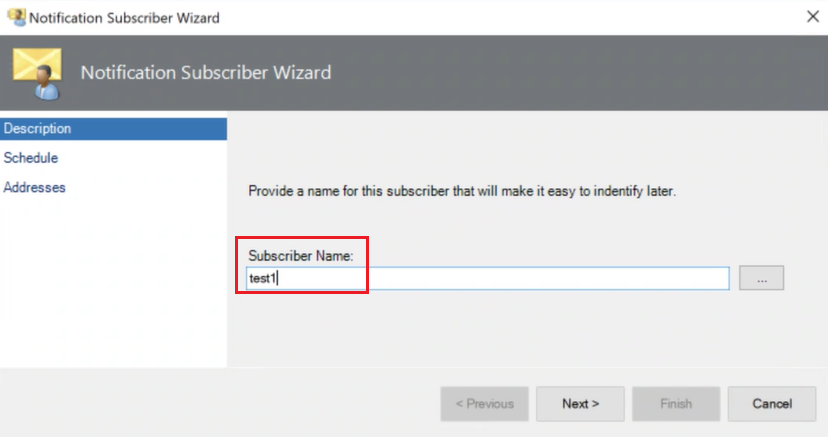
Scheduleで、要件に基づいて次のいずれかのオプションを選択し、 Nextを選択します。
- 常に通知を送信する: 常に通知を送信します。
- 指定した時間にのみ通知する: 特定の時刻にのみ通知を送信します。
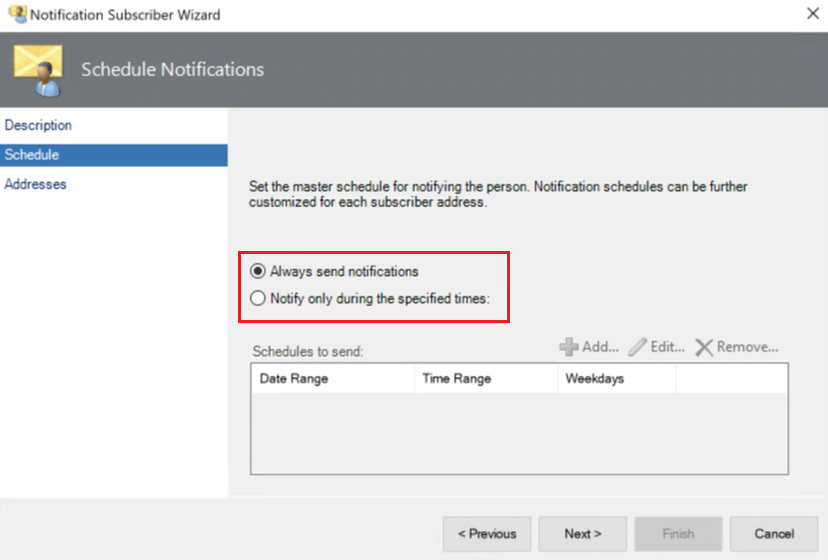
[指定した時間のみ表示しない]チェックボックスをオンにするとスケジュールペインが開きます。 要件に基づいて、 日付範囲、 週単位の繰り返し、 曜日、、 Time ゾーン の値を選択します。
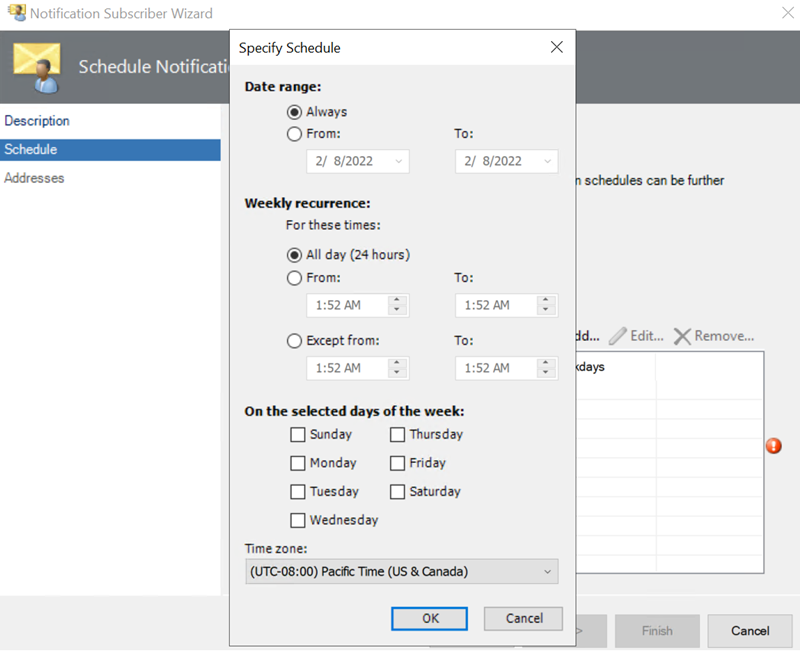
[ Addressesで、 Add を選択します。
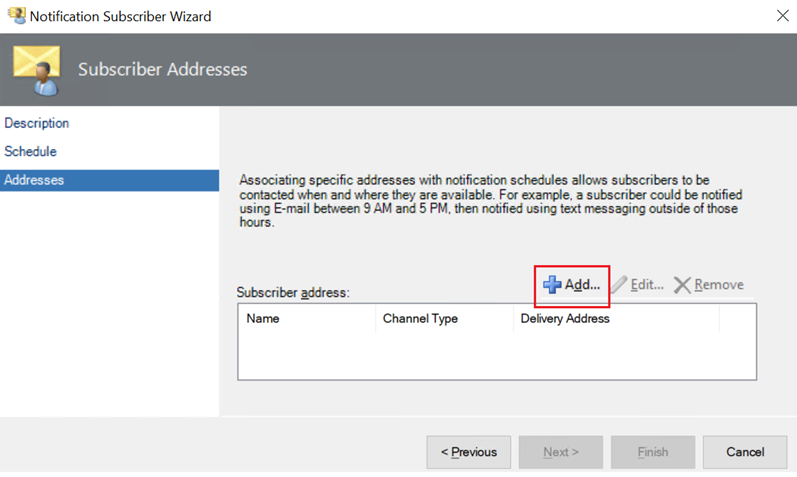
サブスクライバー アドレス ウィザードが開きます。
Generalで、アドレス名に、サブスクライバーを識別するアドレス名を入力します。 [次へ] を選択します。
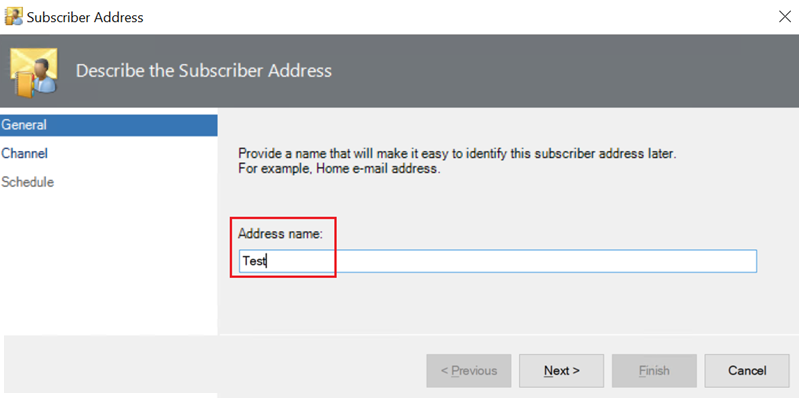
Channel で、Channel Typeに「Microsoft Teams」と入力します。 [次へ] を選択します。

通知を送信するチャネルを右クリックし、チャネルへの Get リンクを選択します。 URL をコピーし、選択した channel: の Delivery アドレスに URL を入力します。
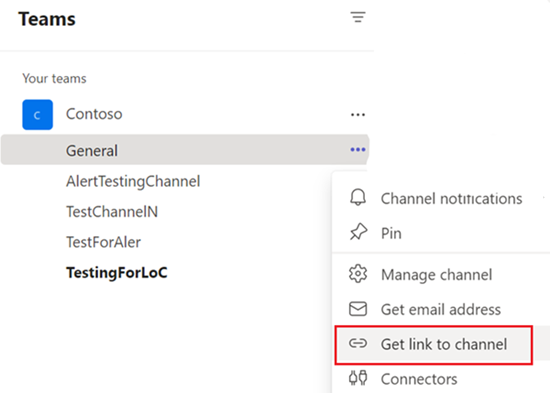
Scheduleで、要件に基づいて、日付範囲、週単位の繰り返し、曜日、、および Time ゾーンの値を入力。 完了 を選択します。
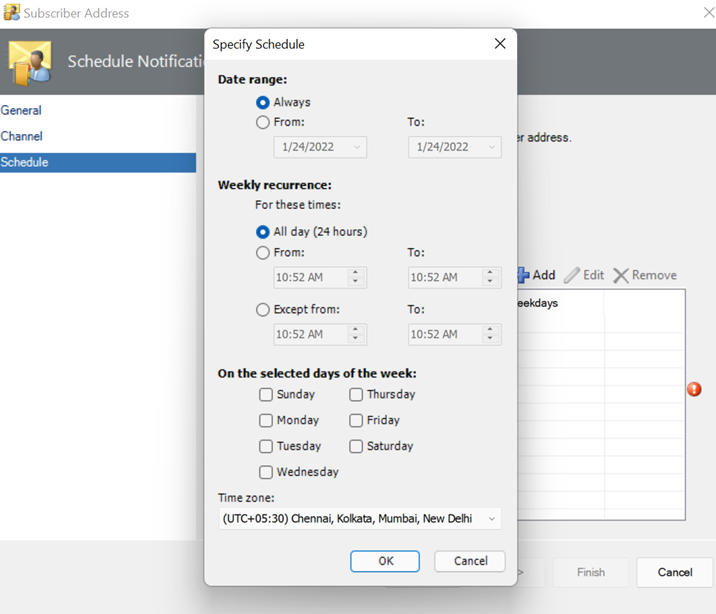
通知サブスクリプションを設定する
Operations Manager コンソールがインストールされているコンピューターにサインインします。
コンソールの [ Notifications で、 Subscriptions を右クリックし 新しいサブスクリプション 選択。
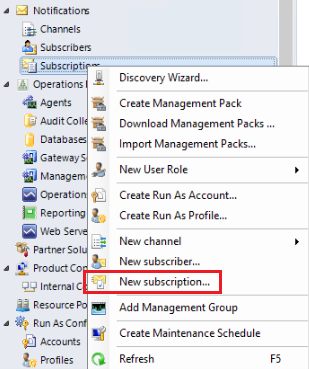
通知サブスクリプションの作成ウィザードが開きます。
Descriptionで、サブスクリプション名を入力し、 Nextを選択します。
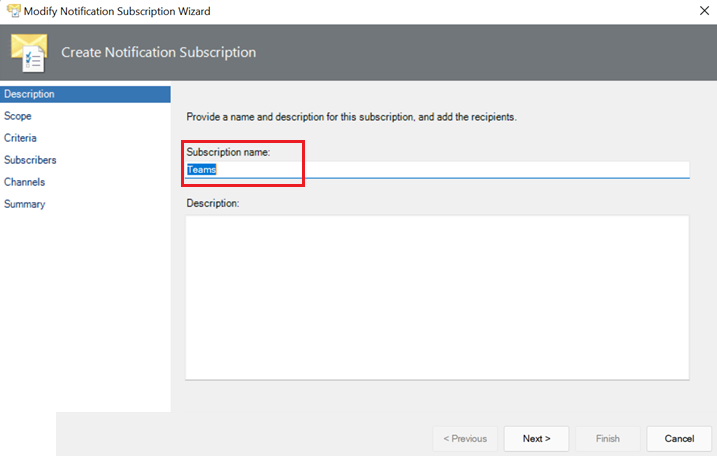
Scope と Criteria の値を設定して、通知するアラートの種類を定義します。 [次へ] を選択します。
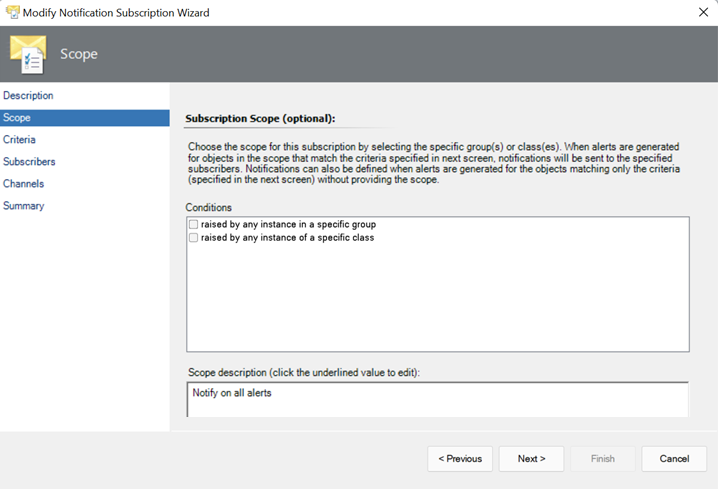
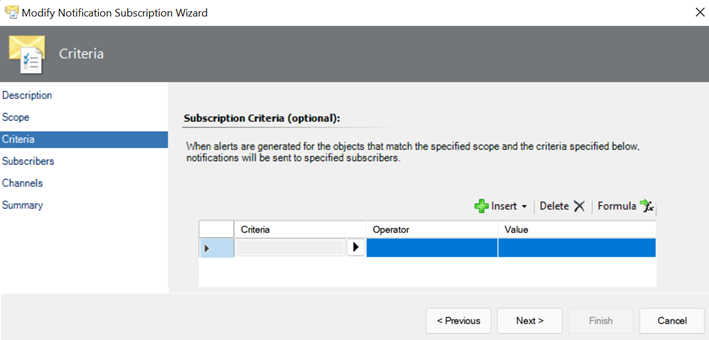
Subscribers で Search を選択し、サブスクライバーを選択して、次へ選択。
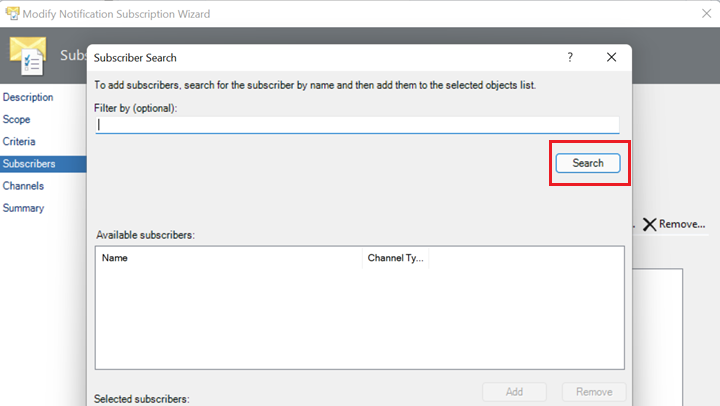
Channels で、Search を選択し、検索する通知チャネルを選択して、[次へ] を選択。
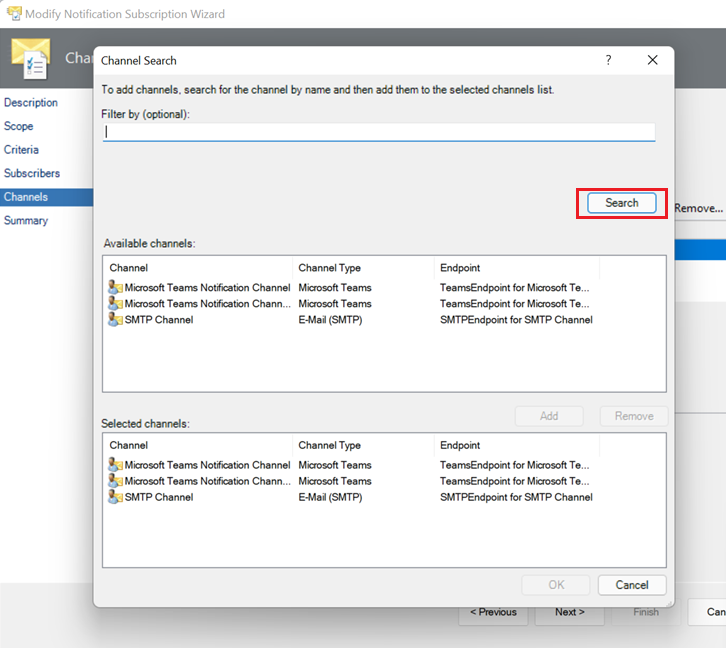
Summaryで概要を確認し、Finish を選択します。
関連するコンテンツ
電子メール通知チャネルを作成するには、「 電子メール通知チャネルを使用可能にするを参照してください。
コマンド チャネル通知を作成するには、「 コマンド通知チャネルを有効にするを参照してください。
テキスト メッセージ (SMS) 通知チャネルを作成するには、「 SMS 通知チャネルを有効にするを参照してください。