ヘルス エクスプローラーを使用して問題を調査する
ヘルス エクスプローラーを使用して、正常性状態の問題を反映しているモニターを確認し、モニターに関する知識と、それに関連するアクションの考えられる原因を確認します。 [アクティブなアラート] ビューで、アラートを選択して強調表示します。 Tasks ペインの Alert Actions のヘルス エクスプローラーのリンクがアクティブになります。 ヘルス エクスプローラーは、コンソールの任意の正常性状態ビューから監視対象オブジェクトを選択するときにもアクセスできます。
既定では、ヘルス エクスプローラー ウィンドウを開いたときに、エラー状態になっているモニターがすべて展開されます。 ロールアップ モニターの場合と同様に、モニターに他のモニターが含まれている場合、ヘルス エクスプローラーではすべての子モニターが階層レイアウトで表示され、すべての依存サービスとアプリケーションの監視データが表示されます。 依存モニターの詳細を表示するには、そのモニターを右クリックし、 Monitor プロパティ を選択して別のヘルス エクスプローラー ウィンドウを開きます。
正常性状態の監視
次の図は、正常な状態のモニターを示しています。
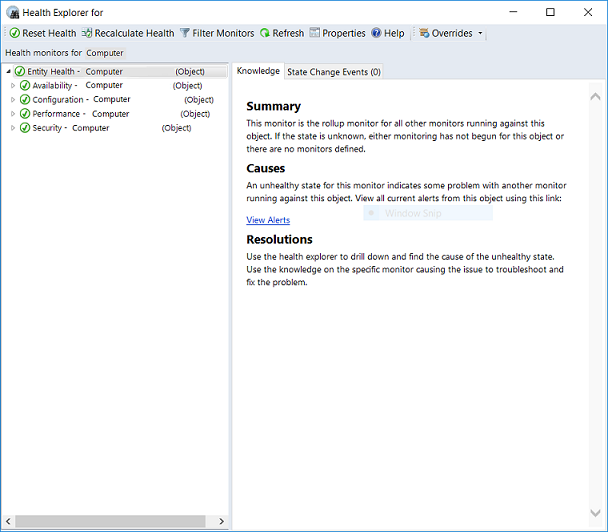
次の図は、重大な状態にあるモニターをいくつか示しています。
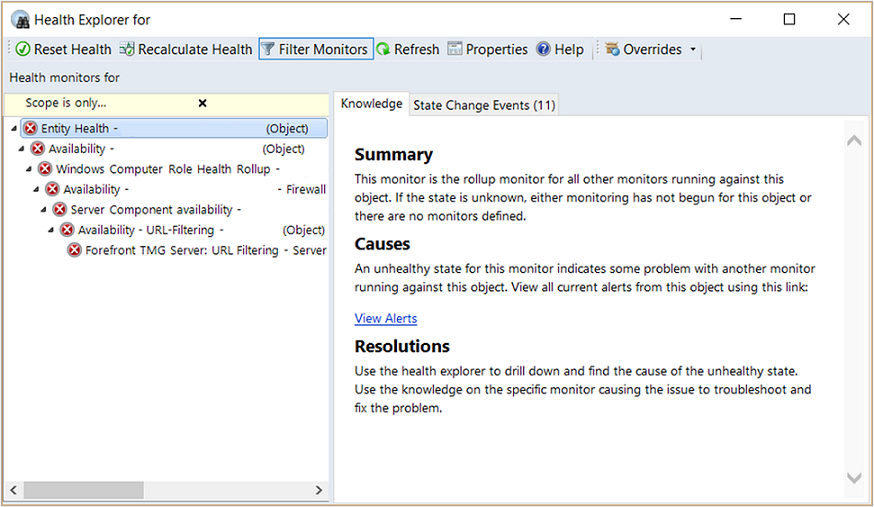
モニターを選択すると、 Details ペインにモニターに関する詳細情報が表示されます。 Details ペインの [State Change Events] タブには、モニターの状態がいつ変更されたかが表示され、詳細には状態変更のコンテキストに関する情報が表示されます。
![[State Change Events]\(状態変更イベント\) タブの詳細を示す図。](media/manage-health-using-healthexplorer/om2016-healthexplorer-statechangeevents.png?view=sc-om-2019)
次のステップ
許可されているハートビートの不足数を変更する前に、「Operations Manager でのハートビートの動作方法を確認してください。
エージェントのハートビート エラーを調査する方法とその解決方法の詳細については、 ハートビート アラートの表示を参照してください。
アラートが生成されたら、操作および Web コンソールで アクティブなアラートと詳細を表示 考えられる問題を特定し、それらを解決するための次の手順を特定できます。